Check out our Figma file to dive deeper into the structures of the hero and navbar.
Important: Our support team is unable to offer direct help or troubleshooting for the plugin as these topics fall outside the scope of our customer support policy. If you have any questions or feedback, please visit the Webflow Labs Community where the entire Webflow community (staff included) can provide additional help and resources.
Do you prefer to build initial site designs in Figma, then use those designs as a guideline for your Webflow site build? Now you can paste your Figma designs straight into Webflow without having to recreate each design, element by element.
Note: The Figma to Webflow plugin was built and launched by Webflow Labs, an internal innovation group. Products built and launched by Webflow Labs have limited support via our standard support channels and are meant to be experimental, so functionality is subject to change. The plugin may also be removed at any time — use it at your own risk. We’d love to have you share your thoughts, comments, and feedback here.
In this lesson, you’ll learn:
- What is the Figma to Webflow plugin?
- How to install and authorize the Figma to Webflow plugin
- How to use the Figma to Webflow plugin
- How the plugin works
- How to remove the Figma to Webflow plugin
- Troubleshooting the plugin
- How to share feedback
What is the Figma to Webflow plugin?
The plugin translates Figma layers into their HTML and CSS equivalent — which is the code that Webflow generates when you visually design your site.
The translations you can currently use with the plugin include:
- Auto layout
- Typography styles
- Border styles
- Shadow styles
- Background images and linear gradients
- Vector and shape conversion to SVGs
- Images
- Opacity
- Absolute position
Note: Since Figma is not a web production tool, certain translations are not yet supported.
Note: The Figma to Webflow plugin is not currently supported for Figma in the Safari browser. We recommend you use Chrome or the Figma Desktop App.
How to install and authorize the Figma to Webflow plugin
To use the Figma to Webflow plugin, you’ll need to create a Figma account. Then, you can install the plugin:
- Go to the Figma to Webflow plugin page
- Click Try it out, which will redirect you to a new Figma design file and open a plugin modal window
- Click Run in the plugin modal window
- Click Connect account

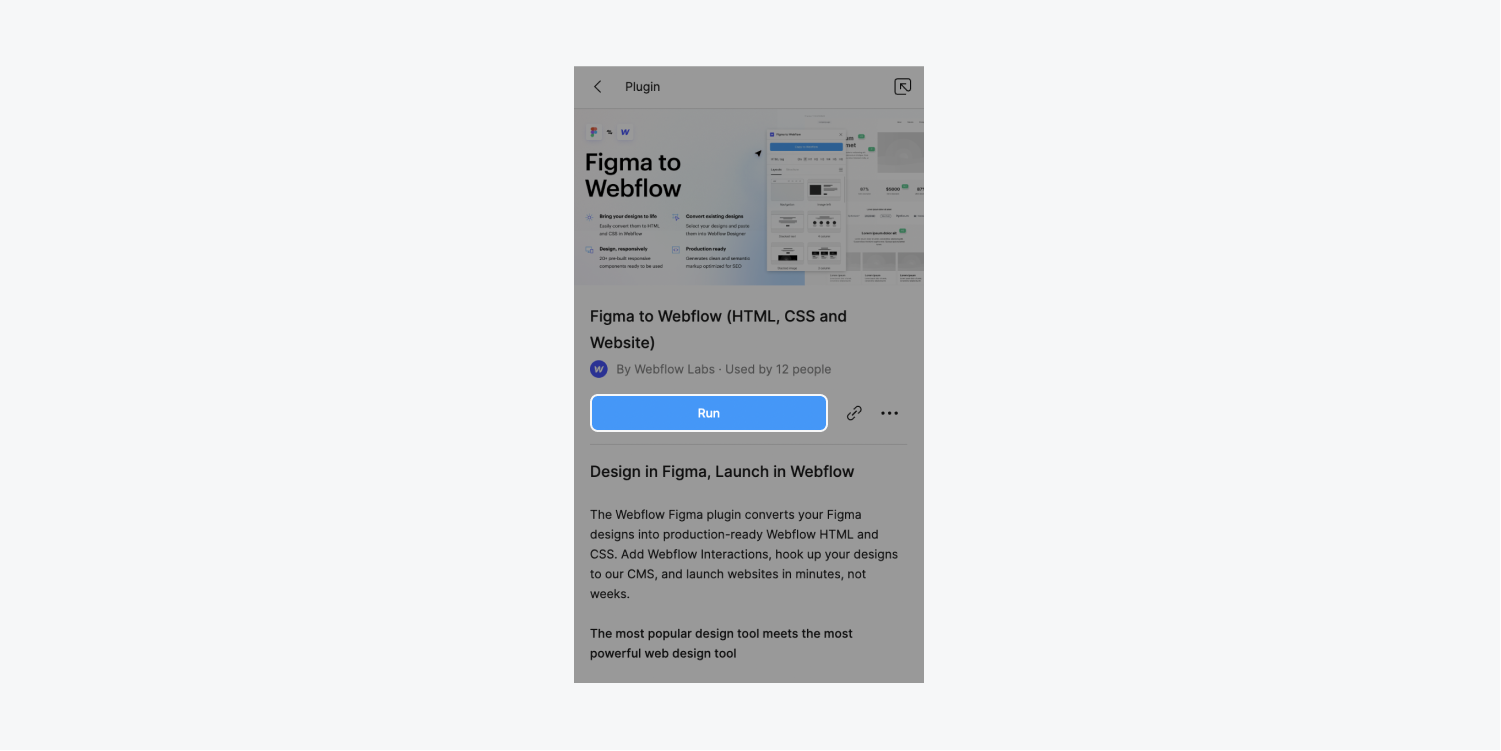
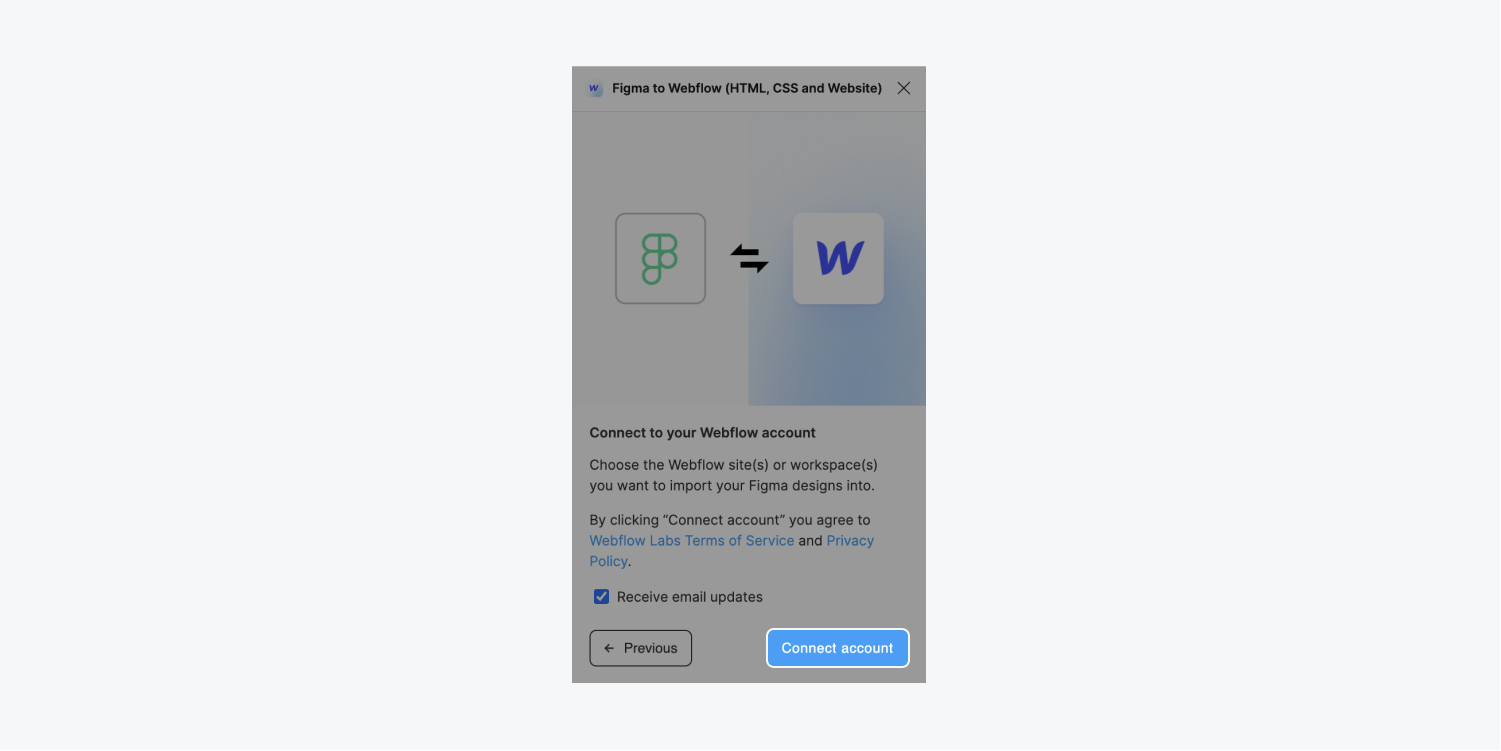
If you aren’t logged into Webflow yet, a new browser tab will open where you can log in with your Webflow credentials. Then, you’ll be taken to the App authorization page to authorize the plugin with your Webflow account and access the plugin’s functionality.
Select all sites and Workspaces you want to authorize the plugin for (i.e., all the sites you want to paste your Figma designs into). Then, click Authorize app on the App authorization page.
Important: Make sure you select the correct sites, so you can accurately transfer designs from Figma to Webflow. If you forget to authorize the plugin for a site you want to paste your designs into, please follow the instructions for authorizing the plugin for a new site.
Keep in mind that if you authorize the plugin for a specific site, you’ll only be able to remove the plugin from that specific site’s settings. If you authorize the plugin for a Workspace, you’ll remove the plugin from your Workspace settings. Learn more about removing the plugin.
Note: By authorizing this application, you continue to agree to Webflow Labs Terms of Service and Privacy Policy.
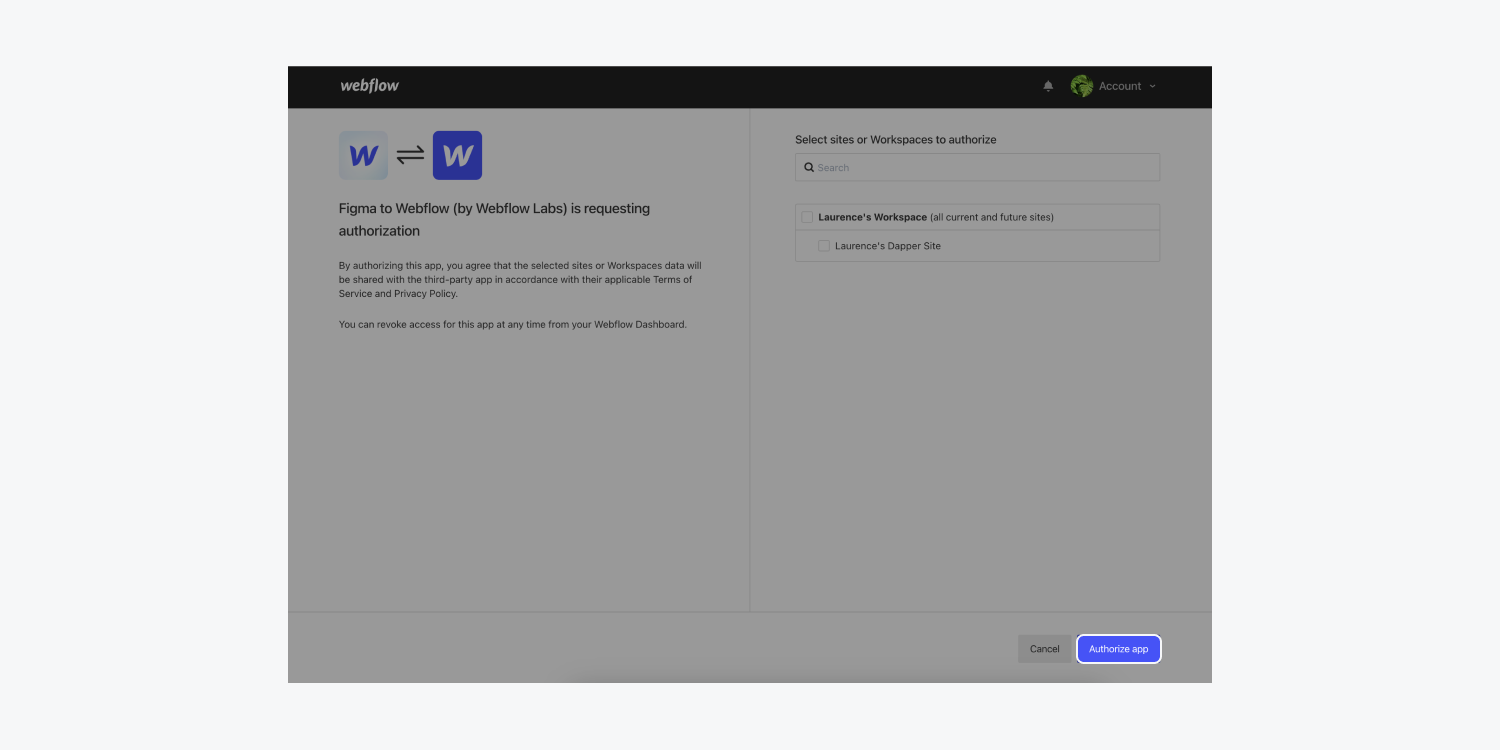
How to add or remove sites from plugin authorization
To add the plugin authorization to a new site, or remove it from a site:
- Click the “hamburger menu” in the plugin modal window
- Select Log out
- Click through the plugin modal instructions
- Click Connect account
- Select all sites you want to add the plugin authorization to or remove the plugin authorization from
Note: When you log out of the plugin, the plugin will be unauthorized from every site or Workspace you had originally authorized it on. You’ll have to re-authorize the plugin on your sites or Workspaces to use it again.
How to use the Figma to Webflow plugin
To start using the plugin, return to Figma and click Let’s start on the modal window. Then, you can:
- Use Figma to Webflow plugin layouts
- Use Figma to Webflow plugin structures
- Copy and paste unstructured Figma designs
- Copy and paste text and color styles
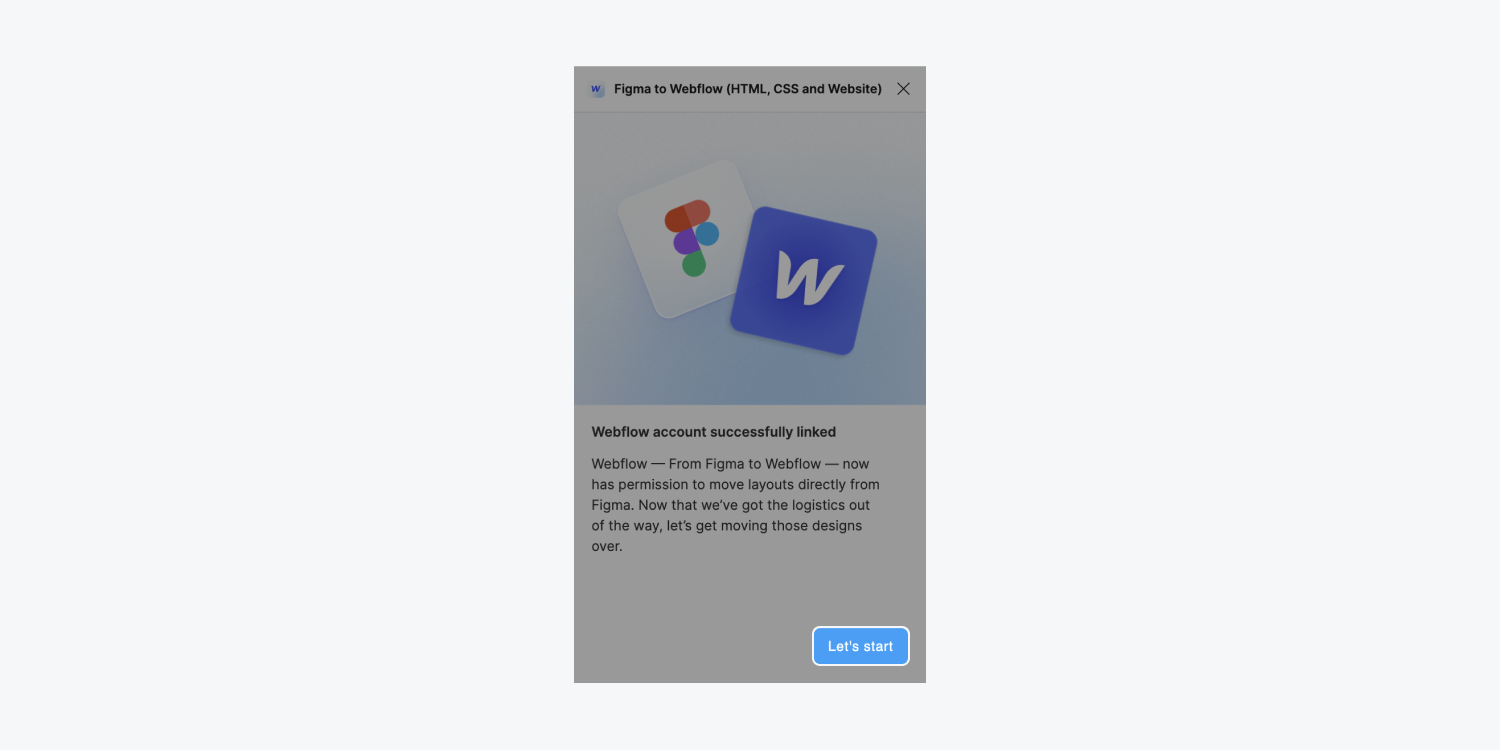
Use Figma to Webflow plugin layouts
The plugin includes pre-built responsive layouts to help you jumpstart your designs for navbars, hero sections, forms, footers, and many other common design elements.
Important: The plugin works by translating auto layout frames into a format that Webflow’s Designer understands. Since Webflow is a website development tool, we can only support frames that use auto layout.
To copy a layout from Figma to Webflow:
- Go to the Layouts tab in the Figma to Webflow plugin modal window
- Choose a layout
- Select the layout on the Figma canvas
- Choose the Webflow site you want to paste your layout into from the Choose Webflow site dropdown in the Figma to Webflow plugin modal window
- Click Copy to Webflow in the Figma to Webflow plugin modal window
- Click Confirm copy to Webflow if the plugin requests confirmation
- Open the Webflow Designer in its own window
- Paste the layout onto the Webflow Designer canvas
You’ll only need to choose your Webflow site once from the Choose Webflow site dropdown. Then, you can copy and paste multiple layouts from your Figma file into Webflow.
Note: Make sure you select the full layout, and not just some of the elements inside. If you don’t select the full layout, it may not copy correctly and you won’t be able to paste it into the Webflow Designer.
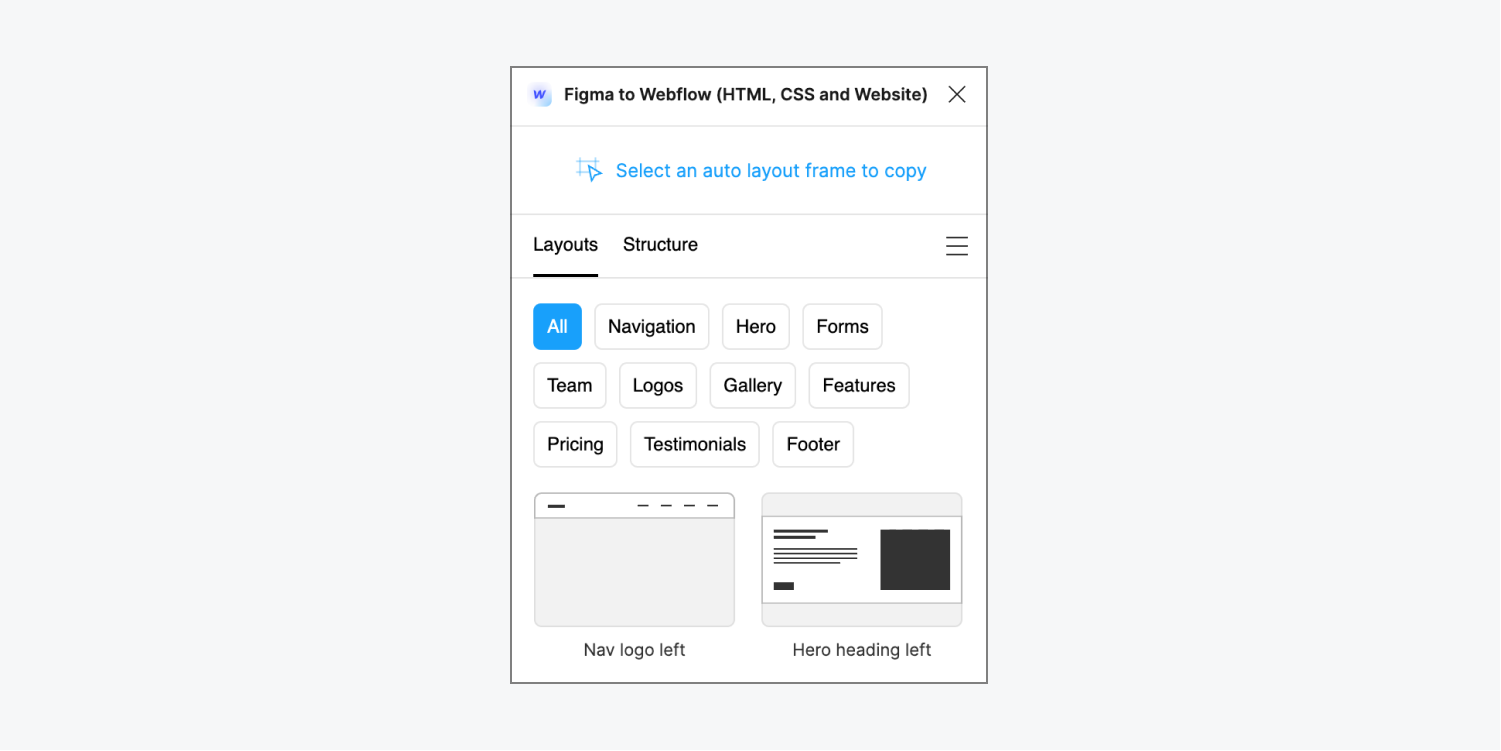
Use Figma to Webflow plugin structures
The plugin also comes with pre-built structures, which provide a skeleton framework for your designs. Although the structures are empty in Figma, they ensure responsiveness in Webflow — so you can use these structures as content wrappers. Then, when you paste them and their content into Webflow, the structures will remain responsive across breakpoints.
Note: There isn’t a way to control responsiveness when designing from scratch in Figma. However, using the plugin’s prebuilt layouts and structures will ensure your designs are responsive in Webflow.
To copy a structure from Figma to Webflow:
- Go to the Structures tab in the Figma to Webflow plugin modal window
- Choose a structure
- Select the structure on the Figma canvas
- Choose the Webflow site you want to paste your structure into from the Choose Webflow site dropdown in the Figma to Webflow plugin modal window
- Click Copy to Webflow in the Figma to Webflow plugin modal window
- Click Confirm copy to Webflow if the plugin requests confirmation
- Open the Webflow Designer in its own window
- Paste the structure onto the Webflow Designer canvas
You’ll only need to choose your Webflow site once from the Choose Webflow site dropdown. Then, you can copy and paste multiple structures from your Figma file into Webflow.
Note: Make sure you select the full structure, and not just some of the elements inside. If you don’t select the full structure, it may not copy correctly and you won’t be able to paste it into the Webflow Designer.
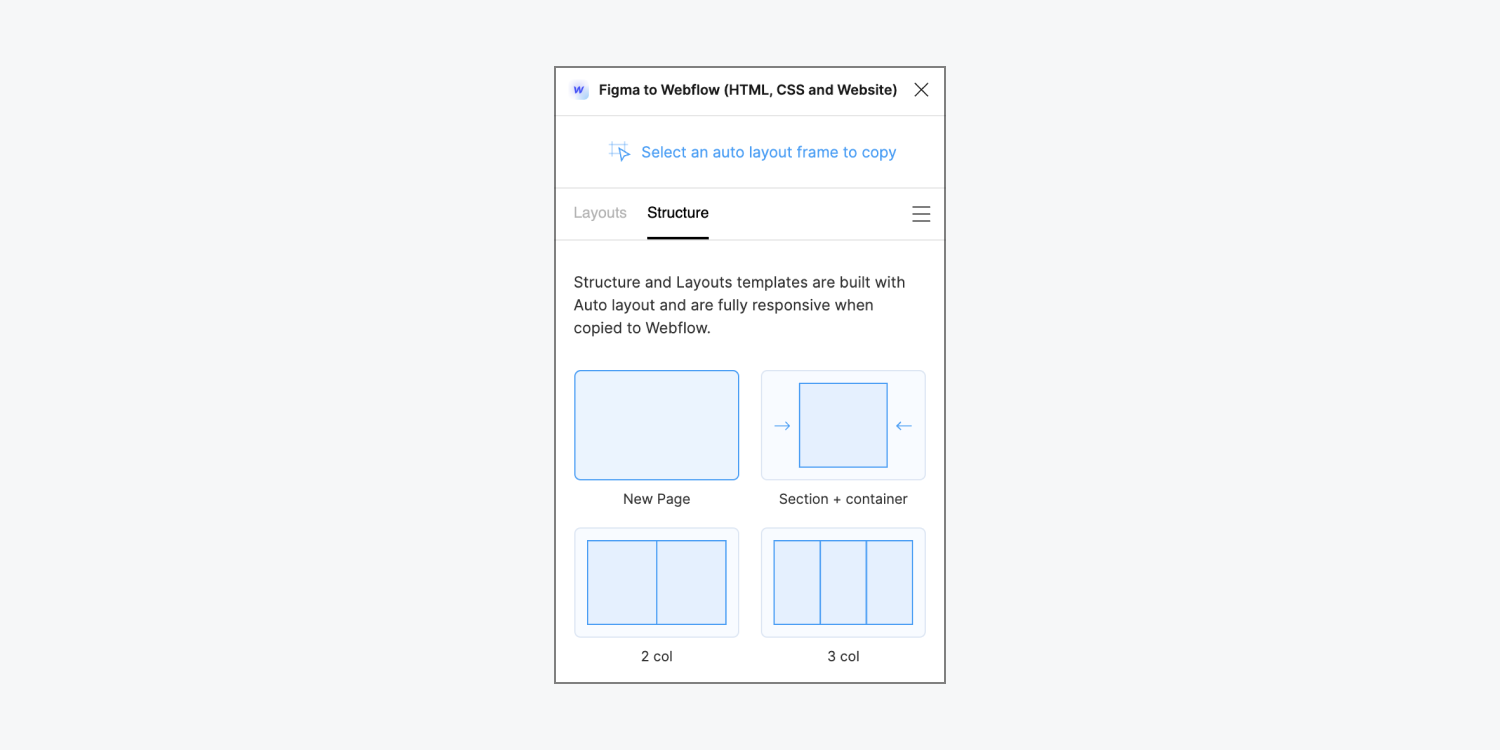
Copy and paste unstructured Figma designs
You may have previously created Figma site designs that don’t use the plugin’s prebuilt structures or layouts. To make your design responsive and transferable to Webflow, you can move your Figma design’s existing content into the plugin’s prebuilt structures or layouts.
Here’s an example of an unstructured hero section, designed in Figma:
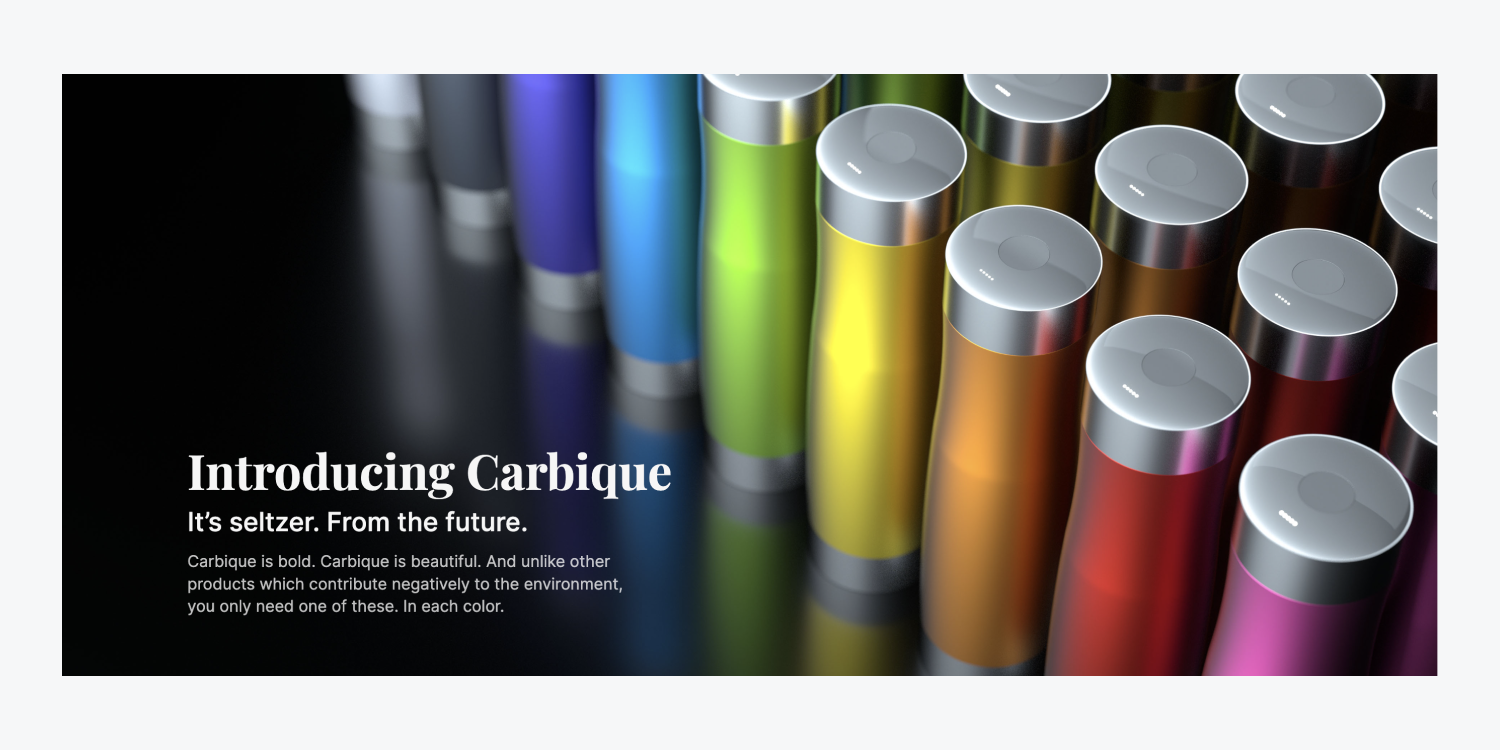
To transfer the unstructured hero design into the plugin’s prebuilt structures and layouts, first add a New page structure to your canvas, then add a Hero heading left layout into the new page. The Hero heading left layout reflects the existing design above, since the hero’s text content is located on the left of the section. While there isn’t necessarily an image on the right side of the section — like there is in the Hero heading left layout — we can always delete the layout’s placeholder image, but keep the rest of the layout’s design.
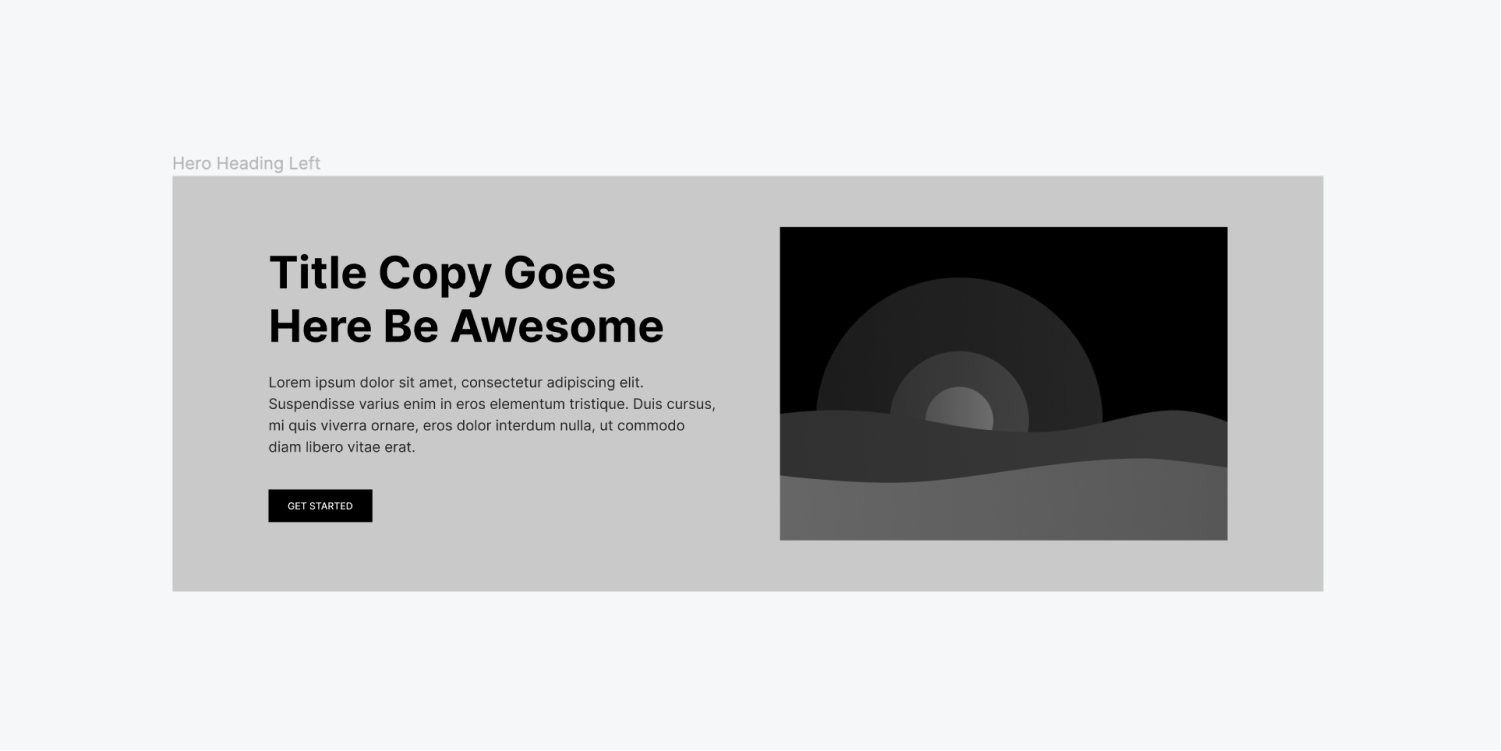
From there, you can:
- Add your background image to the “Hero heading left” frame as a fill — this adds the background image to the entire hero section
- Add a text block for the H2 subheading and copy and paste your subheading’s text inside, then add an H2 HTML tag to the text block
- Replace the placeholder text in the layout’s original text blocks (heading and paragraph) to match the text in your original design
- Remove the layout’s button (and its parent “Actions” frame)
- Remove the layout’s right placeholder image and Image wrapper frame
- Add top and bottom padding to the Hero heading left frame, so the image is positioned correctly
- Adjust the height of the right column (the one with text), so the text is positioned at the bottom left of the hero section
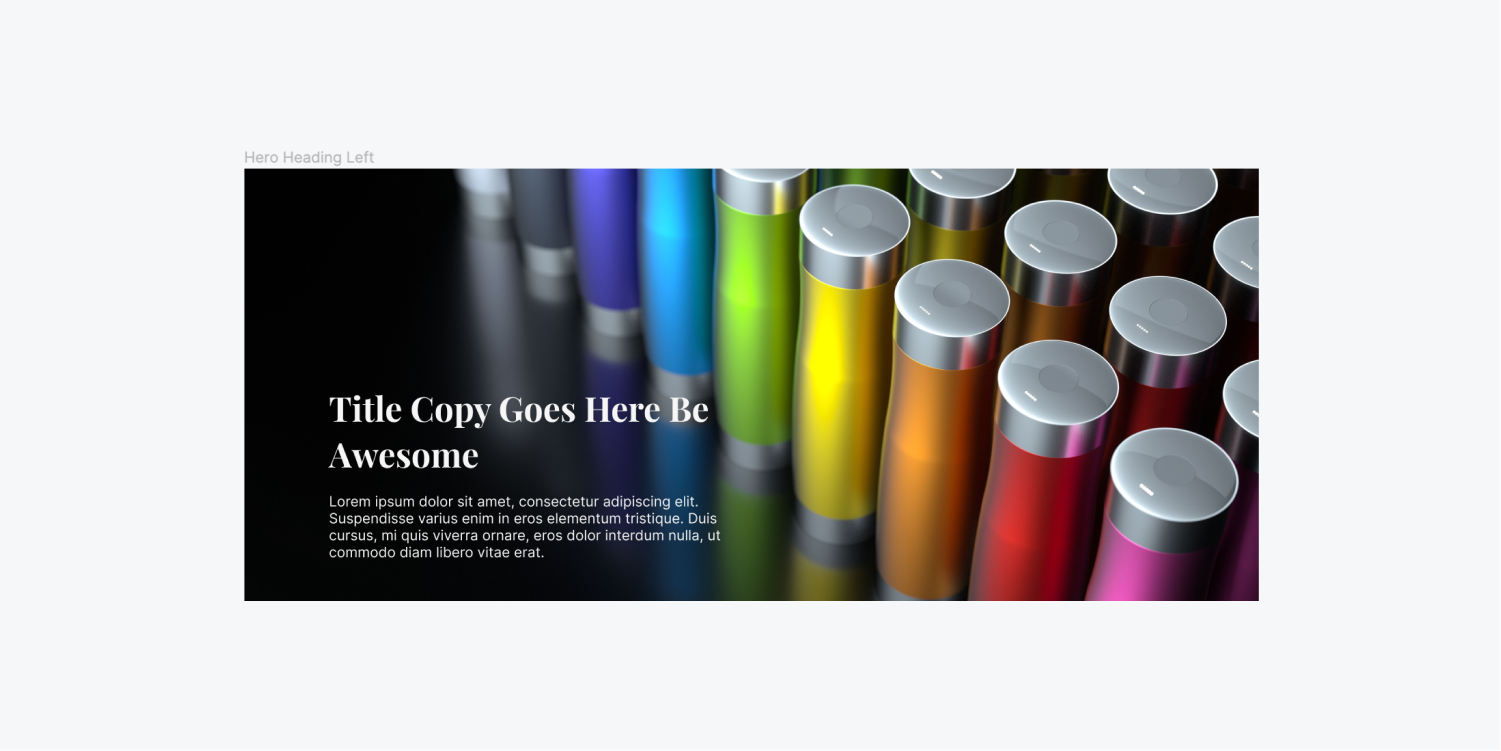
Pro tip: You can use Option + Command + C (on Mac) or Control + Alt + C (on Windows) to copy a layer’s properties, then use Option + Command + V (on Mac) or Control + Alt + V (on Windows) to paste it into a different selected layer. This shortcut can be used for copying fill, stroke, and text properties (e.g., copying the font and font color of your original design’s heading, and pasting it into the heading of your new plugin-friendly design).
Make sure all nested frames use auto layout. And, if necessary, detach component instances to ensure you can edit the design in Webflow. You can quickly detach instances by pressing Option + Command + B (on Mac) or Control + B (on Windows).
After you’ve re-created your design using the plugin’s prebuilt structures and layouts, you can transfer your design to Webflow:
- Select the design (and all of its layers) on the Figma canvas
- Choose the Webflow site you want to paste your design into from the Choose Webflow site dropdown in the Figma to Webflow plugin modal window
- Click Copy to Webflow in the Figma to Webflow plugin modal window
- Click Confirm copy to Webflow if the plugin requests confirmation
- Open the Webflow Designer in its own window
- Paste the design onto the Webflow Designer canvas
You’ll only need to choose your Webflow site once from the Choose Webflow site dropdown. Then, you can copy and paste multiple designs from your Figma file into Webflow.
Copy and paste text and color styles
If you have text and color styles in your Figma file, you can copy those to Webflow for easy access when designing in your site. We recommend you create a Style guide page in Webflow, so you have a dedicated space for your text and color styles. You can individually copy text styles, color styles, or you can copy all text and color styles at once.
Text and color styles that can be copied include:
- Local Figma text and color styles
- Text and color styles from Figma libraries (if they are used on the current Figma page)
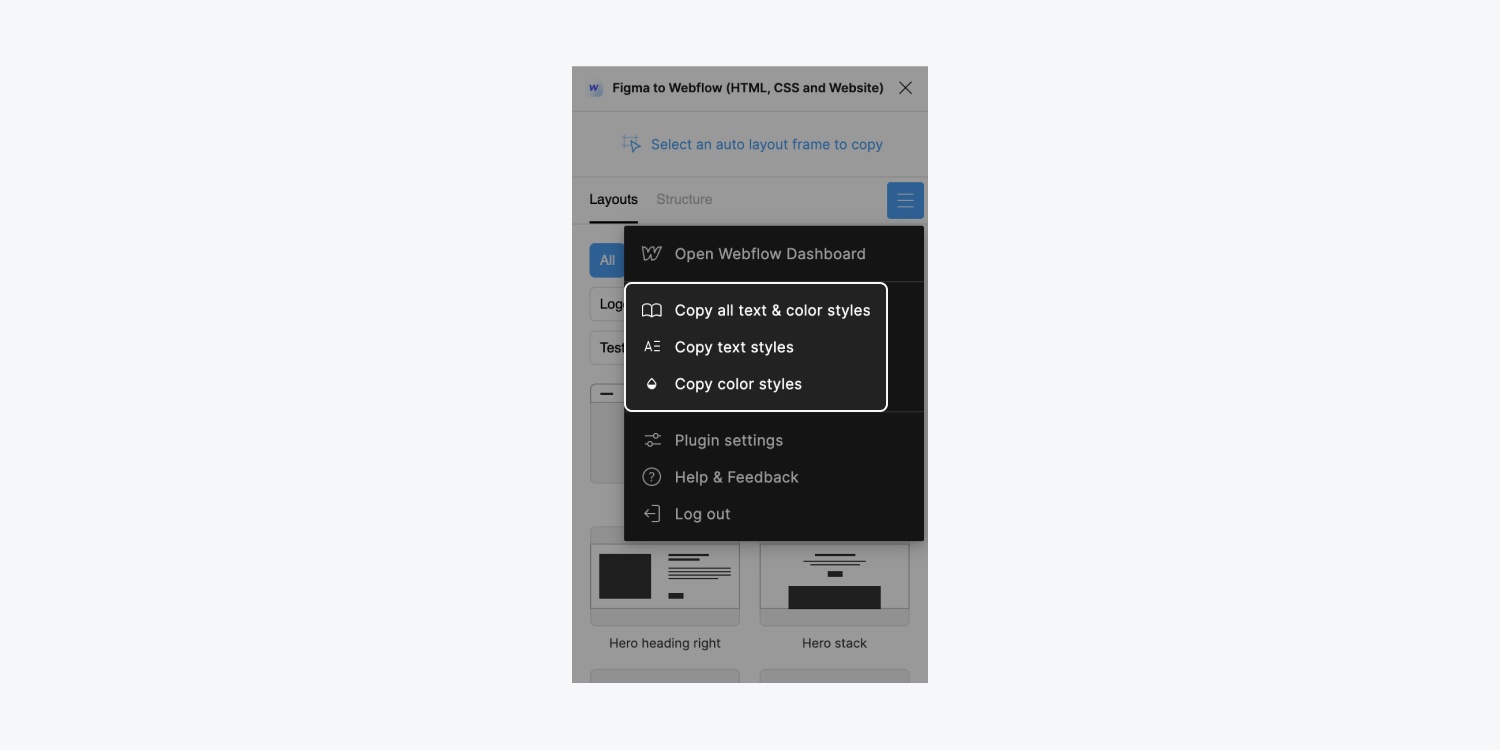
Text and color styles will be pasted into Webflow with a pre-set “Style guide” template.
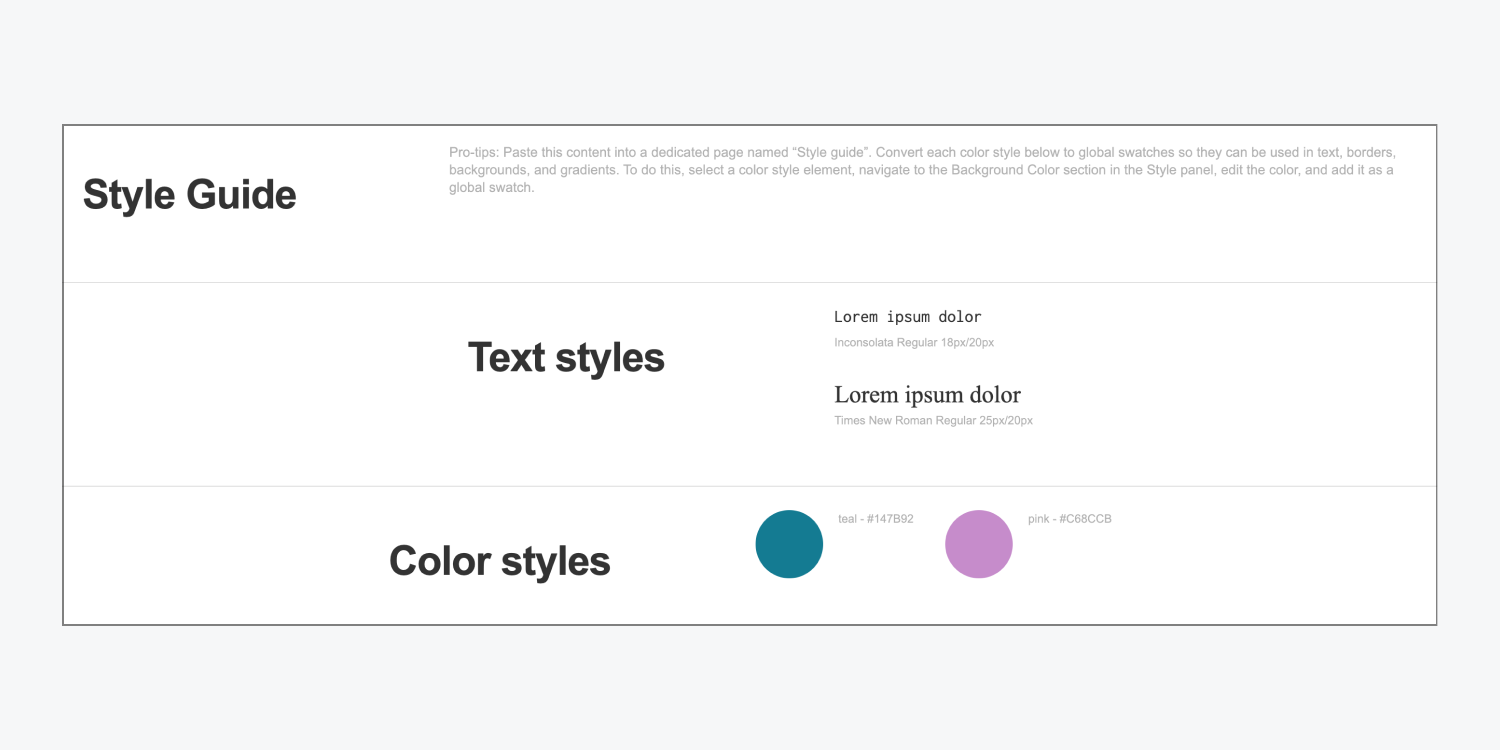
Text styles
To copy text styles from Figma:
- Click the “hamburger menu” in the plugin modal window
- Select Copy text styles
- Go to your dedicated Style guide page (if you created one) in your Webflow site, or another page in your Webflow site
- Press Control + V (on Mac) or Command + V (on Windows) to paste in the local text styles
The text styles will be pasted into Webflow with a pre-set “Style guide” template. Text styles are pasted in the Text styles section. Each text style will receive a class with the name that you set on the text style in Figma (e.g., if you named a text style “Tahoma Bold” in Figma, it’s Webflow class name will be “Tahoma Bold”).
Color styles
To copy color styles from Figma:
- Click the “hamburger menu” in the plugin modal window
- Select Copy color styles
- Go to your dedicated Style guide page (if you created one) in your Webflow site, or another page in your Webflow site
- Press Control + V (on Mac) or Command + V (on Windows) to paste in the local color styles
The color styles will be pasted into Webflow with a pre-set “Style guide” template. Color styles are pasted in the Color styles section. Each color style will receive a class labeling it as a color swatch and the name that you set on the color style in Figma (e.g., if you named a color style “Pink” in Figma, it’s Webflow class name will be “Color Swatch / Pink”). You’ll also be able to see the color’s hex code next to the local style on the Webflow canvas, or by going to Style panel > Backgrounds, then clicking on the color swatch next to color.
These color styles aren’t automatically created as Webflow global swatches, so we recommend you manually create these swatches to use the colors across your site. To create a swatch with a color style:
- Select the color style swatch div block on the Webflow canvas
- Go to Style panel > Backgrounds
- Select the color swatch next to color
- Click the “plus” at the bottom of the color picker
- Give your swatch a name under Create swatch
- Click Create
How to copy all text and color styles at the same time
To copy all text and color styles from Figma,
- Click the “hamburger menu” in the plugin modal window
- Select Copy all text & color styles
- Go to your dedicated Style guide page (if you created one) in your Webflow site, or another page in your Webflow site
- Press Control + V (on Mac) or Command + V (on Windows) to paste in the local styles
The styles will be pasted into Webflow with a pre-set “Style guide” template.
How the plugin works
There are some important things to keep in mind when using the Figma to Webflow plugin with each of the following:
Auto layout
You’ll only be able to copy and paste layers that use auto layout. This guarantees the best translation possible when copying from Figma to Webflow.
Note: If you have a layer that doesn’t use auto layout in your Figma design, you’ll see a warning in the plugin modal asking you to change the layer to auto layout before you can copy it to Webflow. You can click the yellow caution triangle in the modal to select all layers that need to be converted to auto layout.
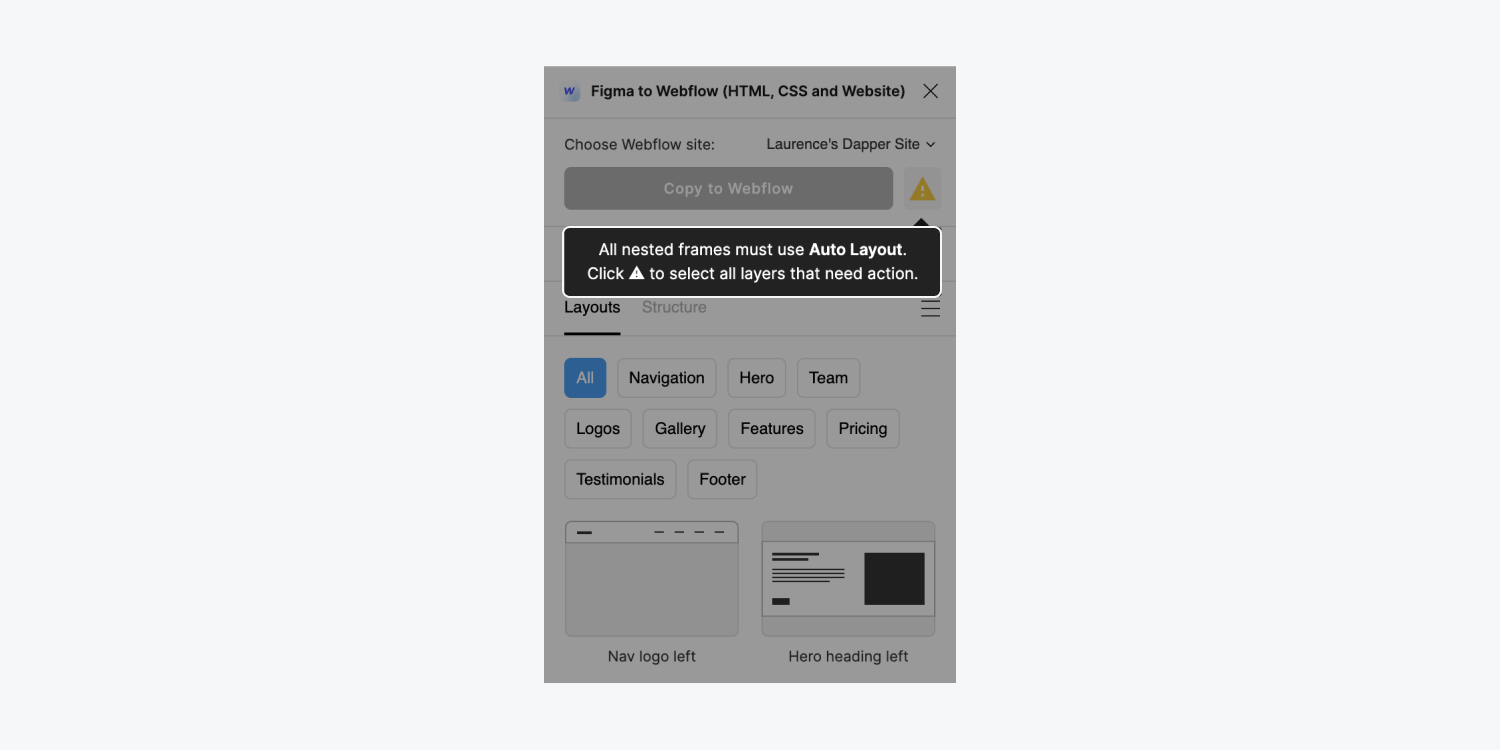
Custom fonts
If you’re using custom fonts in your Figma designs, you’ll need to upload them to your Webflow site prior to transferring your Figma designs, to ensure the fonts transfer correctly. If you don’t add the custom fonts to Webflow, they’ll be lost during the transfer. Learn how to upload custom fonts to your Webflow sites.
Illustrations and Icons
Figma is a vector tool that lets you create illustrations, icons, and vector logos. Most illustrations are composed of several vector layers. These layers are unique to Figma and other vector tools, and are difficult for the plugin to parse — which often leads to timeout errors.
If you have vector layers in your design, the plugin automatically creates a new vector parent layer named “Vectors wrapper.” This wrapper will wrap your vector layers in order to export to SVG. The plugin will delete this layer in Figma after the copy process is done, although it will still appear in Webflow.
If you are using Figma components in your vector layer, you may need to detach instances before copying the layer. If this is the case, the plugin will warn you to detach the instance.
You can quickly detach instances by pressing Option + Command + B (on Mac) or Control + B (on Windows).
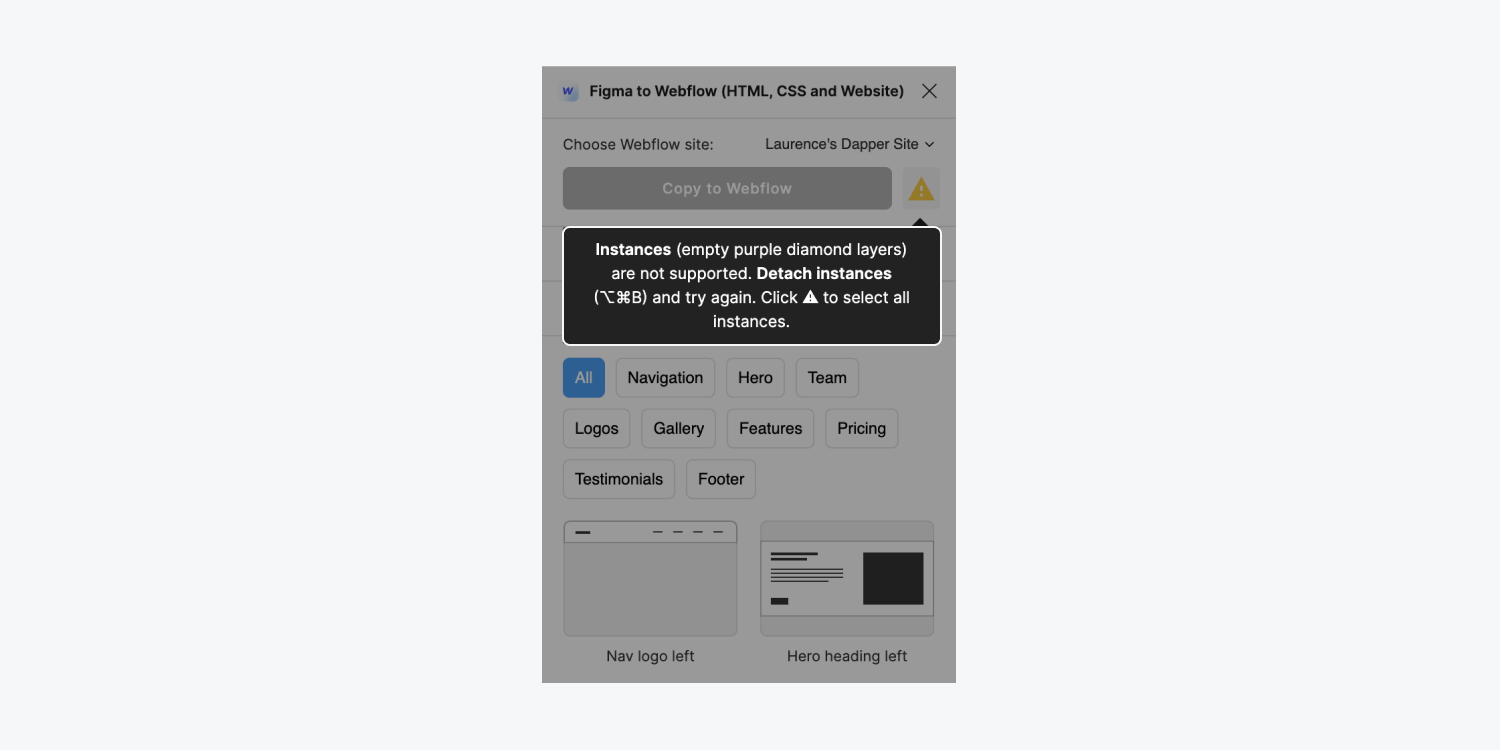
Classes
Every Figma layer name is converted into a class when you copy a design from Figma to Webflow.
Same name, different styles
If two Figma layers have the same name but different styles, the plugin renames those classes for you by appending a number to the class name. For example, if you have 2 layers in Figma named “container” with different styles, the plugin applies a “container” class to one of the layers and applies a “container 2” class to the other layer after you paste them onto the Webflow Designer canvas.
Similarly, if you paste a layer onto the Webflow canvas that has a class that already exists in your site, the class name will appear with an incremented number. For instance, if you already have a “Button” class in your site and you paste a Figma layer named “Button” onto the Webflow Designer canvas, the layer’s class will become “Button 2” in the Selector field. As an alternative, you can paste a Figma layer into Webflow using an existing Webflow class’s styles, or change an existing Webflow class’s styles to a Figma layer’s styles.
Pro tip: If you find yourself copying the same layout over to Webflow several times, you may create class bloat in Webflow, which can lead to reduced performance on your published site. To keep your classes tidy (and avoid having classes like “Button 234986”), delete unwanted layouts and/or elements in your Webflow site, then clean up styles in the Style Manager. At this point, you can paste your Figma designs into Webflow without causing class bloat.
Sharing styles between Figma and Webflow
There are 2 keyboard shortcuts to share styling between Figma layers and Webflow classes.
- Command + Shift + V (on Mac) or Control + Shift + V (on Windows) — this shortcut lets you paste Figma layers and style using existing Webflow classes. To do so, copy the layer in Figma and paste it into Webflow using Command + Shift + V (on Mac) or Control + Shift + V (on Windows). Your layer will paste into Webflow with the class’s existing styles already applied. For instance, if you have a “Button” layer with a red background in Figma, but your “Button” class has a green background in Webflow, the “Button” layer will paste into Webflow as a button with a green background.
- Control + Option + V (on Mac) or Control + Option + V (on Windows) — this shortcut lets you paste Figma layers and change existing Webflow classes to match styling from Figma. To do so, copy the layer in Figma and paste it into Webflow using Command + Option + V (on Mac) or Control + Option + V (on Windows). Then, your existing Webflow class styles will change to those of the Figma layer’s styles. For instance, if you have a “Button” layer with a red background in Figma, but your “Button” class has a green background in Webflow, the “Button” class background color in Webflow will change to red.
Same styles, different class
If two Figma layers, or a Figma layer and a Webflow element, have the same styles but different class names, the plugin will de-duplicate those classes. This reduces duplicate class instances in Webflow.
For example, if you have 2 layers in Figma that have the same CSS styles, but one is named “Navbar” and the other is named “Cool navbar,” Webflow will de-duplicate them by applying the same “Navbar” class to each of them after you paste them onto the Webflow canvas.
Images
When you paste a design with images, the images are uploaded to Webflow’s Assets panel. Make sure you have the correct site selected in the Choose Webflow site dropdown in the plugin modal window, or your images won’t upload to the Assets panel.
Note: You may have to refresh the Webflow Designer to see the images you uploaded in the Assets panel.
HTML tags
The plugin guesses the correct HTML tag for each Figma layer by following a few rules:
- Anchor tag: If the layer name contains “button” it will export the layer as an HTML anchor tag (i.e., “<a>”)
- Paragraph tag: If the layer name contains “description”, “text”, or “paragraph” it will export the layer as an HTML paragraph tag (i.e., “<p>”)
- Heading tag: If the layer name contains “heading” it will export the layer as an HTML H1 tag (i.e., “<h1>”)
However, if you want the plugin to export the layer as a different HTML tag, you can define it manually.
Manually defining HTML tags
You can define the HTML tag for each Figma layer by renaming the layer name and prepending the tag name inside of brackets, followed by 2 hyphens (i.e., “[H1]--the layer name”).
Note: Make sure the first letter in a tag is uppercase.
The plugin supports these HTML tags:
- H1
- H2
- H3
- H4
- H5
- H6
- P
- A
- Div

Backgrounds
The plugin supports solid, linear, and image backgrounds for auto layout layers and text layers.
Note: If your background image doesn’t show up in Webflow after copying and pasting using the plugin, please refresh the Designer page.
Advanced plugin functionality
The plugin parses the selected Figma layer and converts its styles and layout to HTML tags and CSS properties. The plugin only accepts auto layout to ensure this conversion is as accurate as possible.
Note: The Figma to Webflow plugin is not currently supported for Figma in the Safari browser. This means the plugin will not work if you’re designing in Figma using the Safari browser. We recommend you use Chrome or the Figma Desktop App.
How to remove the Figma to Webflow plugin
You can remove the Figma to Webflow plugin from your Workspace or one of your sites depending on where you originally authorized the plugin’s access. If you authorized the Figma to Webflow plugin for your Workspace, please follow the steps to remove the plugin from your Workspace. If you authorized the plugin for 1 or multiple site(s), please follow the steps to remove the plugin from your site.
How to remove the plugin from your Workspace
To remove the Figma to Webflow plugin from your Workspace:
- Open the Account dropdown in the navbar
- Click Workspaces
- Choose the Workspace you want to remove the plugin from
- Go to Workspace settings > Integrations tab > Authorized applications
- Click Revoke from the “Webflow from Figma to Site” application
How to remove the plugin from your site
To remove the Figma to Webflow plugin from your site:
- Go to your Dashboard
- Click the “3 disclosure dots” on the site you want to remove the plugin from
- Click Settings
- Go to Site settings > Integrations tab > Authorized applications
- Click View
- Click Account integrations settings
- Go to Account settings > Authorized applications
- Click Revoke from the “Webflow from Figma to Site” application
Troubleshooting the plugin
If the plugin is not copying your designs correctly, first ensure you’re using a supported browser. The plugin’s supported browsers include Chrome and the Figma Desktop App. The plugin is not currently supported for Figma in the Safari browser.
If the problem persists, try the following steps:
- Copy a single prebuilt layout, prebuilt structure, or text layer that uses auto layout and paste it into Webflow — if the frame copies and pastes correctly, the plugin is functioning. If the frame doesn’t copy, please proceed with the following troubleshooting steps
- Search our Webflow Labs Community for solutions
- Post a question in the Webflow Labs Community
If following the troubleshooting steps above doesn’t help, please create a new Figma file with the frame that is not copying correctly and share that with the Webflow Labs team at [email protected]. They will reply as soon as possible.
How to share feedback
We would love to have your thoughts, comments, and feedback to help us make this plugin shine. Please share your insights with us in the Webflow Labs Community.





