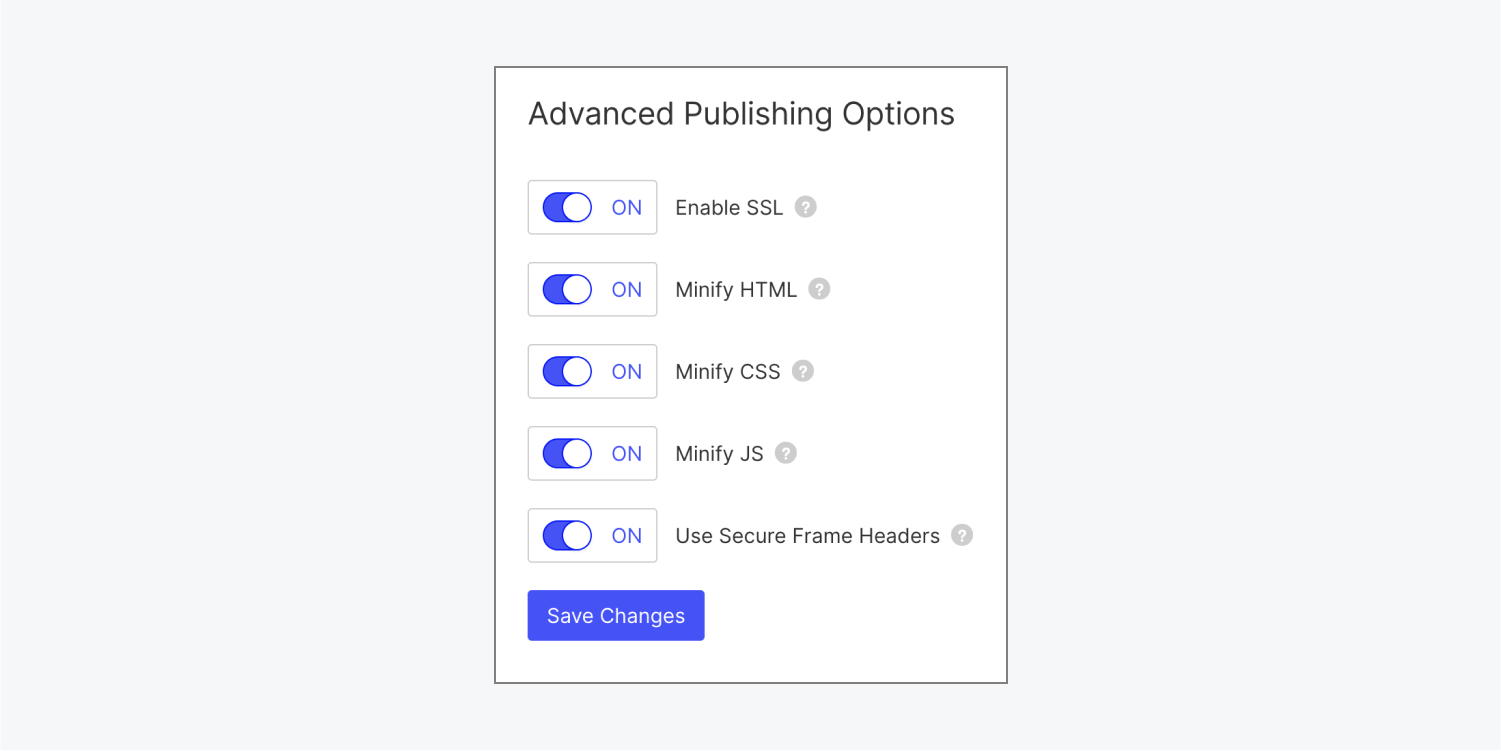Whether you’re in the Designer, the Editor, or Site settings, you can publish your site to push changes to the web instantly, without the hassle of file and server management or version overrides. Webflow provides additional controls to make publishing seamless and straightforward — you can publish to a dedicated staging environment preview your work before making it live, publish (and unpublish) Collection items individually and separately from the rest of your site so you don’t affect any design works-in-progress, and set appropriate publishing roles and permissions for your team members to control who can and cannot publish your site or CMS items.
In this lesson, you’ll learn:
- How to publish your site
- How to save and publish individual Collection items
- How to unpublish your site
- How to use the Webflow staging subdomain for testing and feedback
- Advanced publishing options
How to publish your site
You can publish site changes and updates from the Designer, Editor, or Site settings.
Publishing from the Designer or Site settings
Note: Only the Site admin and Can design & publish roles have publishing permissions. The publish modal is disabled for team members with the Can design and Can design (limited) roles. Learn more about site-level roles and permissions.
By default, your site comes with a subdomain (e.g., yoursite.webflow.io) that you can use as a development or staging environment. For sites with Site plans, you can also add a custom domain (e.g., yourdomain.com) to use as a production or live environment – this means that your site is visible and public on the web. The publish modal menu in the Designer and Site settings lets you publish to both of these domains (i.e., the subdomain and the custom domain), so be sure to carefully select your desired publish destination.
To publish from the Designer or Site settings:
- Click Publish
- Check the domain(s) you want to publish to
- Click Publish to selected domains
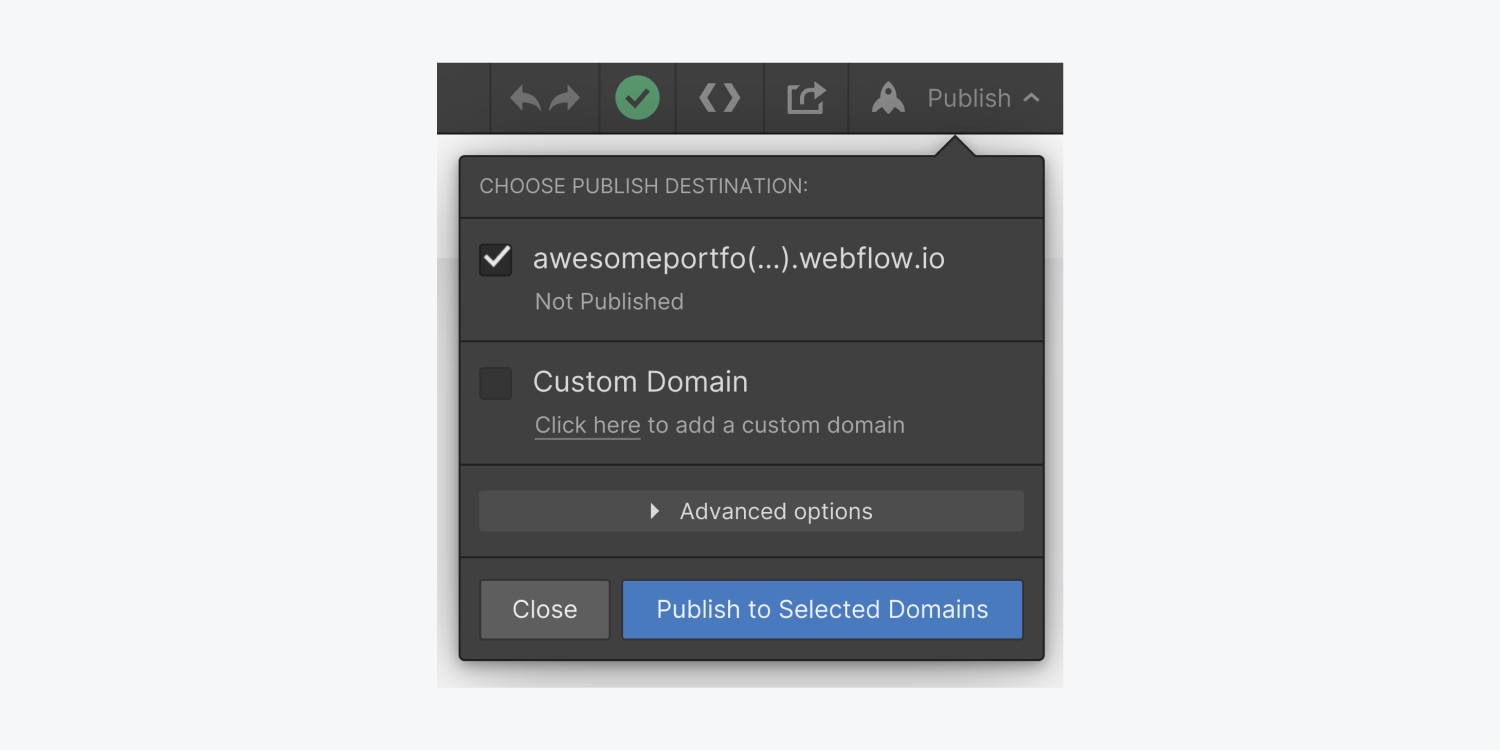

Pro tip: You can quickly publish changes from the Designer with keyboard shortcuts. Press Shift + P to open the publish menu, double-check which domains are selected, and press Shift + Enter to publish to all selected domains.
Publishing from the Editor
Note: Only the Site admin, Can design & publish, and Can edit & publish roles have permission to publish site-wide changes (including static pages and CMS items). Content editors with the Can edit role can only publish single CMS items through single-item publishing and scheduling. Learn more about site-level roles and permissions.
Important: When you publish from the Editor, your site will publish to both the webflow.io staging subdomain and any custom domain(s) you’ve added to your site. To publish changes only to your staging domain, publish your site from the Designer or Site settings.
The Editor toolbar indicates the total number of unpublished changes that are staged to be published. These staged changes include work by all content editors, not just the content editor who clicks Publish. Publishing changes made in the Editor also publishes any changes made in the Designer, so make sure you’re aware of all changes before publishing.
To publish your entire site from the Editor:
- Click Publish to preview a summary of your changes
- Click Publish changes to publish all changes and updates

Pro tip: Communication is key! Because a collaborator in the Designer can inadvertently publish Editor works-in-progress (and vice versa), be sure that all of your collaborators communicate with each other about upcoming publish events.
How to save and publish individual Collection items
When you create a new CMS item or edit an existing CMS item, you can choose from various saving and publishing options. These options include:
Note: Single-item publishing is helpful when staging site design changes that aren’t yet ready to go live with a site-wide publish, because those works-in-progress won’t go live when you single-item publish a CMS item. However, there are some cases in which single-item publishing is not available until your site is published to all its connected domains. Learn more about publishing restrictions.
Learn more about creating, saving, and publishing Collection items.
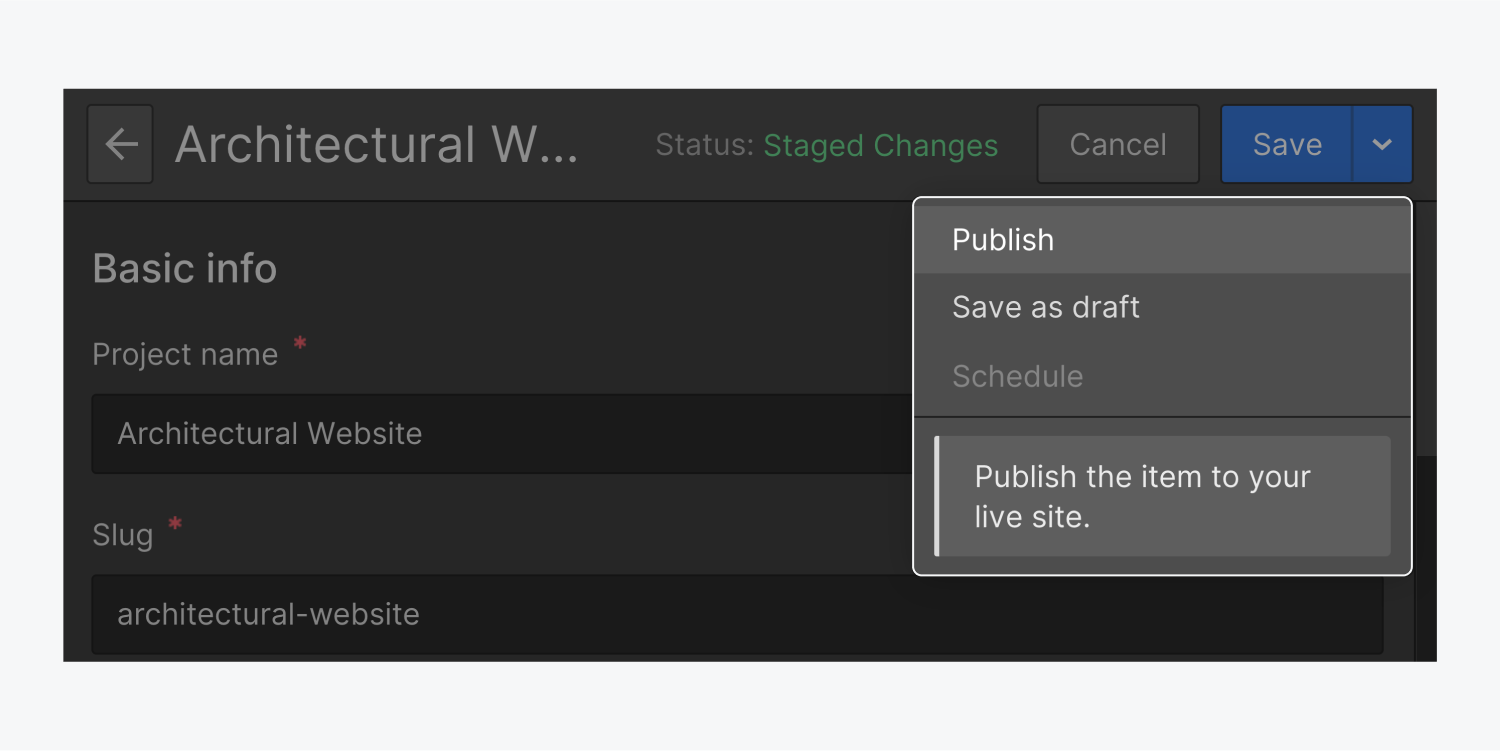
How to unpublish your site
You can unpublish your site from any or all of your domains from the Designer or Site settings. Unpublishing works immediately and you can always republish your site by selecting the domain(s) and publishing again.
To quickly unpublish your site from all domains and subdomains, click the Unpublish icon in your Site settings.
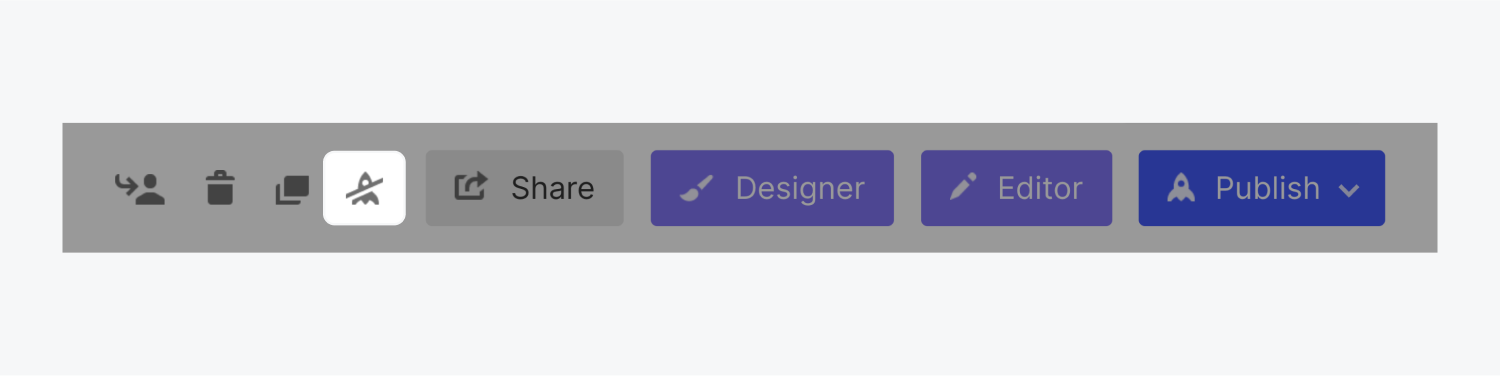
To unpublish your site from a single domain:
- Open your site in the Designer or go to Site settings
- Click Publish
- Click Unpublish next to the domain you want to unpublish your site from

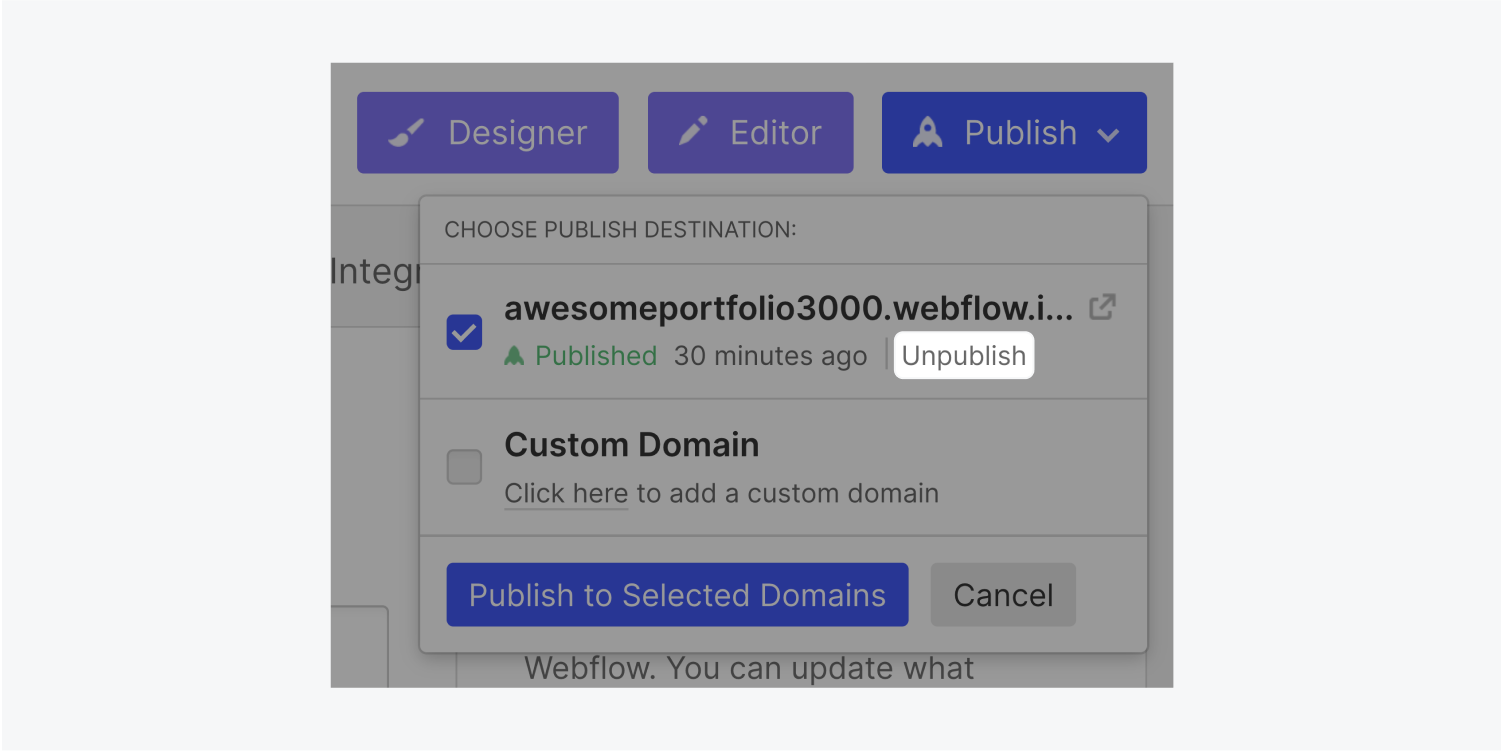
How to use the Webflow staging subdomain for testing and feedback
To test custom code or get feedback and approval on your site design, you can publish your site to the Webflow staging subdomain (e.g., yoursite.webflow.io) – without also pushing those changes out to your custom domain.
Pro tip: You can prevent your webflow.io site from appearing in search results. Learn more about disabling search engine indexing of the Webflow subdomain.
To publish to the staging subdomain without publishing to your custom domain:
- Open your site in the Designer or go to Site settings
- Click Publish
- Check the Webflow staging subdomain (e.g., yoursite.webflow.io)
- Uncheck your custom domain
- Click Publish to select domains
Important: When you publish from the Editor, your site will publish to both the webflow.io staging subdomain and any custom domain(s) you’ve added to your site. To publish changes only to your staging domain, publish your site from the Designer or Site settings.
You can edit your subdomain under Site settings > General tab > General settings.
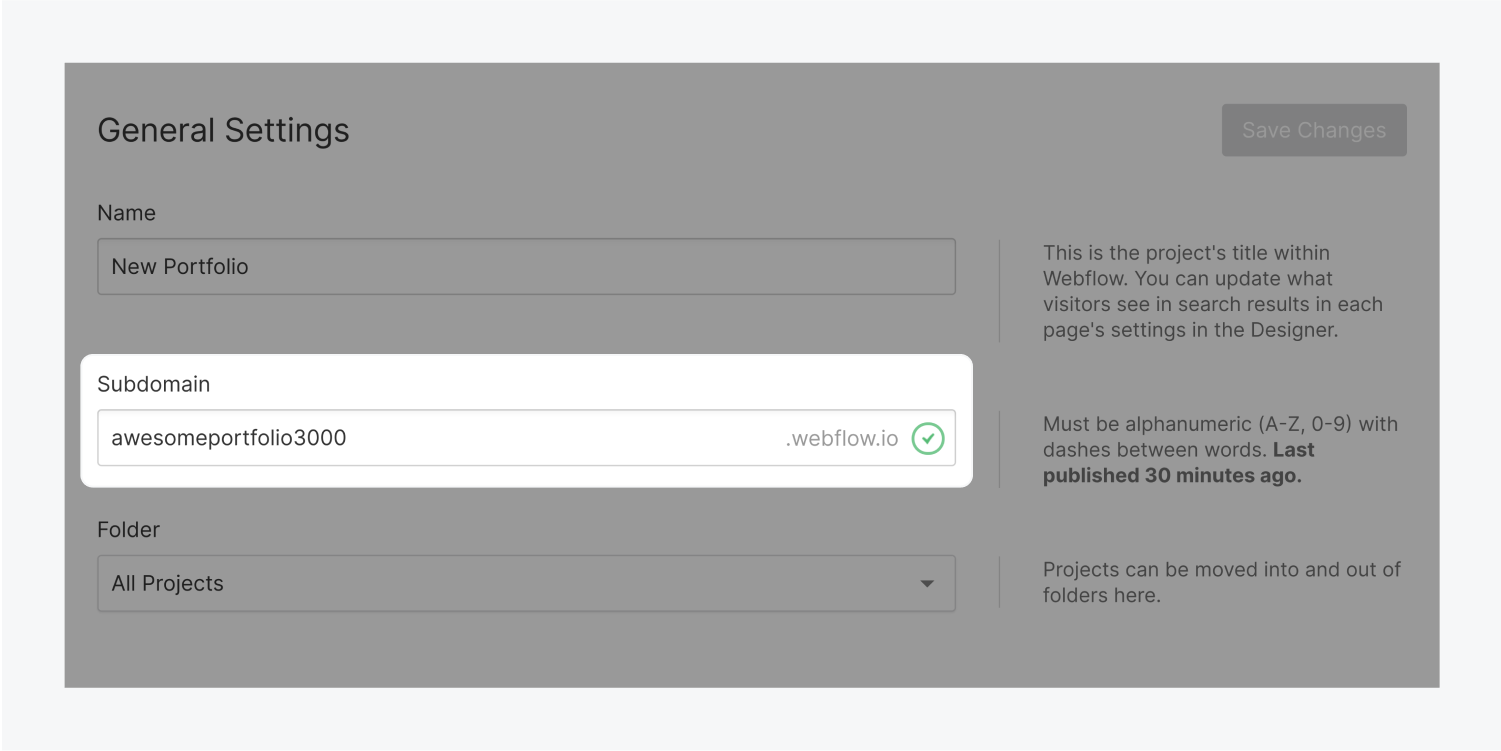
Note: If you change your site’s subdomain, both your staging domain (e.g., yoursite.webflow.io) and your site’s read-only link will be replaced instantly. Any read-only links you’ve previously shared will no longer function.
Advanced publishing options
Advanced publishing options are located in the publishing dropdown in the Designer or under Site settings > Publishing tab > Advanced publishing options.
These allow you to Enable/disable SSL, Minify HTML, CSS, and/or JS, and choose to use Secure frame headers to restrict where your site can be embedded. Learn more about advanced publishing options.
Note: For security, Secure frame headers and SSL are always enabled on Ecommerce and Memberships sites.