Using Webflow templates is a great way to jumpstart your website design process if you’re short on time or need a little extra design inspiration.
To be able to make the most of templates, it’s important to familiarize yourself with Webflow basics using our introductory Webflow 101 Crash Course. This course provides an overview of the Webflow UI, basic building blocks of the web, and positioning and layout basics — all of which you’ll need to know to get up and running with your template.
Note: In order to access all template features, some templates may require a paid site plan after purchasing or importing the template into your Workspace. Learn more about page limits for templates.
In this lesson, you’ll learn all about Webflow templates with the following:
- Understand how Webflow templates work
- Be aware of template usage and licenses
- Test templates before purchase
- Choose free templates
- Purchase premium templates
- Apply a template promo code
- Transfer a template-based site
- Enable and disable sites as templates in your Workspace
- Export template-based sites
- Sell your own templates
Understand how Webflow templates work
Webflow offers a large number of free and premium responsive website templates for designers, businesses, and personal use to help you jump into the design side of things more quickly.
Once you select either a free or premium paid template, that template will be added to your Dashboard as a brand new site with all its template pages included. From there, you can customize your template as much or as little as you want.
Pro tip: If you need to access your template’s original, unedited design in the future, you can do so via the site’s backups. However, keep in mind this will reset everything in your site to the backup you select.
Start using your template
If you’ve previously used Wordpress, you may be familiar with its use of themes to help style designs. Wordpress themes can be applied to content and data that’s already present in a Wordpress design.
Webflow’s templates behave differently than Wordpress themes. The design and layout of a Webflow template will not automatically replace the design and layout of an existing site in your Workspace. Templates come as-is and may require customization.
To speed up this customization, you can migrate CMS Collection data or copy and paste elements from other sites in your Workspace to your new template-based site.
Collection item import limits
You may need to add or upgrade your site plan to import a CSV of Collection items into your template-based site. There are Collection item limits depending on what type of site plan you have. Learn more about site plans.
Page limits
If the template-based site has more than 2 pages, you will need to either add a paid site plan to the template-based site, or purchase a paid Workspace plan. If your template-based site only has 2 pages, you can keep it on an unpaid site plan/unpaid Workspace plan if you want. You can still access and edit all the pages included in the paid template (unless you have deleted them). However, you will not be able to duplicate a page or add a new page to the template-based site without first upgrading your Workspace plan, adding a site plan to the site, or deleting pages in the template until the total page count is brought down to under 2 pages.
Even if you’re not ready to add a site plan to your template-based site, or purchase a paid Workspace plan, you can still customize the existing pages in the template.
If you see a page limit error after adding a site plan to your template-based site (or after purchasing a Workspace plan), or if you have any additional questions about page limits, please contact us.
Template support
If you are new to Webflow, templates that use complex interactions, custom menus, or popup modals might be challenging to edit at first. However, if you need support for your template, you can reach out to the template creator for help (and many template creators include help documentation within their templates).
To get support from the template creator:
- Visit the template’s page on Webflow’s Template marketplace
- Scroll down until you see the template Overview (the template creator might have specific support instructions in this area)
- Click the Support tab (if the template creator didn’t have specific support instructions included in the Overview area)
- Click the Contact button to contact the template creator
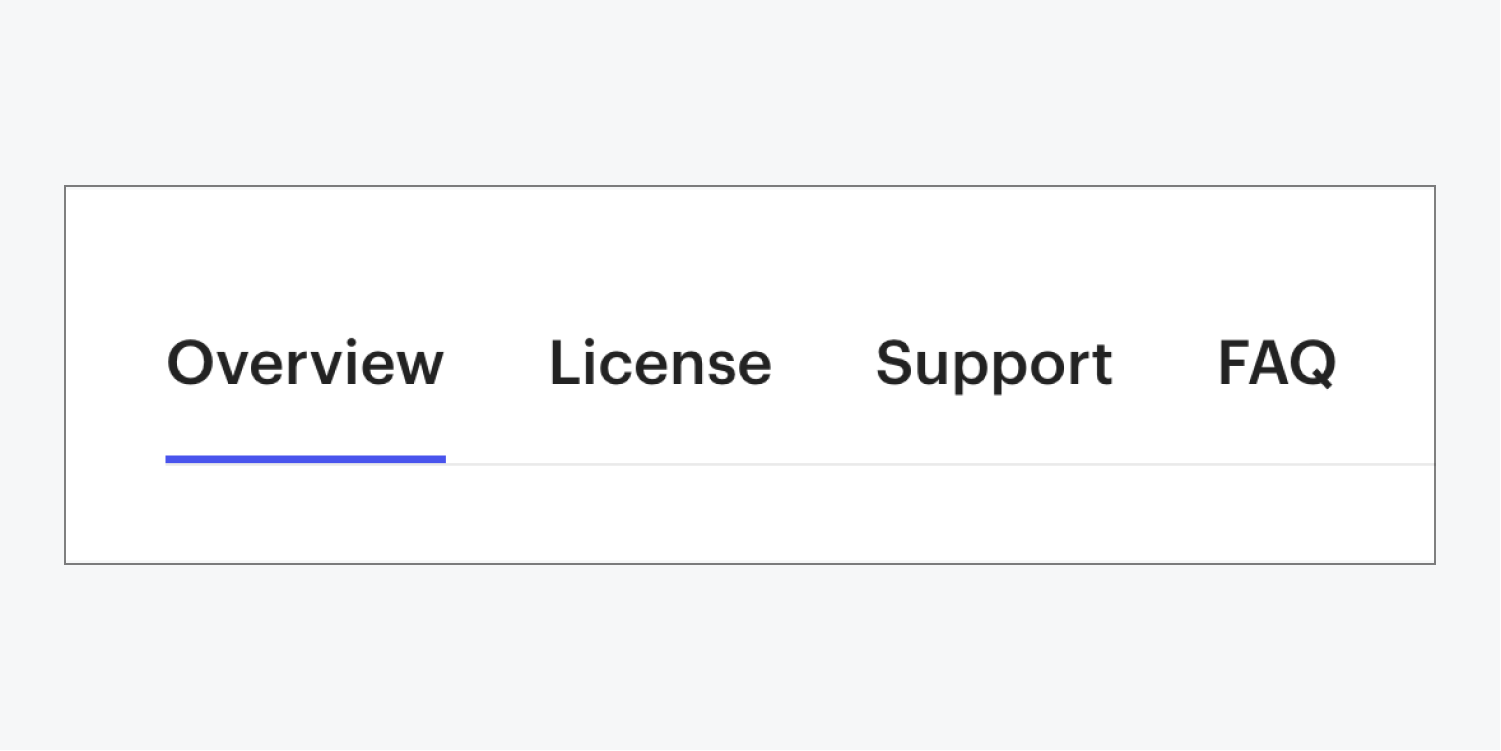
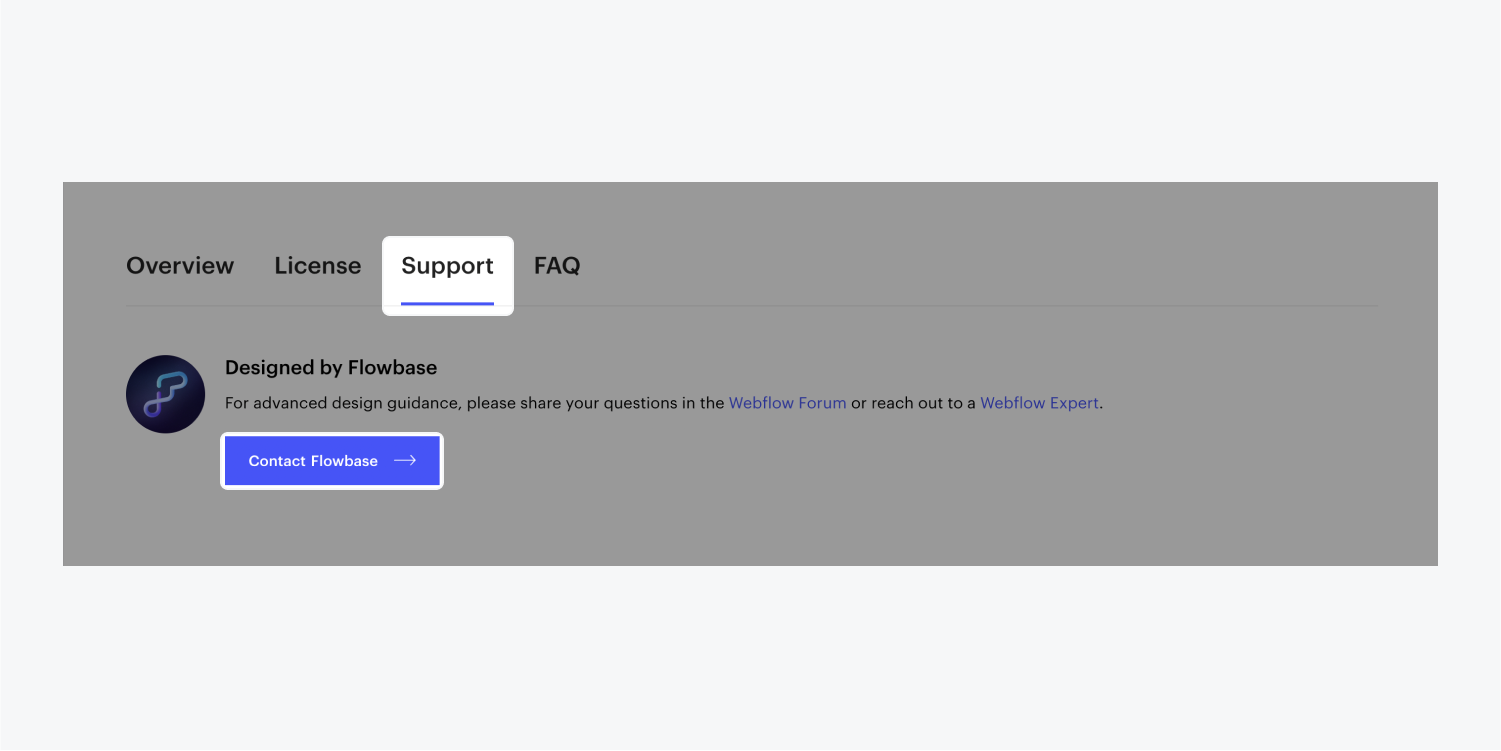
Be aware of template usage and licenses
All paid templates come with a single use license, which means you can use your purchased template for one site. Learn more about Webflow Templates and the Single Use License.
If you want to use your purchased template for a different client or site, you will need to purchase another license (by purchasing the template again).
You can do this by duplicating your template:
- Go to the Site settings for your template-based site
- Click the “Duplicate” icon
- Choose whether the template is for the same client or site (you won’t need to repurchase the license), or a new client or site (you will need to repurchase the license)
All templates can be customized (you can add, alter, or remove text, images, graphics, layout, design, etc.) to fit your site’s needs.
Test templates before purchase
You can preview a template in the Designer before committing to its purchase. We highly recommend doing this so you can ensure the template fits your design needs.
- Go to Webflow’s Template marketplace
- Locate the template you want to test
- Click Preview in Designer to open the template in the Designer in a new window
- You can turn off Preview mode by clicking the “eye” icon.
- Then, you can click into the template’s Pages panel and Navigator to get an idea of the template’s included components and design structure
To purchase the template, go back to the template’s page in Webflow’s Template marketplace and click Buy.
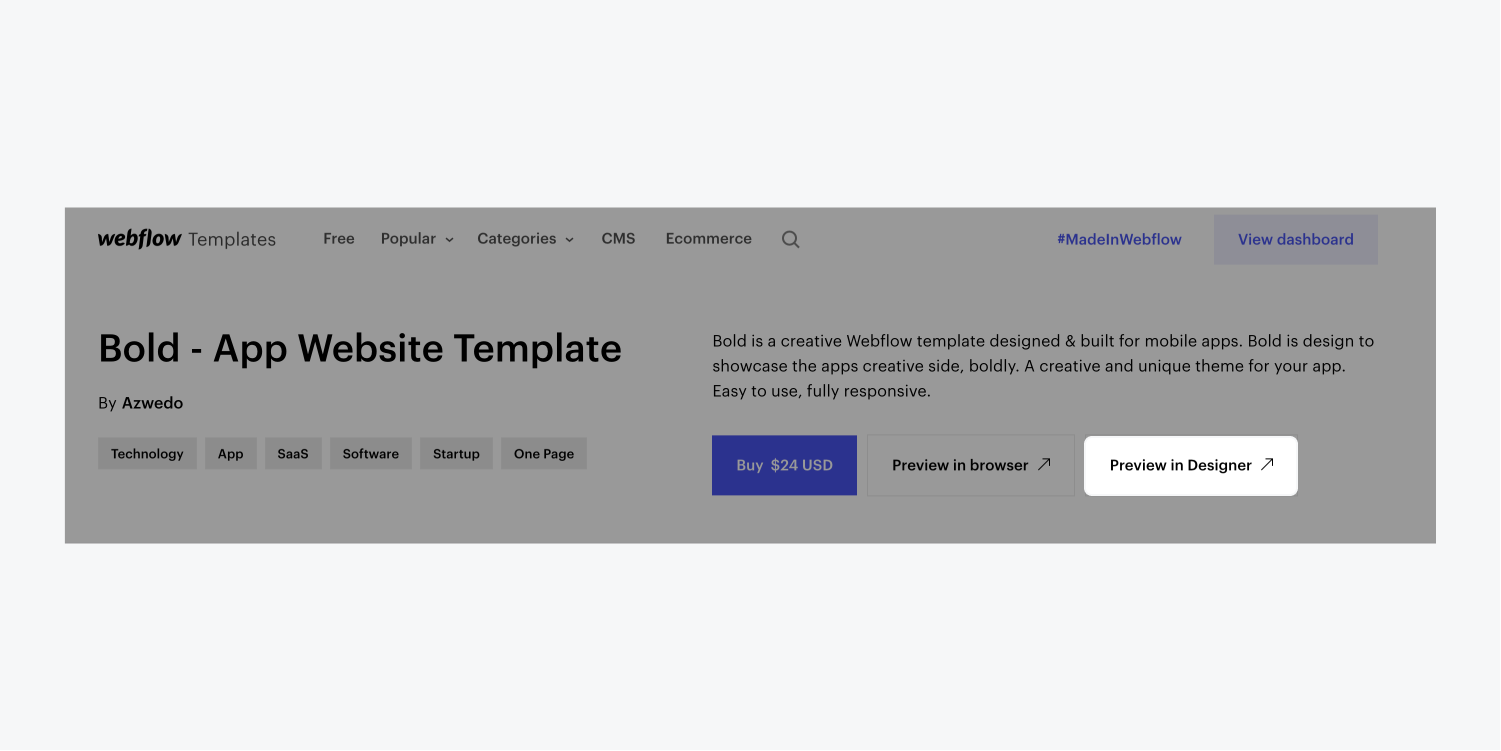
Choose free templates
Webflow has many free templates that can get you started, ranging from one-page sites to complex multi-page business websites. Search our free templates.
To choose a free template:
- Go to the Free templates page on Webflow’s Template marketplace
- Click the free template you would like to use
- Click Use for Free, which opens your Dashboard
- Give your site a name or use the default provided name
- Click Create site, which opens the site in the Designer
Later, you can access your template-based site from your Dashboard.
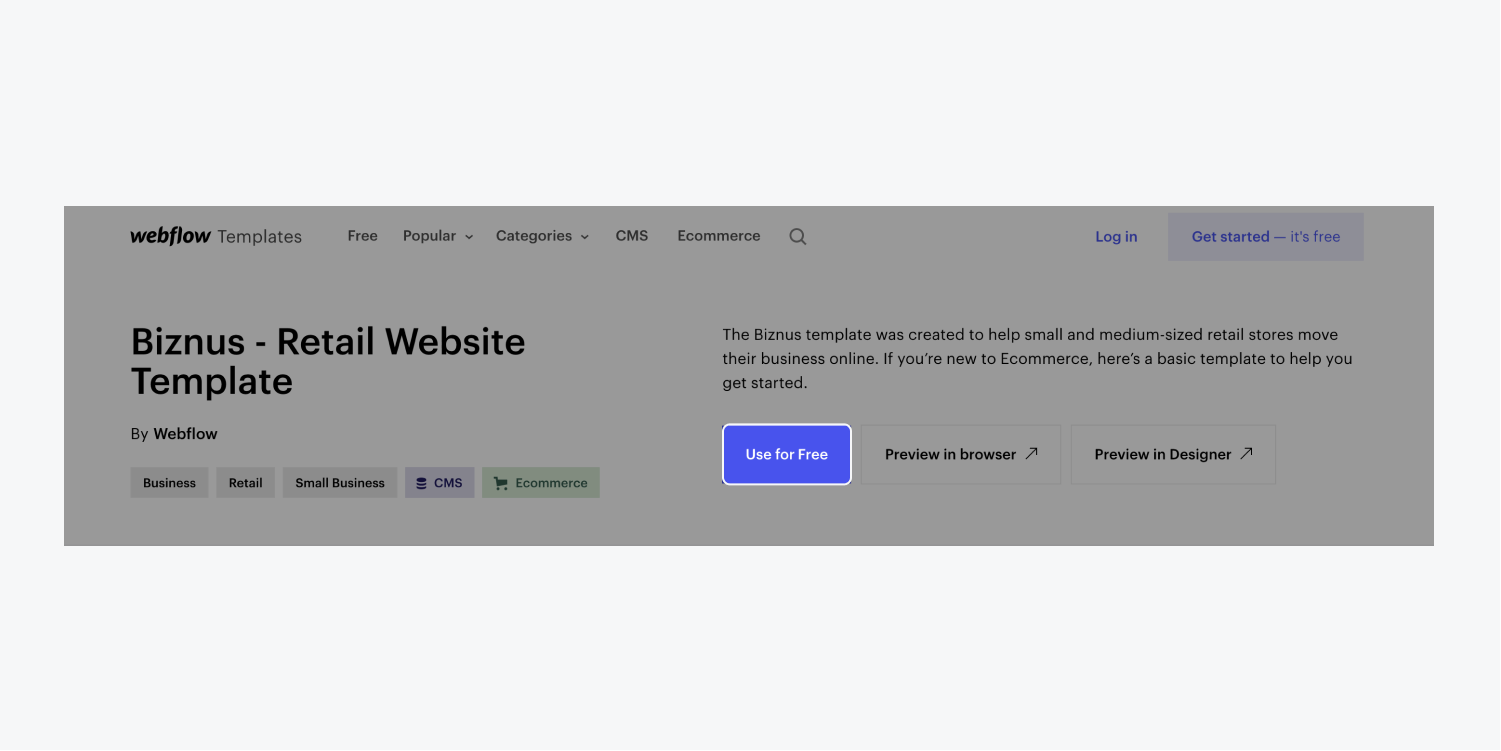
Purchase premium templates
You can also purchase premium paid templates to use for only 1 person, business, or site.
To select and purchase a premium template:
- Go to Webflow’s Template marketplace
- Click the premium template you’d like to use for your site
- Click Buy on the template’s landing page (you’ll be prompted to sign up for a free Webflow account if you don’t already have one, or you can log into your existing account if you’re logged out)
- Type your payment information into the checkout modal (or click “Edit credit card” to update your payment information if you’ve added it previously)
- Click Pay now to complete your purchase
- Click Continue after reviewing your payment confirmation
- Give your new site a name
- Click Create site to open your newly purchased template in the Webflow Designer
Note: You can find template purchase invoices in Workspace settings > Templates tab > Purchased templates. Click Download invoice to download the invoice for a specific template you’ve purchased.
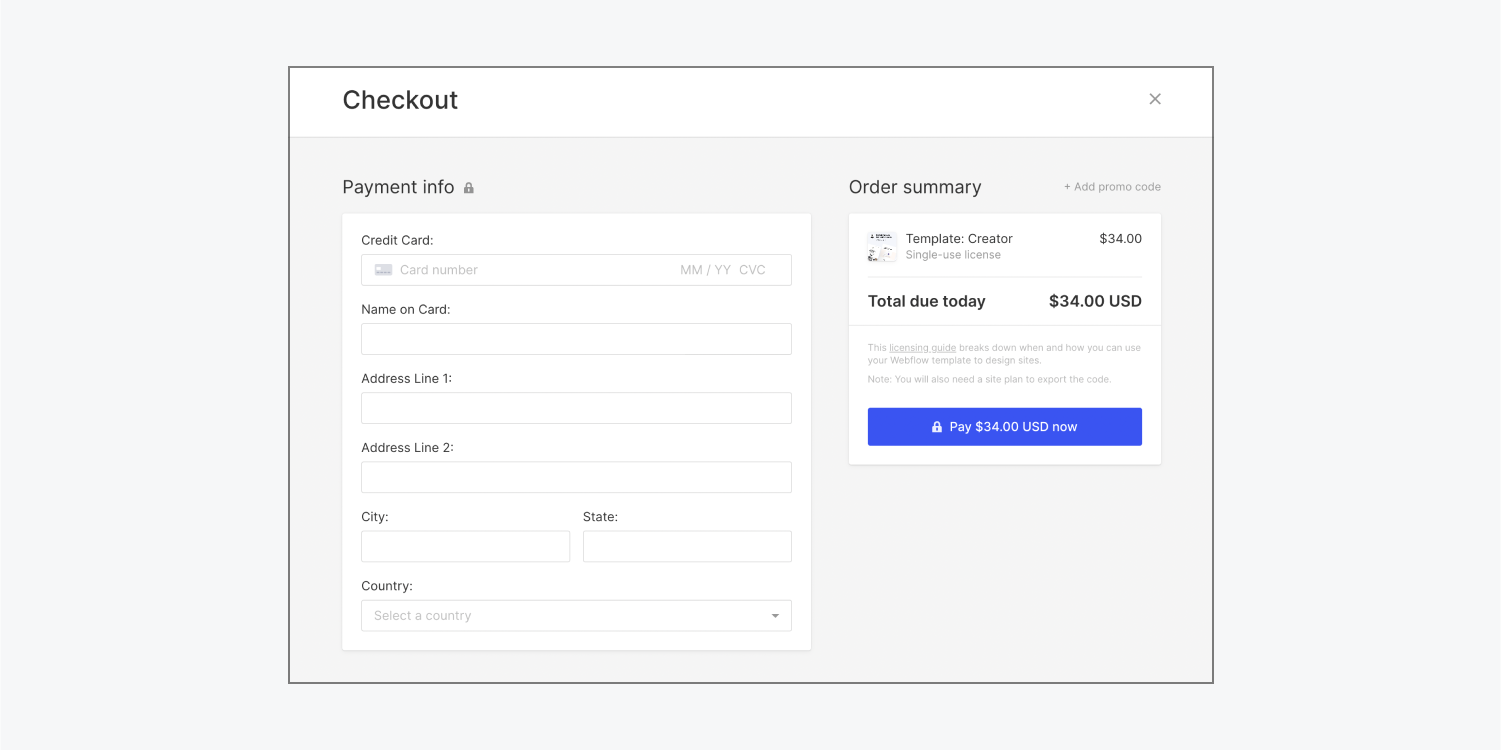
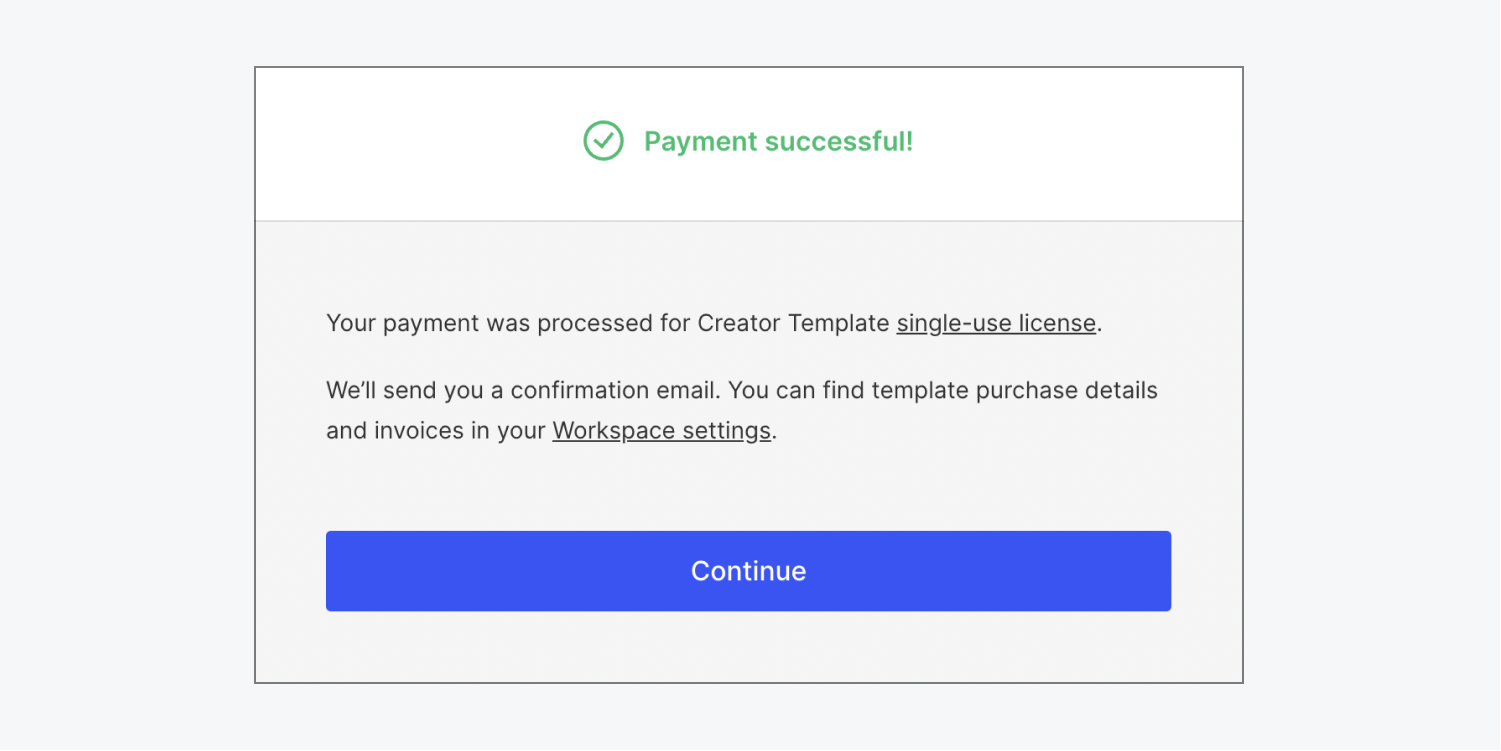
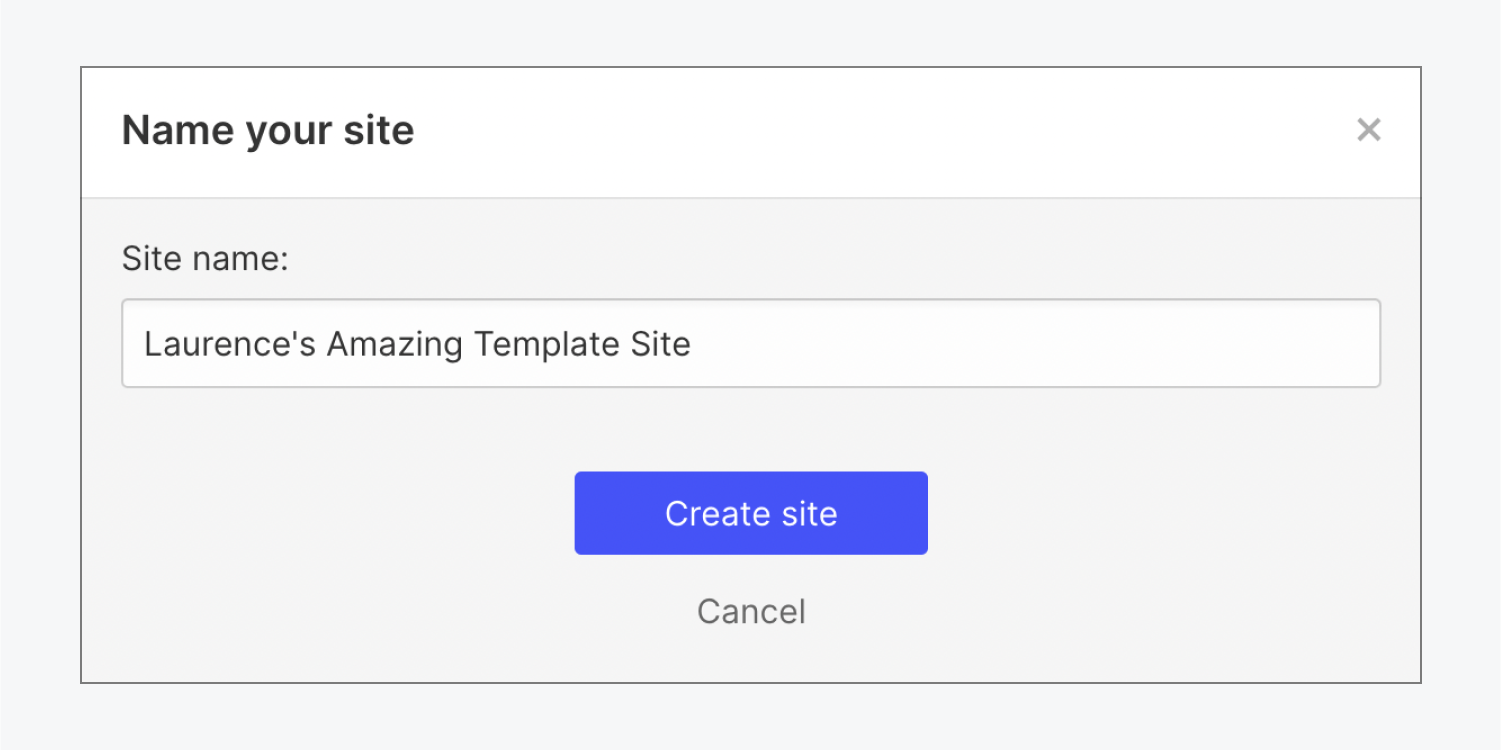
Apply a template promo code
If you have a template promo code, you can apply the promo code to your template purchase when you confirm your selection:
- Go to Webflow’s Template marketplace
- Click the premium template you’d like to use for your site
- Click Buy on the template’s landing page (you’ll be prompted to sign up for a free Webflow account if you don’t already have one or you can log into your existing account if you’re logged out)
- Click Add promo code in the checkout modal
- Enter the promo code in the input field and click Apply
- Click Pay now to complete your purchase
- Click Continue after reviewing your payment confirmation
- Give your new site a name
- Click Create site to open your newly purchased template in the Webflow Designer

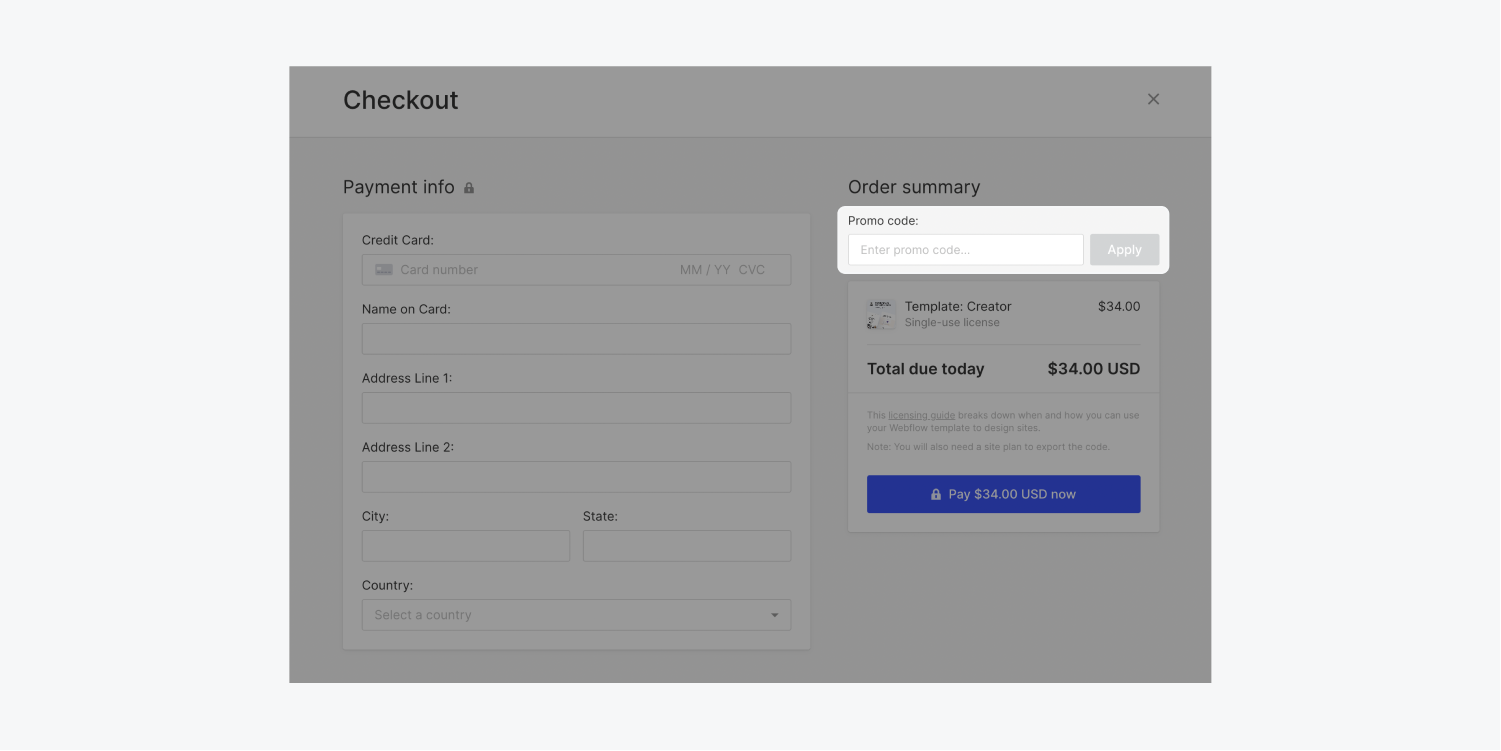
Transfer a template-based site
You can transfer your template-based site to another user or Workspace. Learn more about transferring a site.
Enable and disable sites as templates in your Workspace
You can enable a site as a template so you and others in your Workspace can use it in the future. This can be helpful if you want to create a new, similar site, or use the same starting layout and build upon it. You can enable shared Workspace templates, both for sites that you create from scratch, as well as other template sites you have added to your Workspace (such as those from the Webflow template marketplace).
Note: If you’re creating a shared Workspace template from a template that you purchased, remember to be aware of template usage and licenses.
To enable a site as a template:
- Go to Site settings > General tab > Shared Workspace template
- Click Make template
- Name your template
- Click Confirm
To disable a site as a template:
- Go to Site settings > General tab > Shared Workspace template
- Click Disable template
- Click Remove
You can view a list of your shared Workspace templates and their descriptions in Workspace settings > Templates tab > Shared Workspace templates.
Note: Once a site is enabled as a template, you won’t be able to delete it unless you first disable it as a template.
Learn more about shared Workspace templates.
Export template-based sites
If you would like to export a template-based site, you first need to purchase a paid Workspace plan to activate the export feature. Read more about exporting code.
Sell your own templates
If you enjoy creating templates, you can apply to sell your template designs on Webflow’s Template marketplace. Before you begin template submission, be sure to check out our Template Submission Guidelines.
Related reading: How Medium Rare has grown its business selling templates





