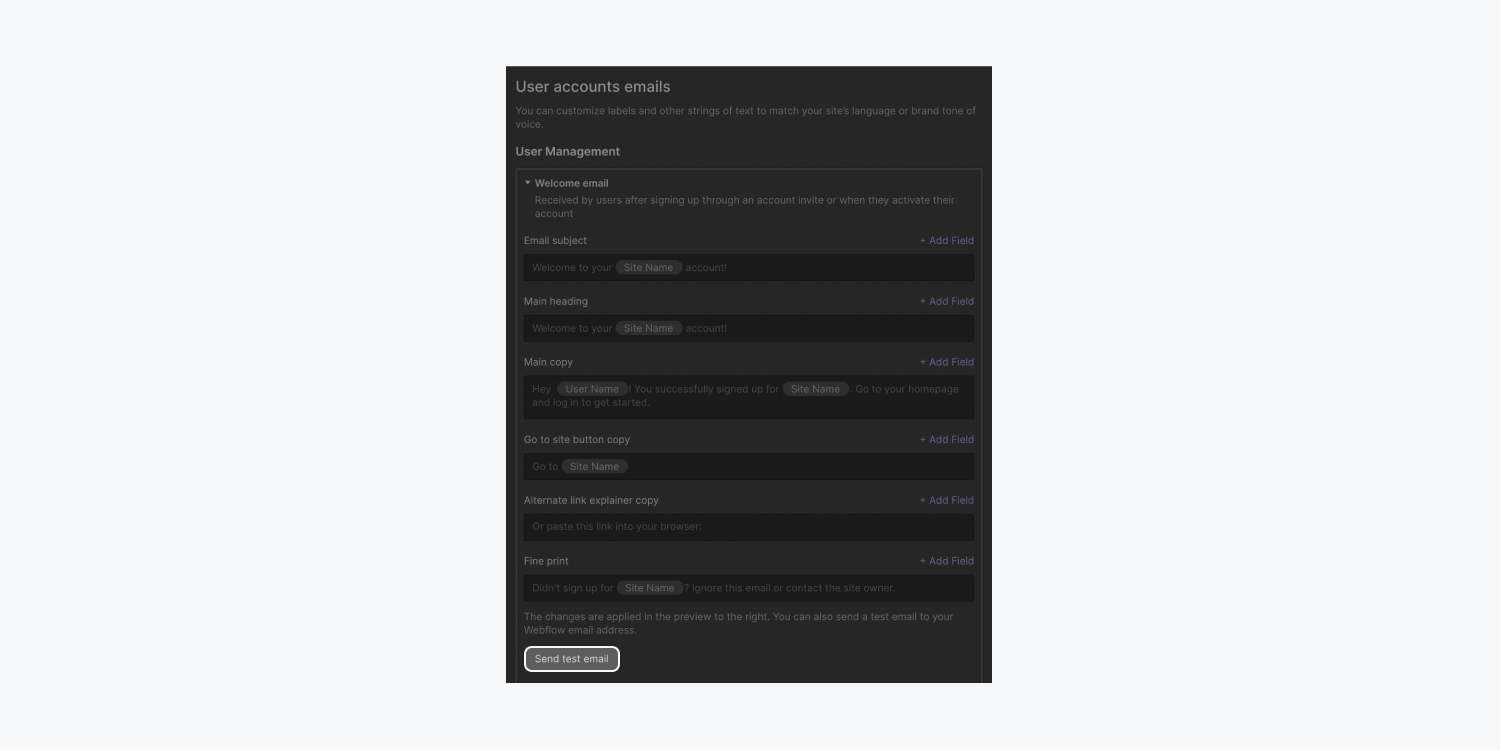Tailor your User accounts emails to match your site’s language, brand, or tone of voice, and give your site’s users a personalized experience, right down to the communication they receive from you.
In this lesson you’ll learn:
How to customize your User accounts emails
Customize the look of your User accounts emails by editing the email settings and templates under Settings (left panel) > Email > User accounts emails.
Note: If you have Ecommerce enabled, you’ll also see a section above User accounts emails where you can customize Ecommerce emails.
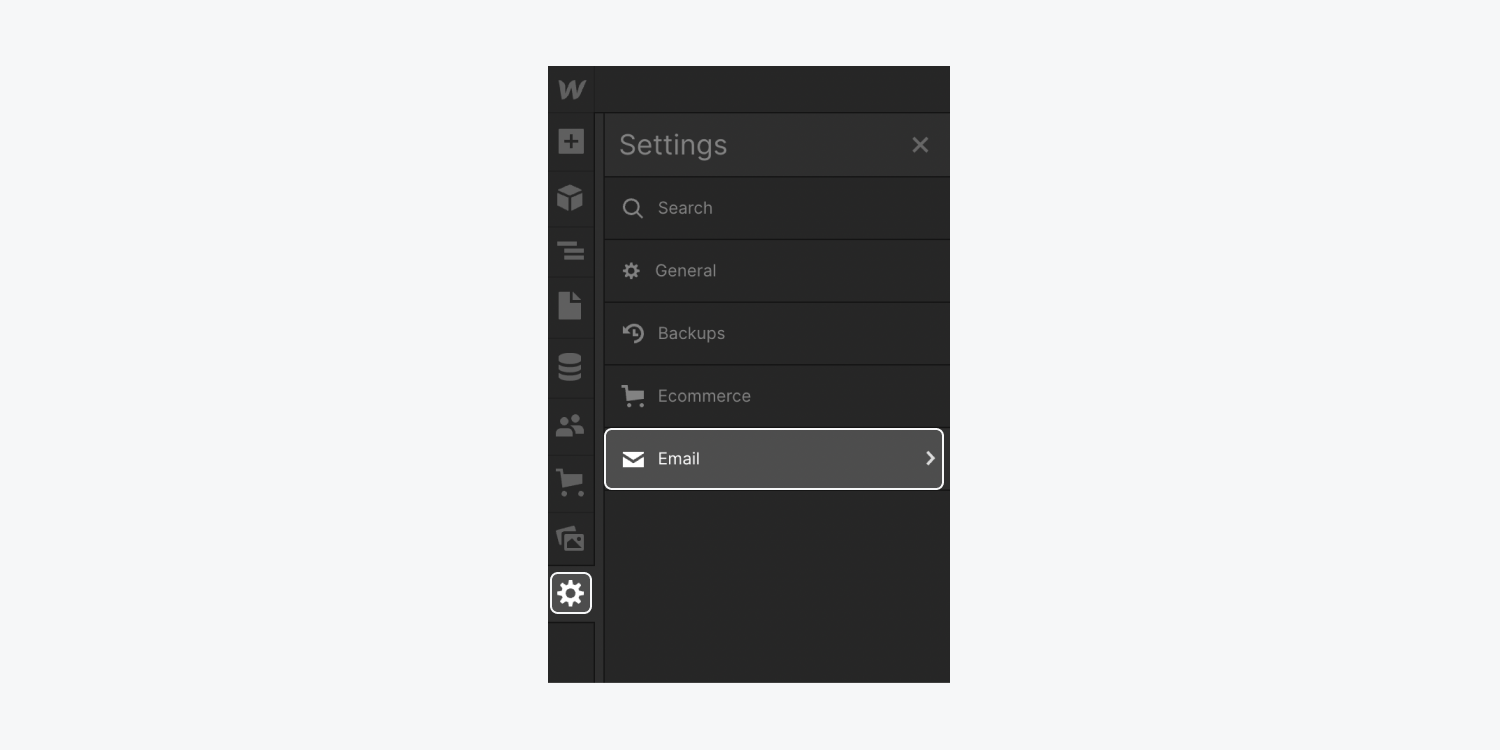
Email design
You can upload your Brand logo, set your Brand accent color, and choose the Background color of your emails.
To remove the Webflow branding from the footer of your emails, you’ll need an Ecommerce plus or Advanced site plan.
User management emails
You can also edit the labels and other text strings in User management email templates so you can customize what will be received by users. You can use dynamic fields such as "site name" and "user name" to populate your email subject and other variables.
Good to know: If you’ve enabled Ecommerce on your site, the “site name” dynamic field pulls its information from Settings (left panel) > Ecommerce > General > Business info > Store name. If you don’t have Ecommerce enabled on your site, the “site name” is pulled from Site settings > General tab > General settings > Name.
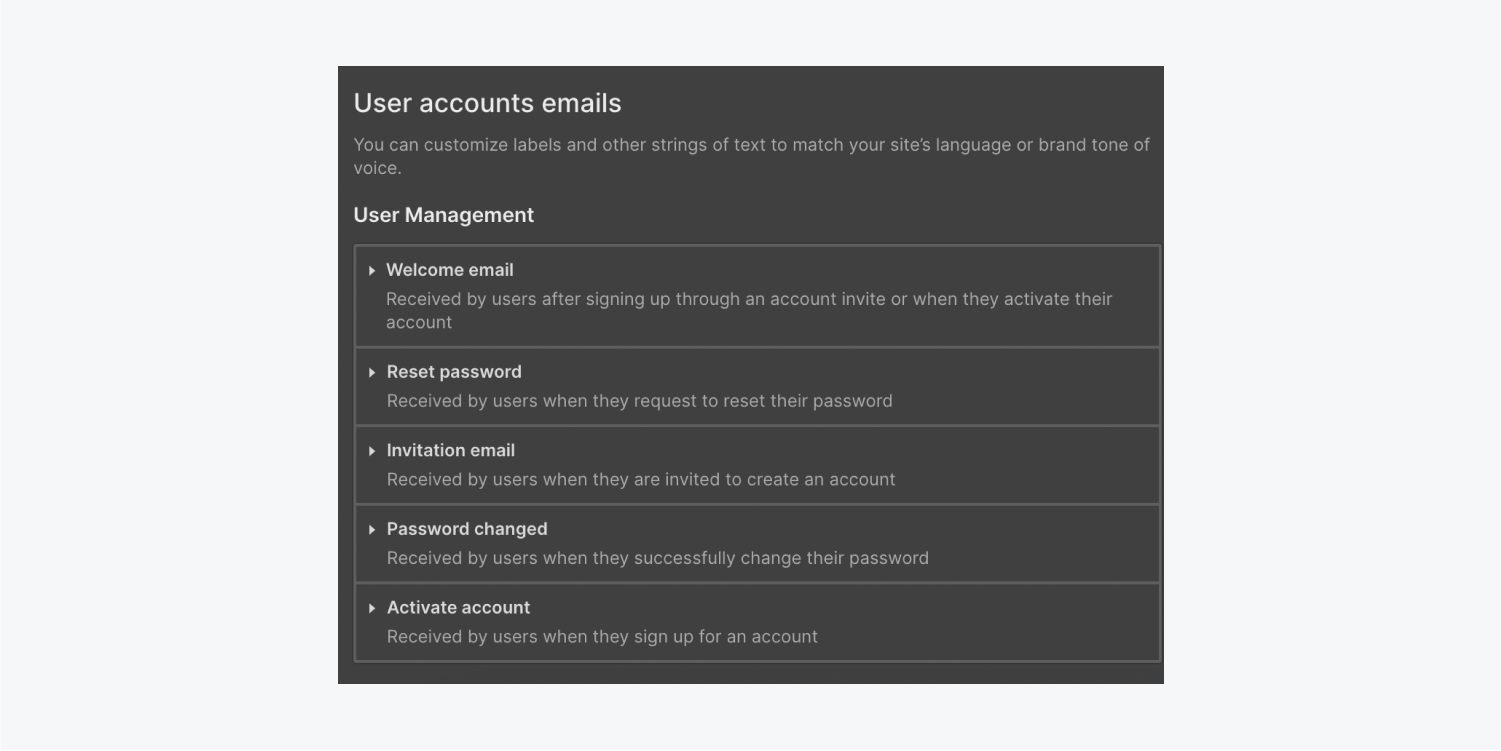
How to preview and test your email design
Once you’ve customized your email templates and design, you can preview each design with your custom text. Go to Settings (left panel) > Email > User accounts emails and click the email you want to preview.
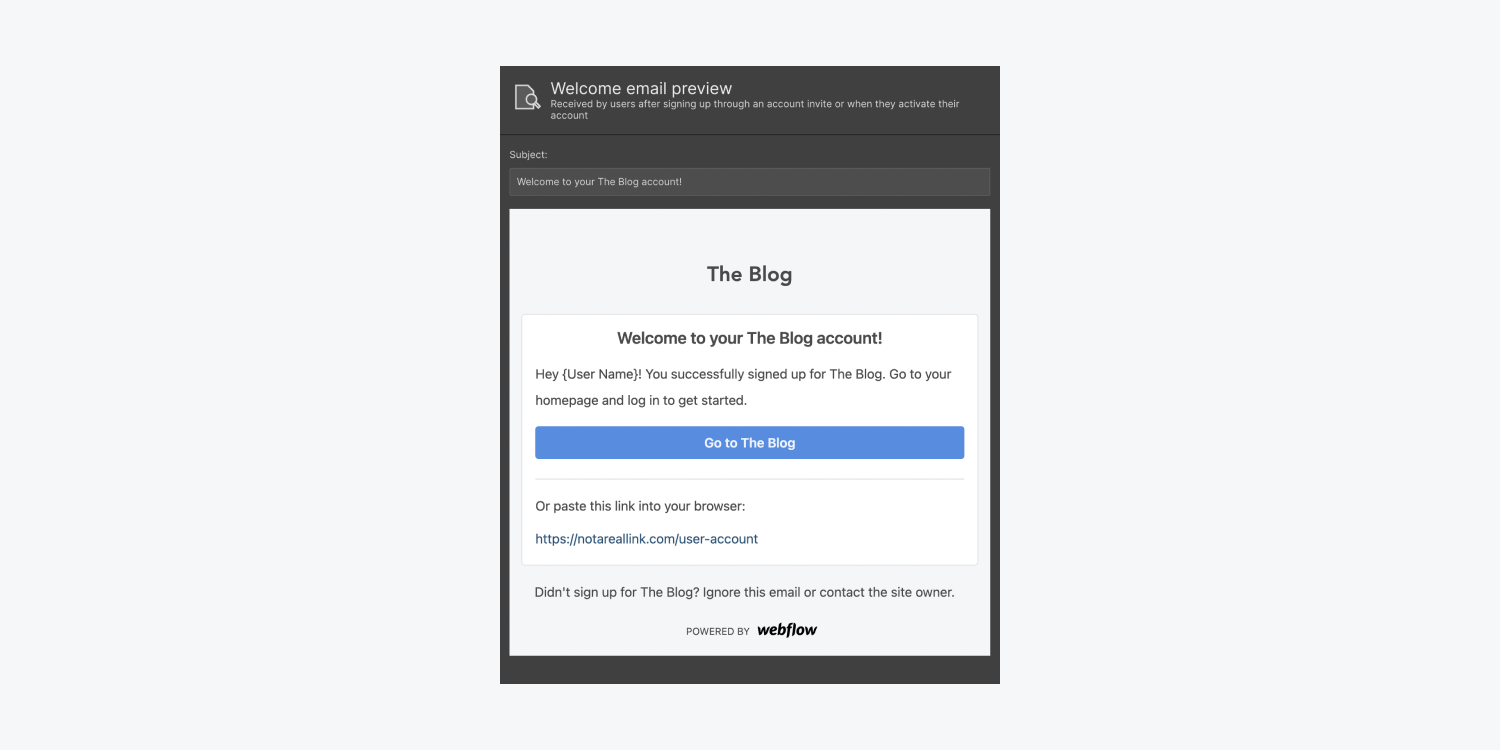
You can also send a test email to see the final look of each template. Make sure to save your changes.