Your Site plan — which is billed separately from your Workspace plan — makes it possible for you to get your site live on the web at its own custom domain.
In this lesson, you’ll learn all about how to manage your Webflow Site plans with the following:
- Understand a Site plan
- View the current Site plan
- Choose a Site plan
- Upgrade a Site plan
- Switch a Site plan’s billing frequency
- Downgrade a Site plan
- Access Site plan invoices
- Transfer a Site plan to a different site
- Understand proration and refunds
Note: Only site admins can manage the billing settings of a Site plan. Learn more about site level roles and permissions.
Understand a Site plan
Each individual site that you would like to publish to a custom domain needs its own Site plan (sometimes referred to as a hosting plan). The Site plan allows you to point a custom domain to your Webflow site so you can host it with Webflow and have it securely stored on Amazon Web Servers and delivered over the Fastly Network.
Read more about Site plan details and the benefits of hosting with Webflow.
Important: Site plans are billed separately from your Workspace plan. Workspace plans do not provide hosting. To manage your Workspace plan, read Manage your Workspace.
View the current Site plan
You can manage any site’s Site plan from your Site settings > Plans & Billing tab.
To make sure you are in the correct site’s Plans & Billing tab:
- Go to your Dashboard
- Locate the site whose Site plan you want to manage
- Click the plan name link to open the Plans & Billing tab for that site (you’ll see Site plan options available for your site, or details about your current, paid site plan)
- Click the Website tab to see non-Ecommerce options, or click the Ecommerce site tab to see Ecommerce options
Good to know: To make sure you’re viewing the correct site’s settings in your Workspace, you can verify the name and subdomain of the site in the General tab of a site’s settings.
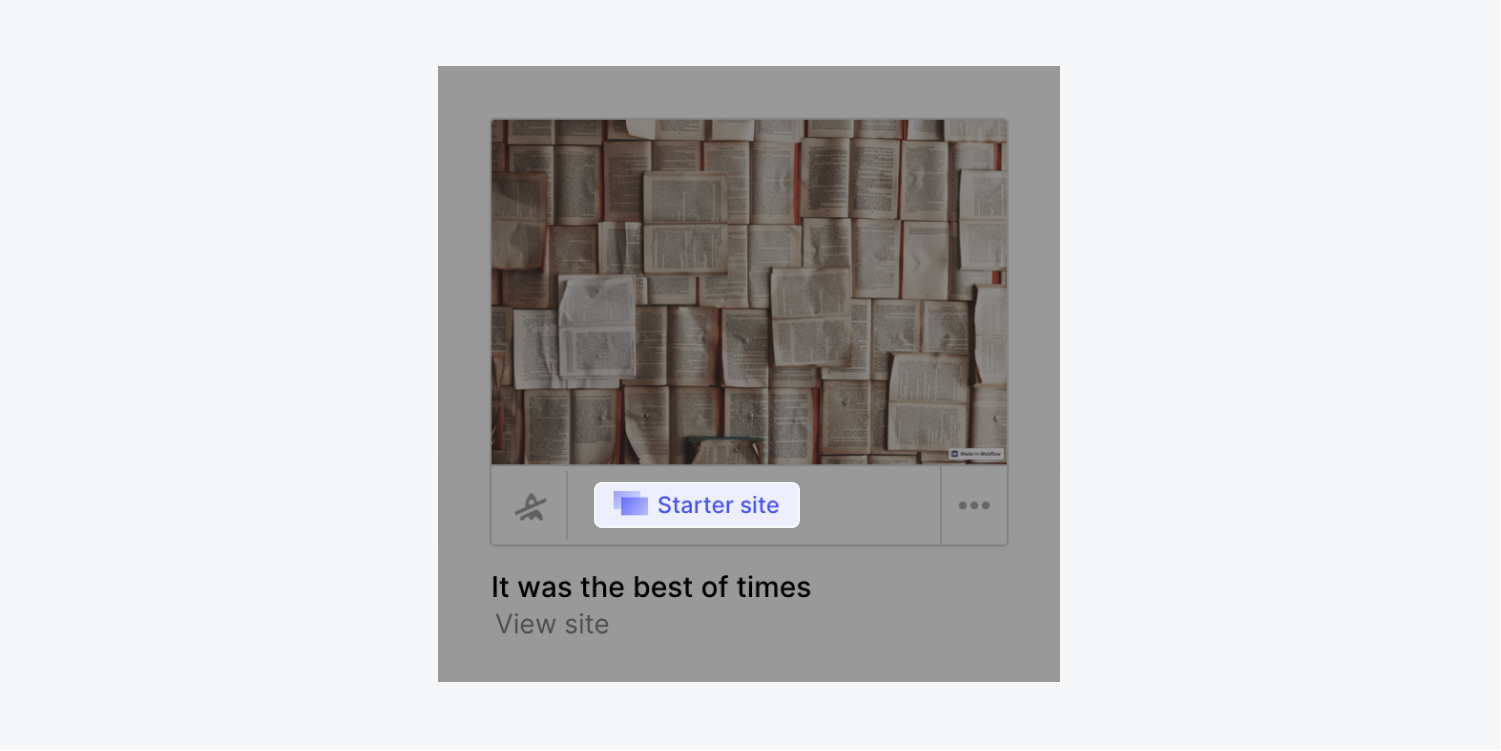
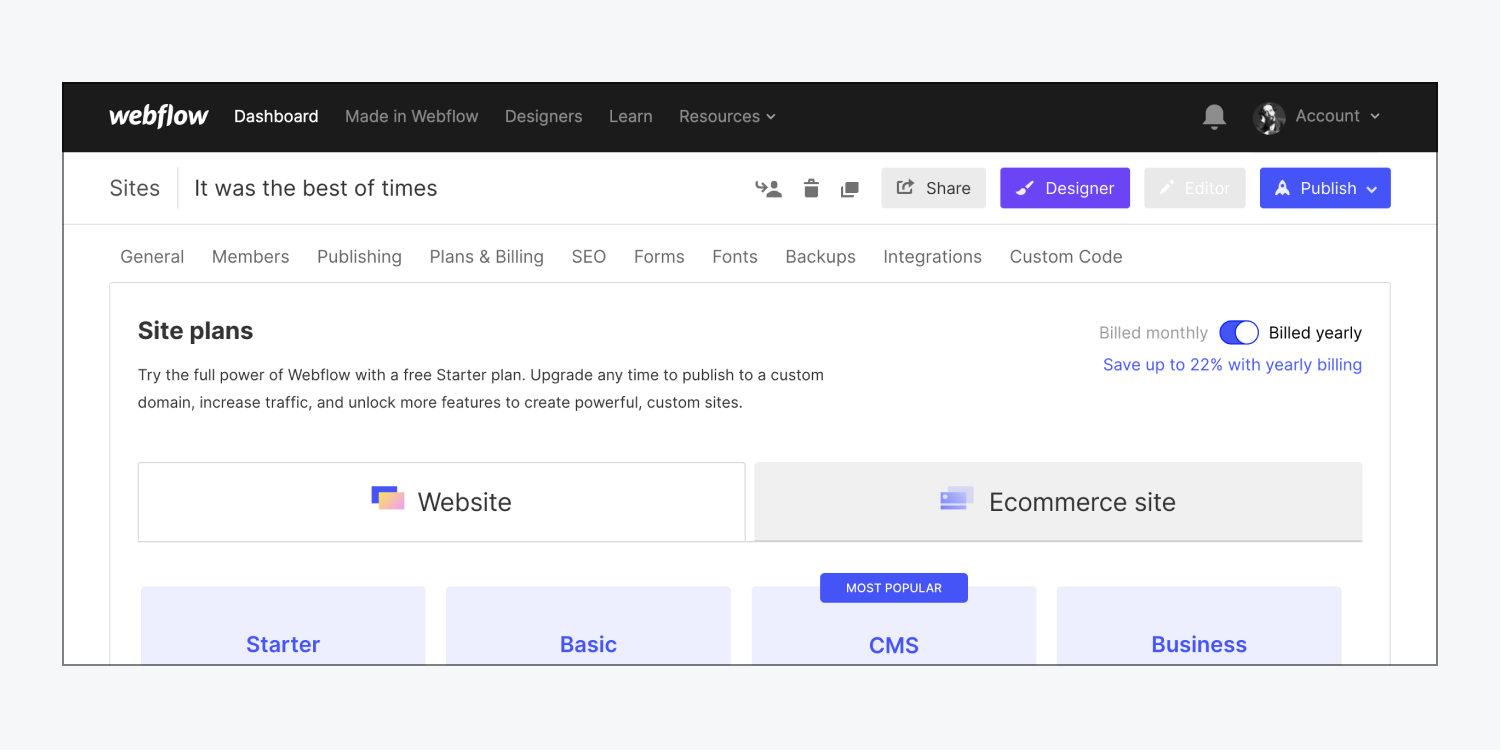
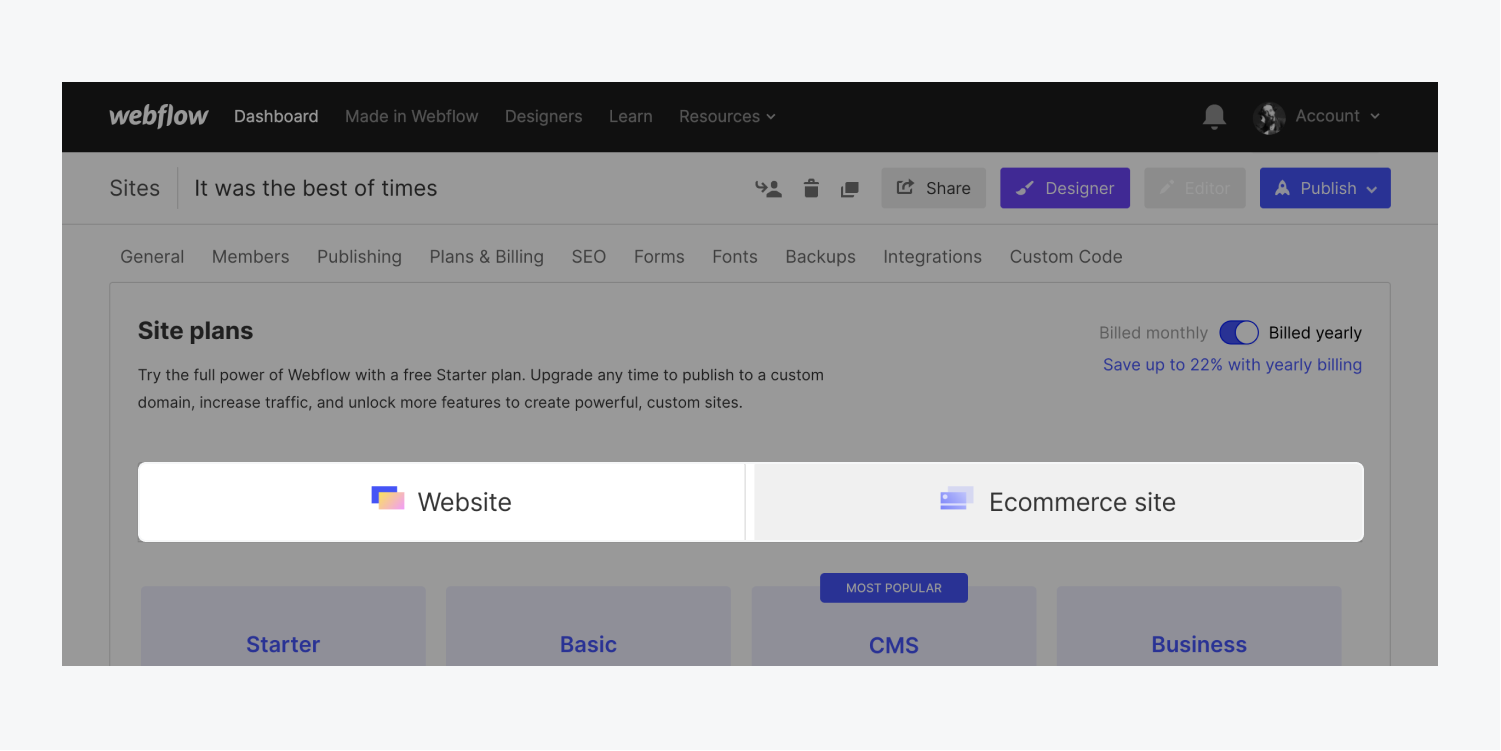
You'll also be able to see your current paid Site plan. If you haven't yet upgraded to a paid Site plan, you’ll be on the free, Starter Site plan.
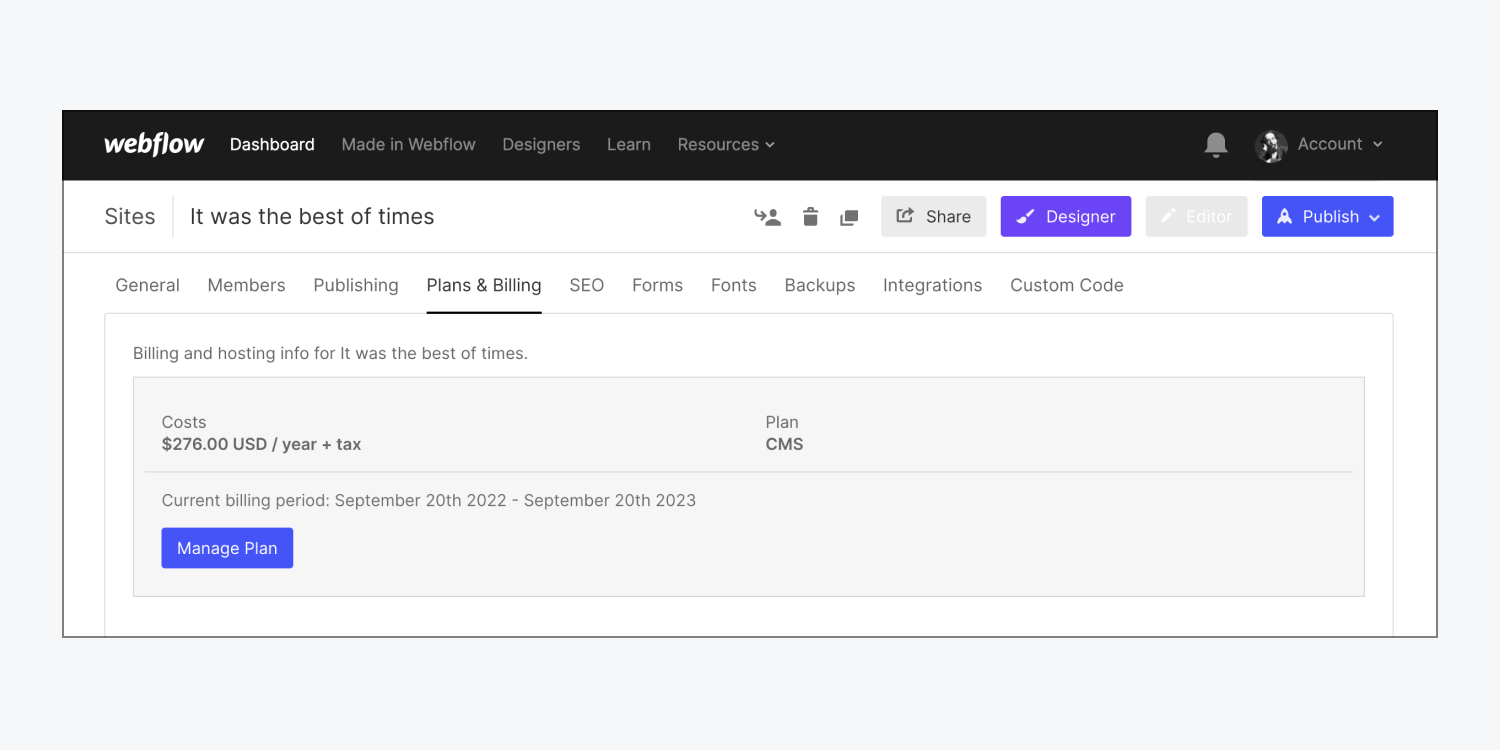
Choose a Site plan
In your Site settings > Plans & Billing tab, you can upgrade to a paid Site plan. Or, if the site already has an active, paid Site plan, you can upgrade or downgrade that plan.
Important: Site plan fees are charged using the default credit card associated with the Workspace the site is in.
Which Site plan do I need?
The needs of your site determine the Site plan you choose. The following is a brief overview, but you can read more about each plan and its associated features in the Site plan section of our pricing page. Or you can view a detailed comparison table of the various site plan features in your site’s Plans & Billing tab:
- Go to your Site settings > Plans & Billing tab
- Choose either the Website tab or the Ecommerce site tab
- Scroll down below the plan options
Free Starter Site plan
If you do not need to host your site on a custom domain and do not need more pages and features that a paid Site plan offers, you can use the free Starter Site plan to publish your site on the .webflow.io subdomain. The free Starter Site plan allows your site to have up to 1,000 monthly visits, 50 CMS items, and 2 static pages. You’ll also have limited CMS management, form customization functionality, and can test Ecommerce features on this plan. (You will need to add a paid Ecommerce plan to enable your payment gateway and checkout.)
Basic Site plan
If you would like to host your site on a custom domain and need access to additional pages and features that a paid Site plan offers, the Basic plan is a good starting point. Basic Site plans are specifically for sites that do not use any CMS or Ecommerce features (e.g., your site wouldn’t need a dynamic blog, portfolio, or store). If you want to use CMS or Ecommerce features in the future, you can always upgrade your plan at a later time.
CMS or Business Site plan
If your site uses CMS features (e.g., your site has a blog or showcases a portfolio of your work, etc.), you will need either a CMS or Business Site plan — the Basic site plan option will be disabled.
If you do not need any CMS functionality in your site, you can remove all CMS content and content editors from your site to re-enable the Basic Site plan option.
Ecommerce Site plan
If your site uses Webflow’s native Ecommerce features, you will need one of our Ecommerce plans to enable checkout. Click the Ecommerce site tab in the Plans & Billing tab of your site’s settings to select an Ecommerce plan.
Note: If you have created a site or have purchased a template that uses Ecommerce features, you aren’t locked into using an Ecommerce plan. You can always purchase a CMS or Business Site plan for your site, but Ecommerce checkout will be disabled.
Enterprise plan
If you need to have plans tailored to your brand, you can inquire about a Webflow Enterprise plan.
Upgrade a Site plan
To upgrade your site’s current Site plan:
- Check that you are in the correct site’s Plans & Billing tab
- Click the Manage plan button to view all plan options (this button is only visible if you already have a paid site plan, otherwise you can skip to step 3)
- Toggle Billed monthly or Billed yearly (with yearly pricing you can pay upfront for a full year at a discounted rate, saving up to 22% compared to paying monthly)
- Choose the Site plan you want
- OPTIONAL: Add a promo code if you have one
- Click Pay now to immediately charge your card on file
Pro tip
Before you confirm the purchase of your Site plan, please make sure:
- You are adding the correct Site plan to the correct site
- You have selected the appropriate billing frequency (yearly or monthly)
- You have entered a promo code if you have one
- The correct amount is being charged
- The correct credit card is being charged
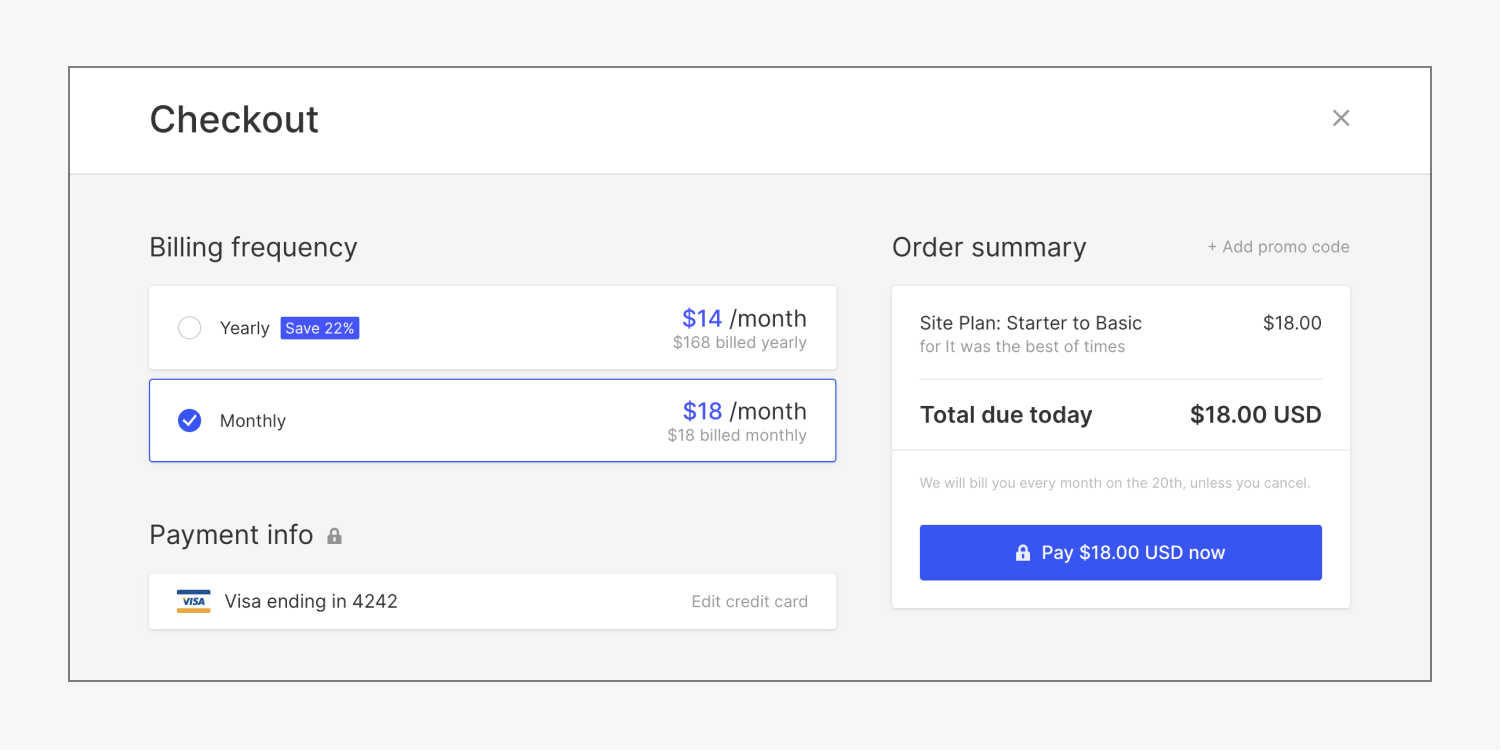
Good to know: If the Basic Site plan is not available to purchase, it means your site contains CMS features, which are not supported by the Basic Site plan. You will instead need to purchase any of the higher Site plans that do support CMS features. If you don’t need CMS features in your site, you can remove them to be able to purchase the Basic Site plan. Learn more about how to prepare to purchase a Basic Site plan.
Switch a Site plan’s billing frequency
You can switch the billing frequency of your Site plan without having to downgrade your current plan. The prorated amount you pay for your new billing cycle is visible at checkout.
For example, if you switch from a monthly Site plan to a yearly one, you’ll be credited for any unused time on the monthly plan, which reduces your total yearly plan price.
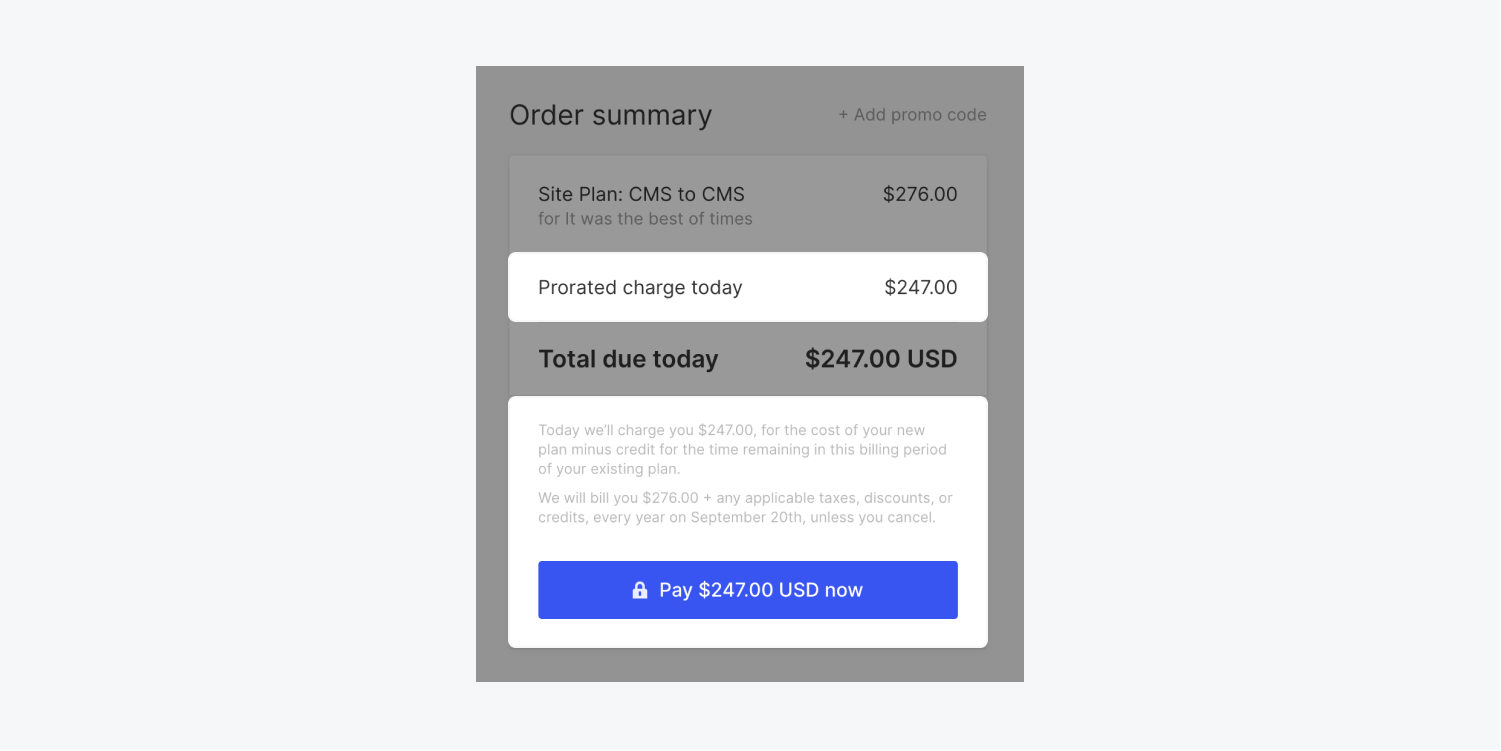
If you switch from a yearly Site plan to a monthly one, you’ll receive account credit for the unused time on the yearly plan. Your account credit will then be applied to any future plan charges before your credit card is charged.
Pro tip: You can view your total account balances in Workspace settings > Billing tab.
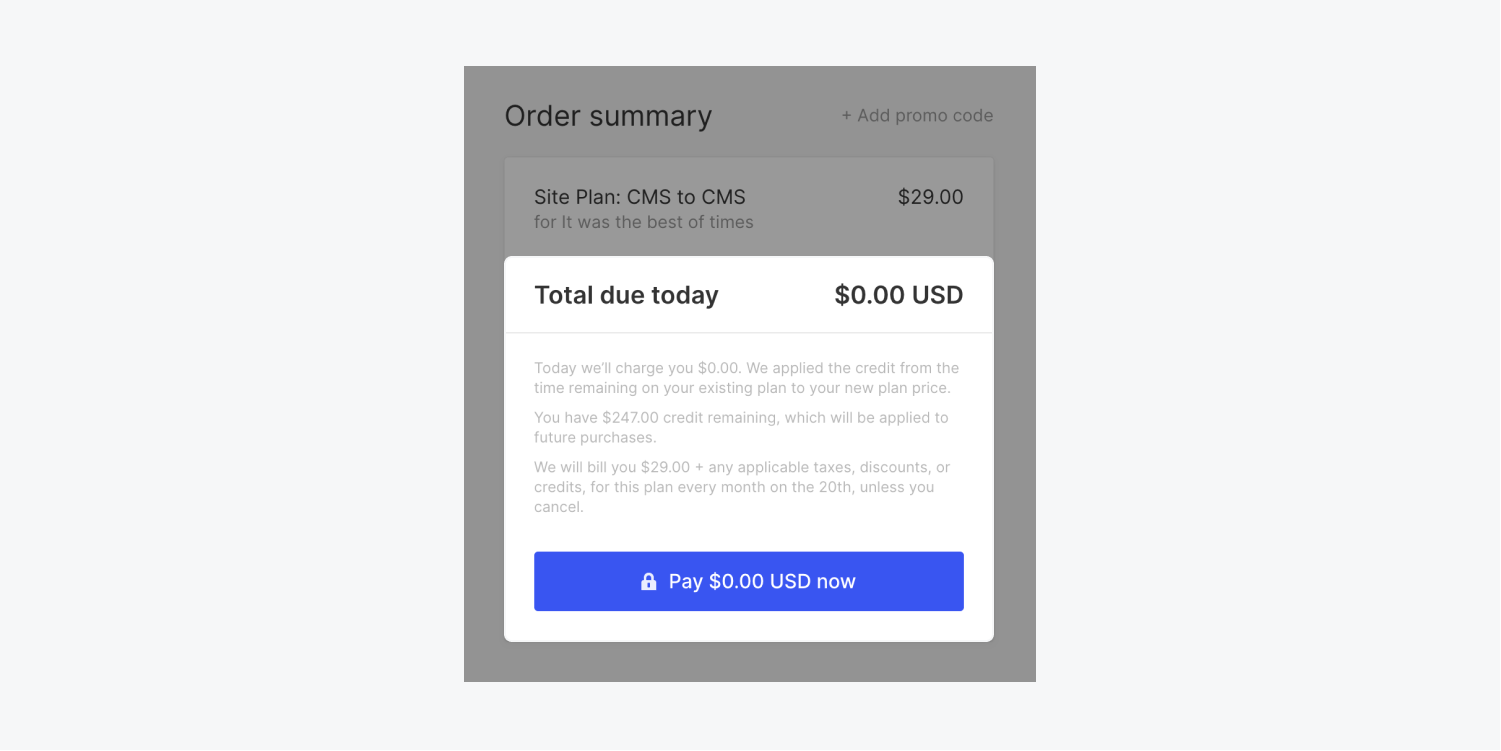
Switch from a monthly Site plan to a yearly Site plan
- Check that you are in the correct site’s Plans & Billing tab
- Click the Manage plan button to view all plan options
- Switch the toggle to Billed yearly
- Click switch to yearly under the Site plan name
- Confirm the details of your change and press Pay now to immediately charge your card on file
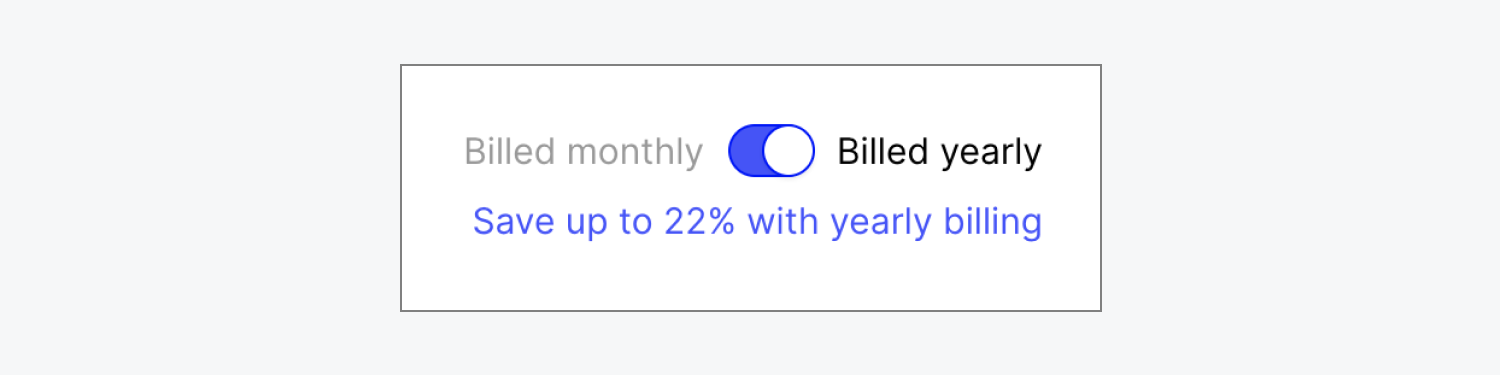
Switch from a yearly Site plan to a monthly Site plan
- Check that you are in the correct site’s Plans & Billing tab
- Click the Manage plan button to view all plan options
- Switch the toggle to Billed monthly
- Click switch to monthly under the Site plan name
- Confirm the details of your change and press Pay now to immediately charge your card on file
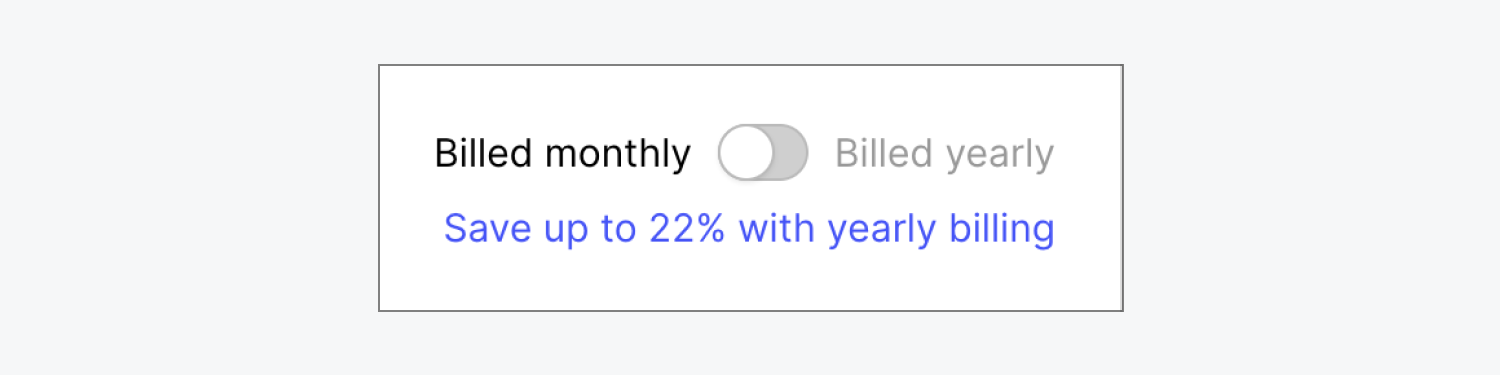
Downgrade a Site plan
You can downgrade a paid Site plan to a lower Site plan at any time. Let’s walk through how you can:
- Prepare to downgrade your Site plan
- Downgrade to a lower paid Site plan
- Downgrade to a free Starter Site plan
Prepare to downgrade your Site plan
Before you downgrade your Site plan, you might need to prepare your site for downgrade first. These are optional steps to follow, depending on your site setup, or whether you currently have an Ecommerce Site plan.
Prepare to purchase a Basic Site plan
The Basic Site plan isn't available for sites that use CMS features. If you want to purchase a Basic Site plan and your current design has CMS collections or content editors:
- Remove all CMS features from your design
- Open your Site settings > Members tab
- Scroll to the Content editors section
- Remove all content editors
After you’ve removed all CMS features, the Basic Site plan will be available to purchase.
Prepare to purchase a non-Ecommerce Site plan
If you want to downgrade from an Ecommerce Site plan to a non-Ecommerce Site plan and no longer need a functional Ecommerce store, you’ll need to disable checkout:
- Open the Designer > Settings > Ecommerce > Checkout
- Disable checkout with the toggle
- Save
After you’ve disabled checkout, non-Ecommerce Site plans will be available to purchase.
Downgrade to a lower paid Site plan
To downgrade your Site plan to a lower paid plan:
- OPTIONAL: Prepare to downgrade your site plan
- Check that you are in the correct site’s Plans & Billing tab
- Click the Manage plan button to view all plan options
- Toggle Billed monthly or Billed yearly (with yearly pricing you can pay upfront for a full year at a discounted rate, saving up to 22% compared to paying monthly)
- Downgrade to the paid Site plan you want
- OPTIONAL: Add a promo code if you have one
- Click Pay now to downgrade to the lower plan (your total due will be indicated on the "Pay now" button)
Note: When you downgrade your Site plan to a lower paid plan, the checkout modal window indicates the prorated account credit you’ll receive for the unused time on the higher plan.
Downgrade to a free Starter Site plan
Downgrading your paid Site plan to a free Starter Site plan will immediately remove your custom domains, and will unpublish your site from both its custom domains and the Webflow staging site.
Important: Downgrading to a free, Starter Site plan is immediate, even if you have unused time in your paid Site plan’s billing cycle. You do not automatically receive credit for unused time on a paid Site plan that has been downgraded to a Starter Site plan. However, we understand mistakes sometimes happen. If you feel you have downgraded to the Starter Site plan in error, contact customer support and they can evaluate whether you are eligible for an account credit, a promo code, or a refund.
To downgrade your Site plan to a lower paid plan:
- OPTIONAL: Prepare to downgrade your Site plan
- Check that you are in the correct site’s Plans & Billing tab
- Click the Manage plan button to view all plan options
- Choose Downgrade to Starter
- Choose the reason you’re downgrading and type DOWNGRADE to confirm (DOWNGRADE must be typed in all caps)
- Click Downgrade Site plan to immediately unpublish your site
Important: Downgrading to a free Starter Site plan will immediately remove your custom domains and unpublish your site from its custom domains and the Webflow staging site.
Access Site plan invoices
To access invoices for any site that has a paid Site plan added to it:
- Check that you are in the correct site’s Plans & Billing tab
- Scroll to the Invoice settings section
- Click Go to Workspace billing
- Scroll down to the All invoices section
This section displays all invoices for both Workspace and Site plans.

In the All invoices section, your 10 most recent invoices are visible by default, and you can click “Show more” to see additional, older invoices. The information for each invoice includes:
- Invoice date — The date your invoice was issued
- Invoice detail — What you were invoiced for
- Total charged — How much you paid (or were credited)
- Invoice — Click Download PDF to download the invoice
Transfer a Site plan to a different site
Currently, it's not possible for you to transfer a Site plan from one site to another using the Dashboard interface, but this is something we plan to support in the future.
In the meantime, if you want to transfer a Site plan from one site in your Workspace to another in the same Workspace, our customer support team can complete the transfer for you.
Read how to transfer hosting between sites to learn which sites are eligible for a Site plan transfer, and how to best communicate your request to our customer support team.
Understand proration and refunds
Webflow prorates plan changes (downgrades between paid plans, upgrades, or billing frequency switches) based on your existing balance, credits, and how many days you have remaining in your billing cycle. Your prorated charge and credits are visible at checkout.™
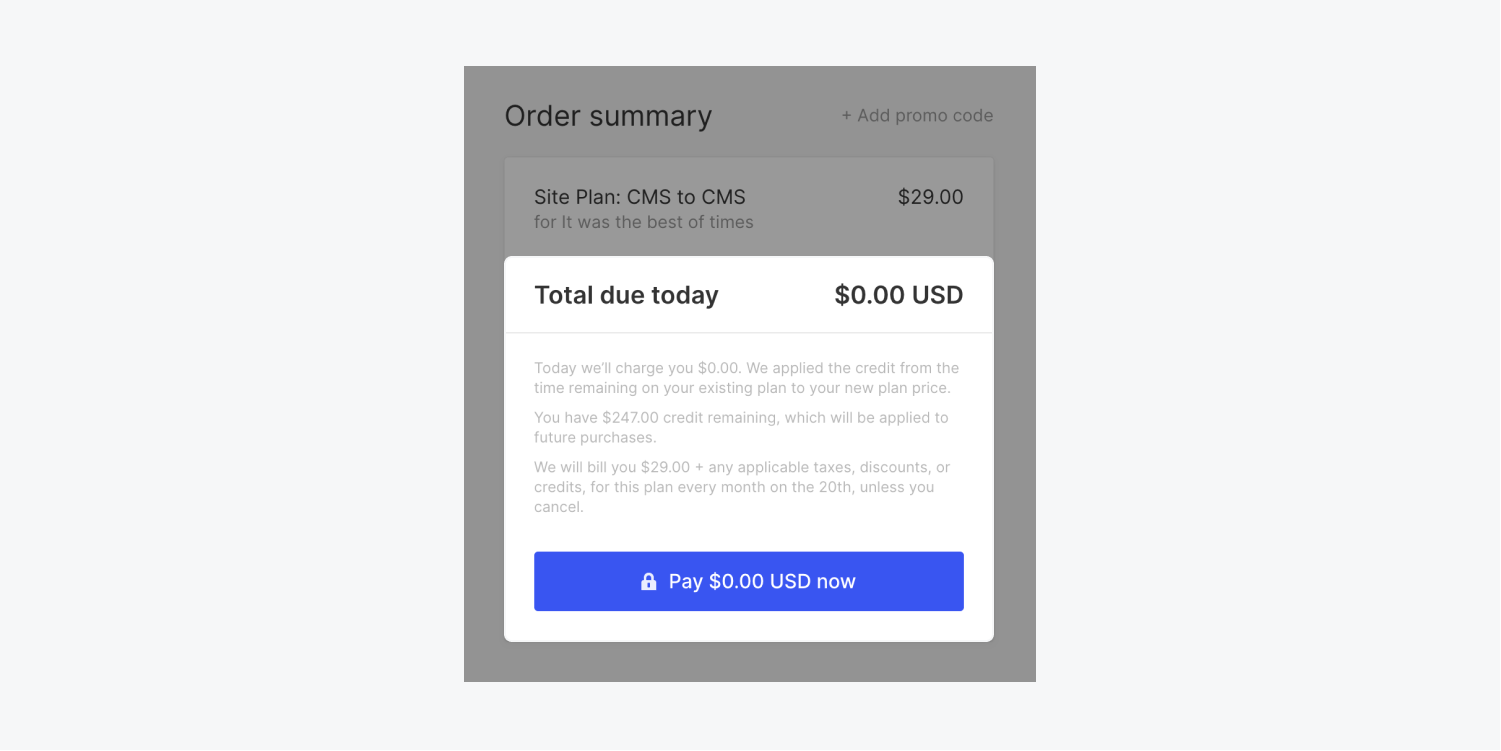
If you want to make any changes to your plan, you can determine an estimate of your prorated charge with the following equation:
- (current monthly price ÷ 30) x (days left in billing period) - (new monthly price ÷ 30) x (days left in billing period) = Total prorated charge or credit
The exact charge or credit at the time of your plan change may differ slightly from these calculations.
We generally do not provide refunds (please refer to section 9 of our Terms of Service), and we do not automatically issue credit for unused time on a paid Site plan that has been downgraded to a free Starter Site plan. However, we understand mistakes sometimes happen. If you feel you have downgraded your Site plan to a Starter Site plan in error, contact customer support and they can evaluate whether you are eligible for a credit, a promo code, or a refund.





