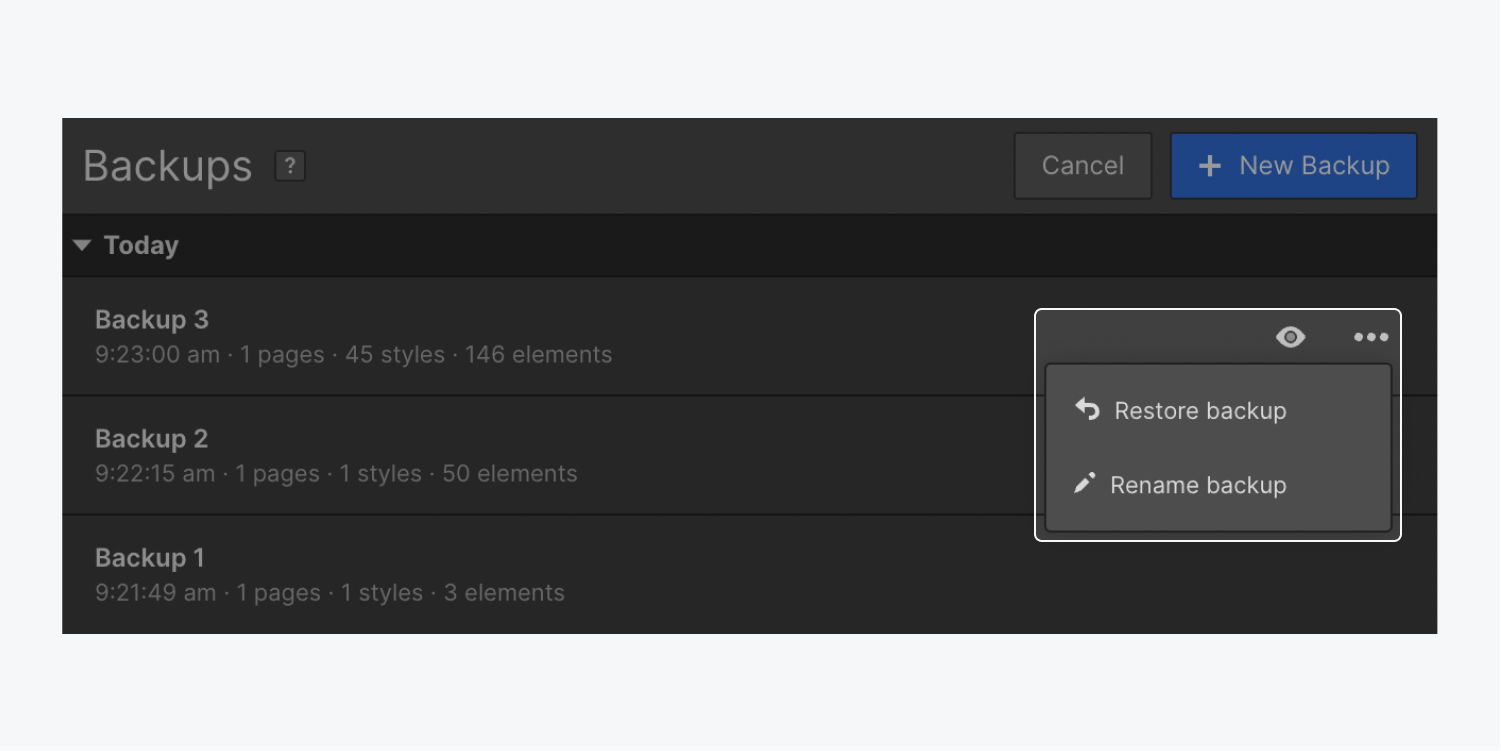Webflow automatically creates site backups as you work. All site plans (Starter, Basic, CMS, Business, and Enterprise) have unlimited backups.
Note: Webflow doesn’t offer scheduled backups, but restore points are created automatically on every 50th auto-save.
In this lesson, you’ll learn:
Important: Some site settings may be affected when you restore your site from backup. Learn more about what happens after a backup restore.
How to save a backup
Restore points are created automatically on every 50th auto-save and when restoring to a previous version. You can also manually create backup restore points.
Important: Before you manually create a backup restore point, make sure you see the “Changes saved” checkmark in the top toolbar of the Designer. This confirms the most recent changes to your canvas are saved and will be part of the backup.
To manually create a backup restore point in the Designer:
- Click Command + Shift + S (on Mac) or Control + Shift + S (on Windows)
- Add a Description
- Click Save
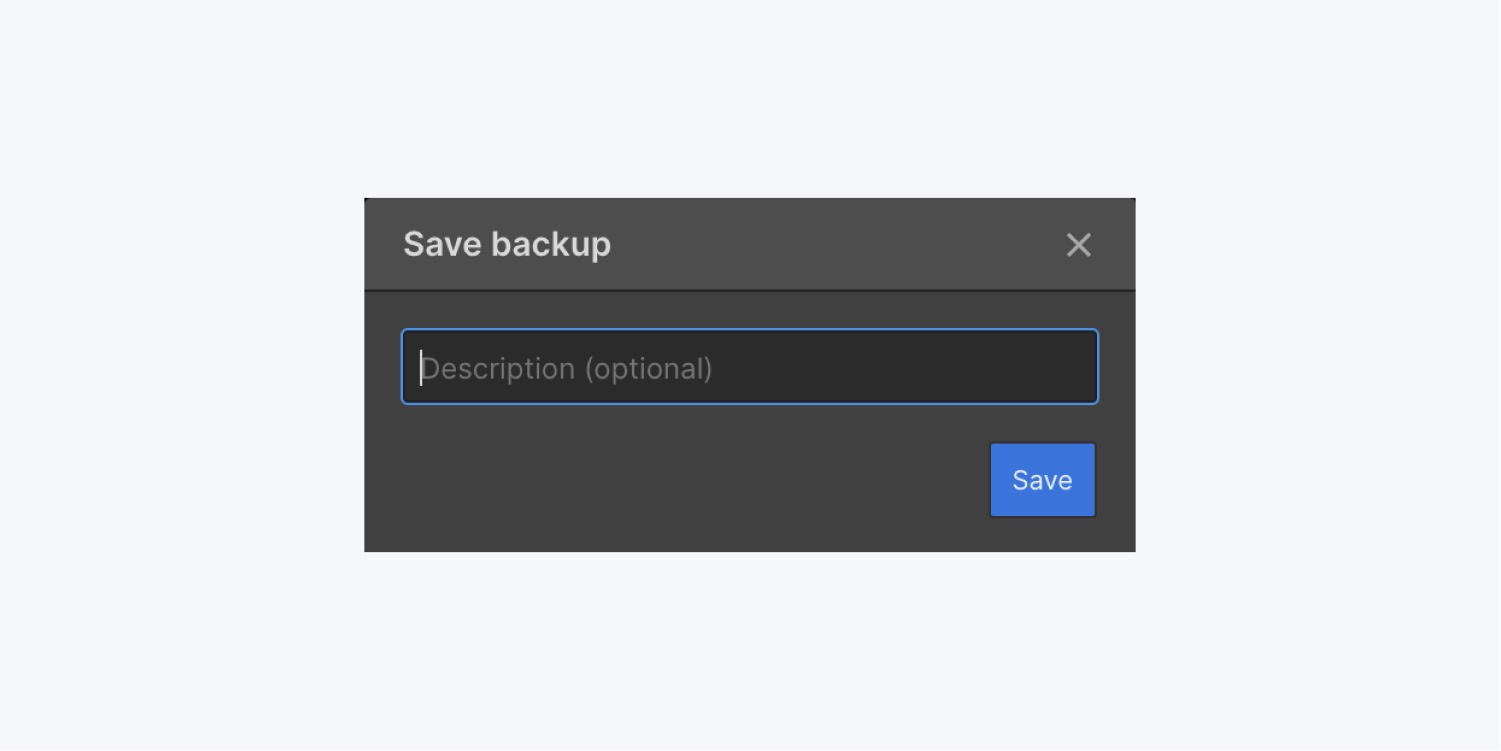
What happens after a backup restore
There are a few settings affected by backup restores:
CMS Collections and Collection item IDs
When you perform a site restore from backup, all CMS Collection and Collection item IDs will refresh. This refresh will affect API calls and third-party connections that use Collection or item IDs. You’ll need to reconnect them to the refreshed items.
The “Published on” date for Collection items will also update to the current date and time when you restore your site from backup. Please make sure you want to perform this action before restoring from backup.
Ecommerce inventory levels
If you need to restore your site from backup and you have product inventory tracking toggled “on,” you’ll be prompted to “include inventory levels” when restoring your site from a backup. When this option is not checked, your inventory levels will reset and inventory tracking will be turned off upon site restore. Learn more about tracking inventory.
reCAPTCHA keys
If you have reCAPTCHA enabled on your site, reCAPTCHA settings will be refreshed after you restore your site from backup. You’ll need to re-add your reCAPTCHA keys in Site settings > Forms tab to ensure any forms on your site continue to work as expected.
If you’ve restored your site to a backup restore point from before reCAPTCHA elements were added to your site, you’ll also need to re-add reCAPTCHA elements to your forms. Learn more about reCAPTCHA.
How to preview and restore backup versions
You can access your site backups from Site settings > Backups tab. Here, you can preview any backup to make sure you’re restoring the right version.
Just in case, Webflow saves the current version of your site when you restore to a previous version. Images and other assets are saved and restored with a backup.
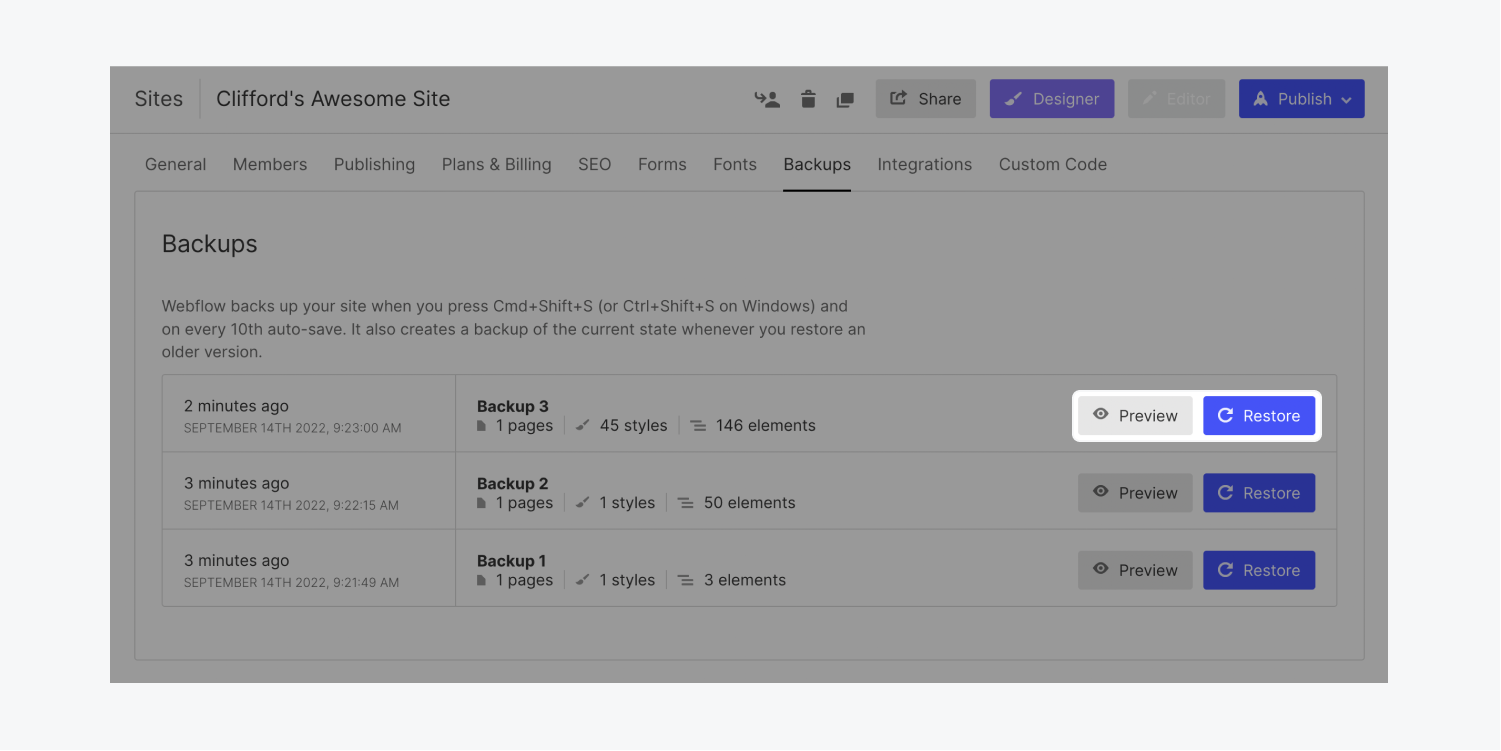
You can also access your site backups directly from the Designer:
- Open the Settings panel
- Click Backups
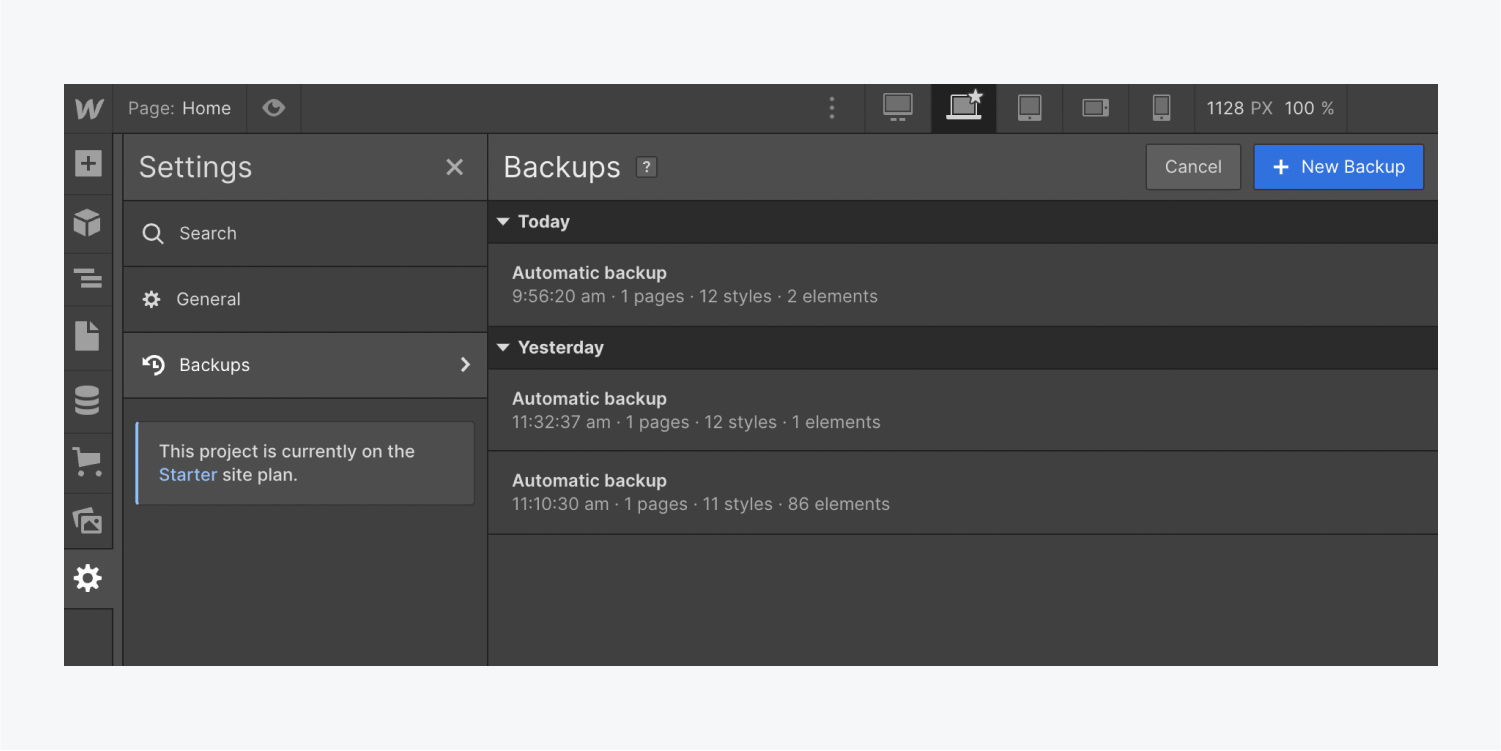
In the Backups section, you can hover over a backup version, then click the “eye” icon to preview the version in a new tab. You can also click the “three disclosure dots” icon to restore a backup or rename a backup.