When you want to add long blocks of text to your project, you will either choose to use a Paragraph element or a rich text element. Here we’ll go over all you need to know about Paragraphs.
In this lesson:
Add paragraphs

You can add a Paragraph element from the Elements panel (shortcut: A). By default, the Paragraph element contains a block of placeholder text. You can double-click, select, and replace the text inside either by typing or pasting in your content. You can also enter text edit mode by selecting the element and pressing enter.
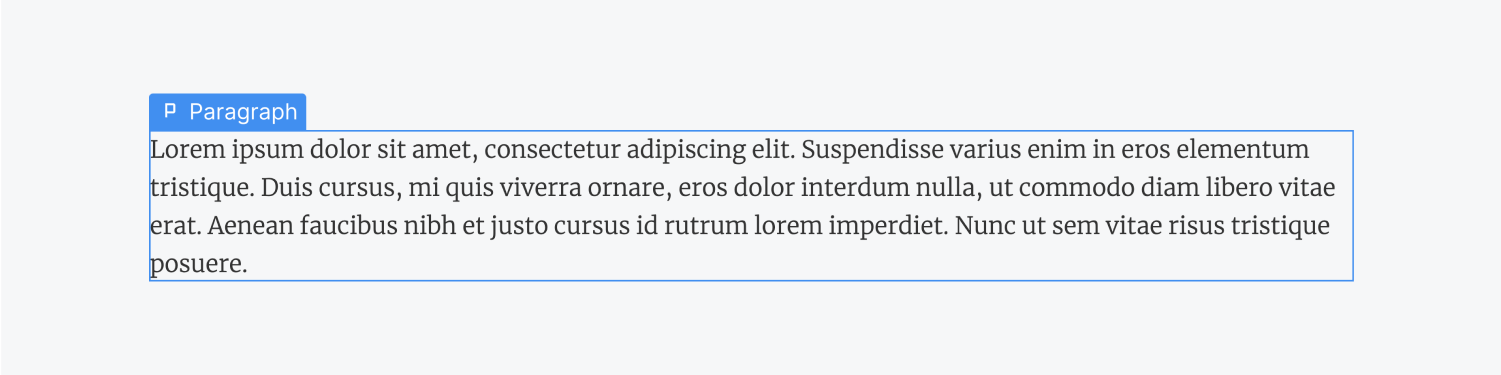
Adding multiple Paragraphs
You may need to add multiple Paragraphs to a section on your page. Although you can do that by typing Enter between paragraphs within one paragraph element, it’s a better practice to use a separate Paragraph element for each Paragraph. This gives you more control over spacing. With the rich text element you can easily add multiple paragraphs by pressing enter.
Style paragraphs
There are many ways to style a paragraph. You can create a unique class and reuse this class for similarly styled paragraphs. You may style all paragraphs elements at once and leave it at that. Or you may want to set styles on the Body and let paragraphs inherit those styles.
Styling with a class
You can style a paragraph element by selecting the paragraph and making your style changes in the Styles Panel. These changes will be saved under a class name. You can apply this class to other paragraphs as well:
- Select the paragraph you want to style
- Click into the selector field
- Type in the same class name
- Press Enter
- Style the paragraph
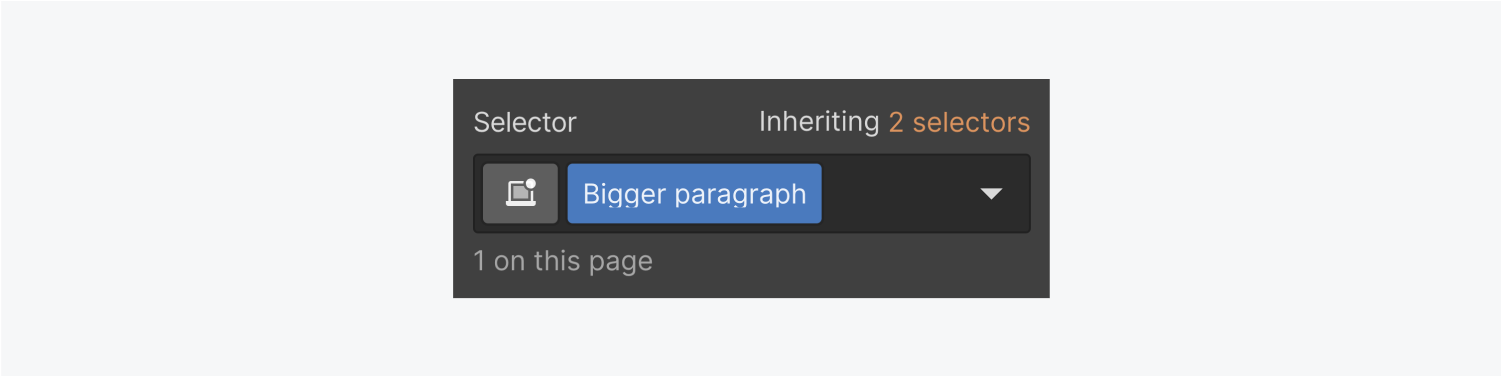
Styling the All Paragraphs tag
The best way to start a project is to style the All Paragraphs tag, which holds the default styles for all paragraphs in your project:
- Select a paragraph
- Click into the selector field
- Select All Paragraphs
- Customize your styles

Styling text on the Body tag
However, you may want to specify the typography styles, like font family and font size, for all your text elements, including paragraphs. To set default typography styles on the entire project you’ll want to edit the Body (All Pages) tag:
- Select the Body element
- Click into the Selector field
- Select Body (All Pages)
- Customize the typography styles
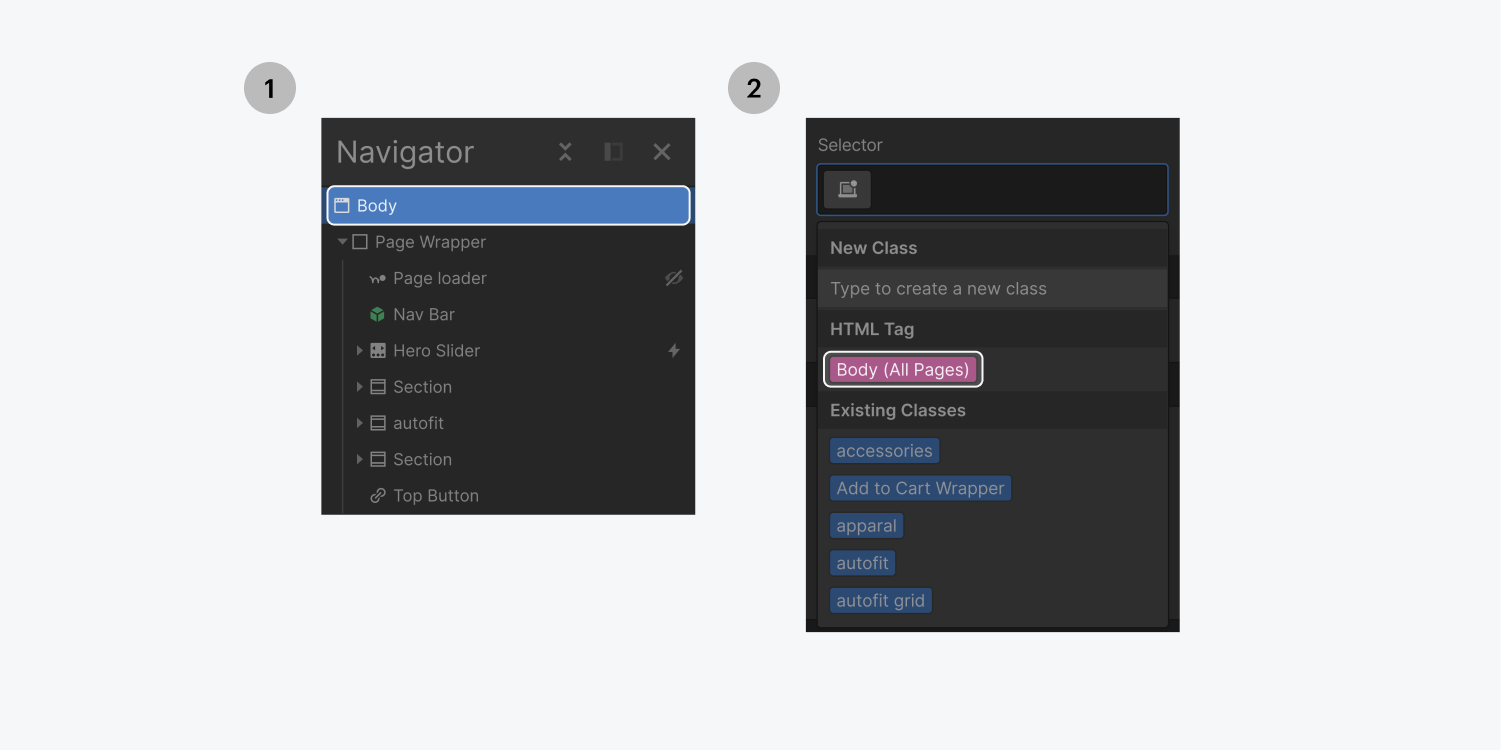
Adjust spacing between paragraphs
When you have separate paragraph elements, you can adjust spacing between those elements using the margin property:
- Select a paragraph
- Click into the Selector field
- Select All Paragraphs
- Add a bottom margin
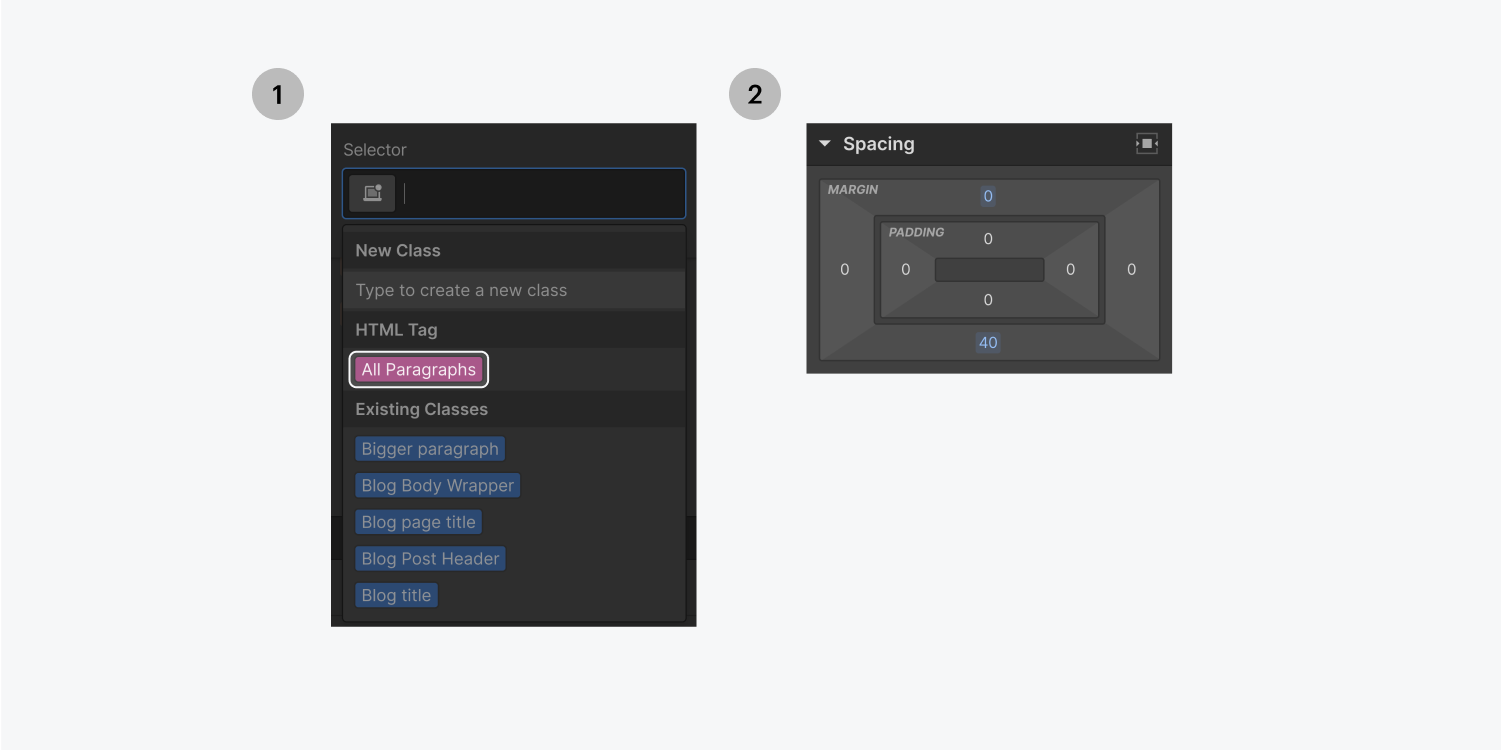
And when you need to adjust the spacing for only a few paragraphs, you can apply a class. Now, any styling changes made on this class will apply to Paragraphs that have this same class.
Format and style inline text
In some cases, you may want to style a part of the text within the paragraph element. For example, you may want to italicize a word, or add a link to a phrase, or even underline a sentence. You can do that using the text formatting bar that appears when you double-click a paragraph element.
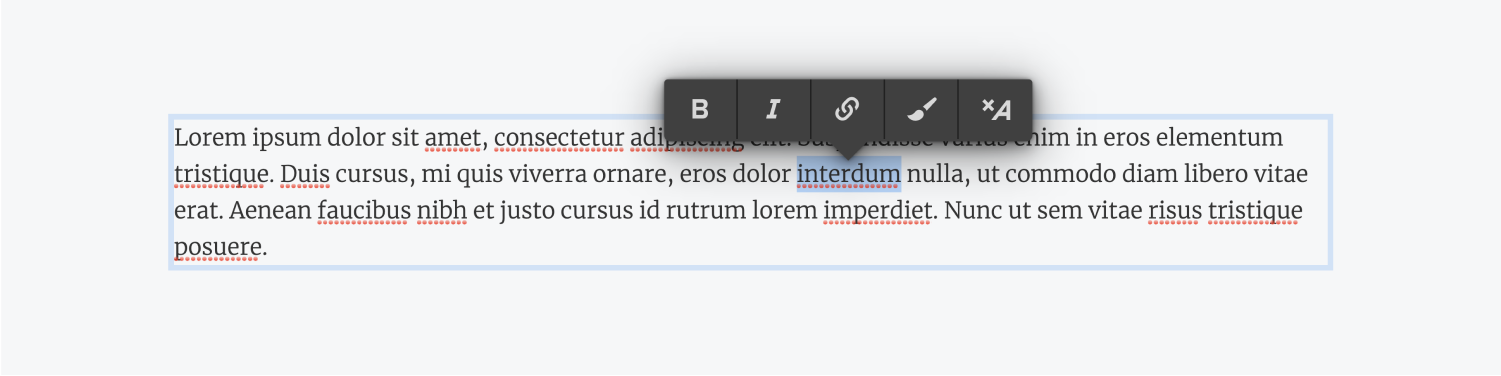
Learn more about inline text formatting.





