In this lesson we’ll cover all the details you need to know about Workspace roles and permissions, including:
- Workspace-level roles and permissions
- Site-level roles and permissions
- Publishing permissions for content editors
Workspace-level roles and permissions
Note: Workspace-level permissions are available on the Core, Growth, Freelancer, Agency, and Enterprise Workspace plans.
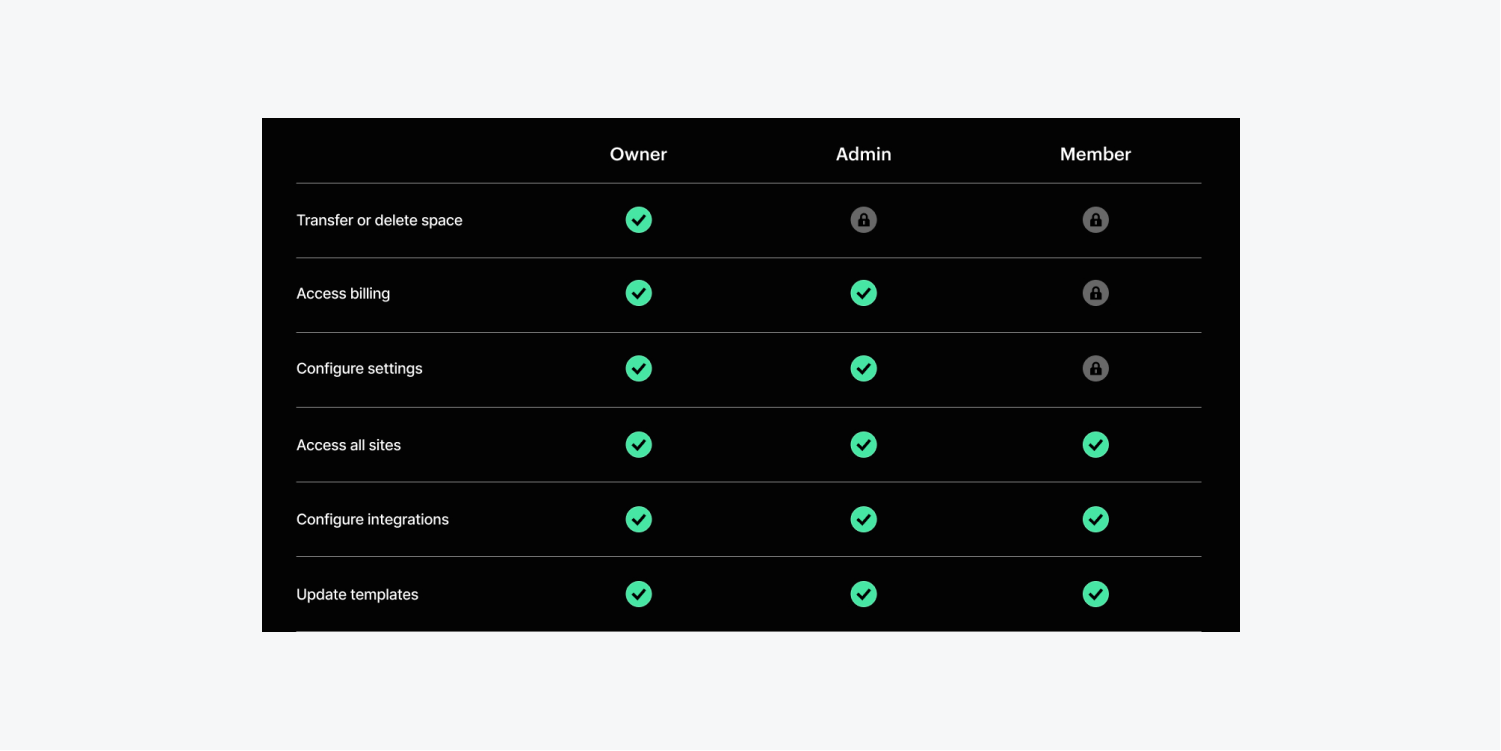
At the Workspace level, you can invite and set teammates as owners, admins, and members, with varying levels of permissions for each. Let’s walk through each of the roles and how you can set and modify them.
Workspace Owner role
Owners can:
- Edit the Workspace plan and settings
- Add, update, or remove the credit card on file
- Update invoicing settings
- Download invoices
- Access all sites within a Workspace
- Invite and remove members from the Workspace
- Manage member permissions
- Configure integrations
- Update Workspace templates
- Request transfer of Workspace ownership to an admin
- Delete the Workspace
Workspace Admin role
Admins can:
- Edit the Workspace plan and settings
- Add, update, or remove the credit card on file
- Update invoicing settings
- Download invoices
- Access all sites within a Workspace
- Invite and remove members from the Workspace (excluding removal of the owner)
- Manage member permissions
- Configure integrations
- Update Workspace templates
Workspace Member role
Members can:
- Download invoices
- Access all sites within a Workspace
- Invite members to the Workspace
- Configure integrations
- Update Workspace templates
Workspace Guest role
Guests can:
- Access all sites within a Workspace
- Configure integrations
- Update Workspace templates
Learn more about the Agency or Freelancer Guest role.
Set or modify Workspace roles
When you invite a new member to your Workspace, you can select their role prior to sending the invite.
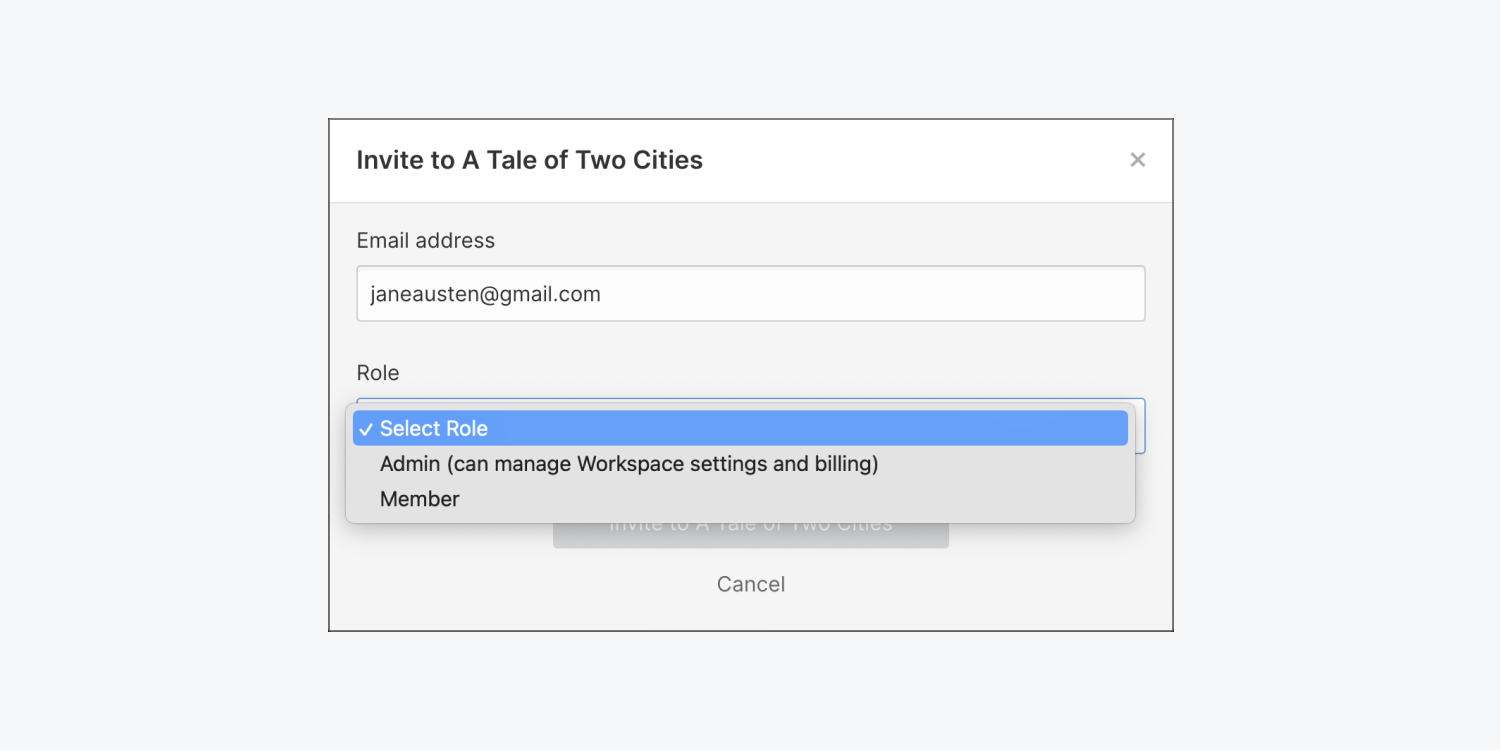
You can also modify your members’ roles in Workspace settings > Members tab.
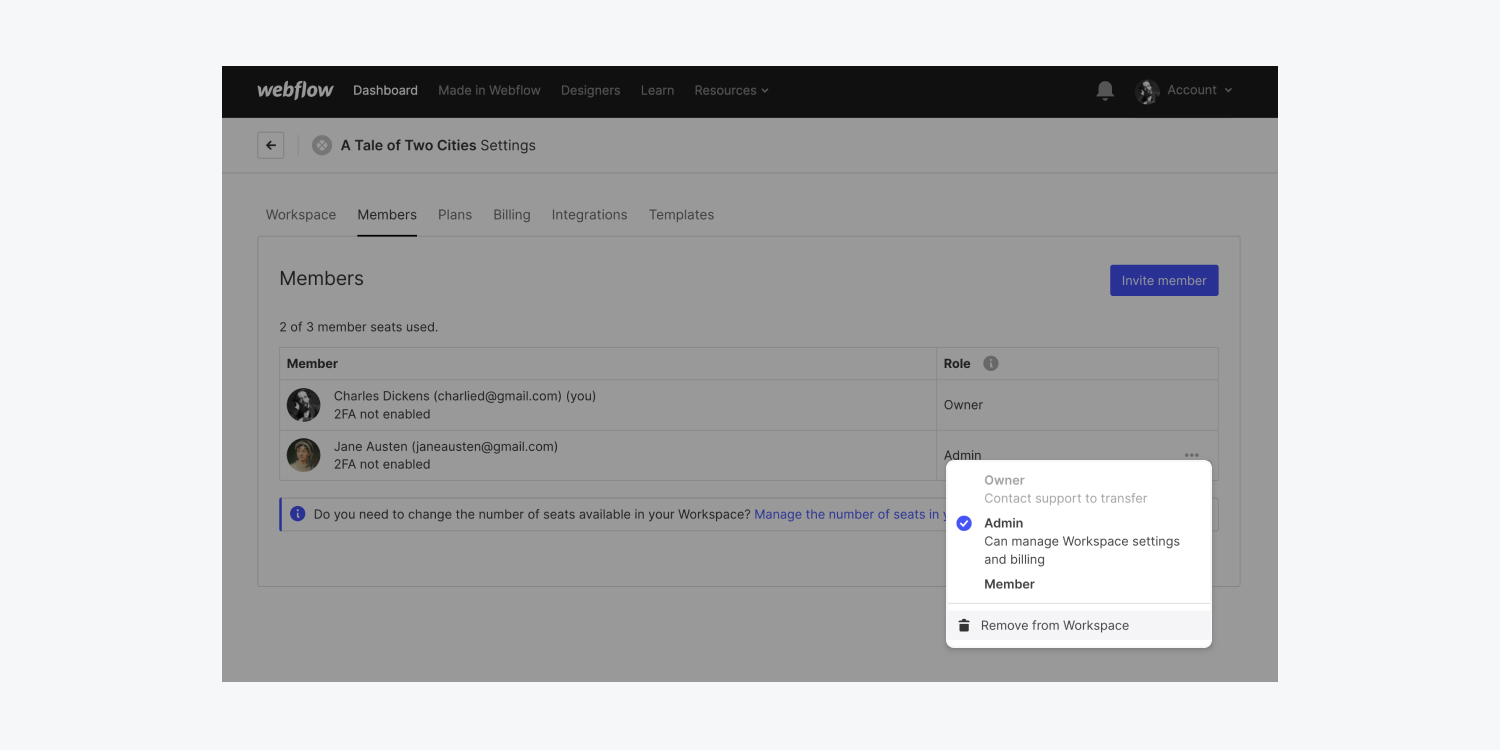
Learn more about how to invite team members to your Workspace.
Site-level roles and permissions
Note: Site-level permissions are available on the Growth, Agency, and Enterprise Workspace plans only.
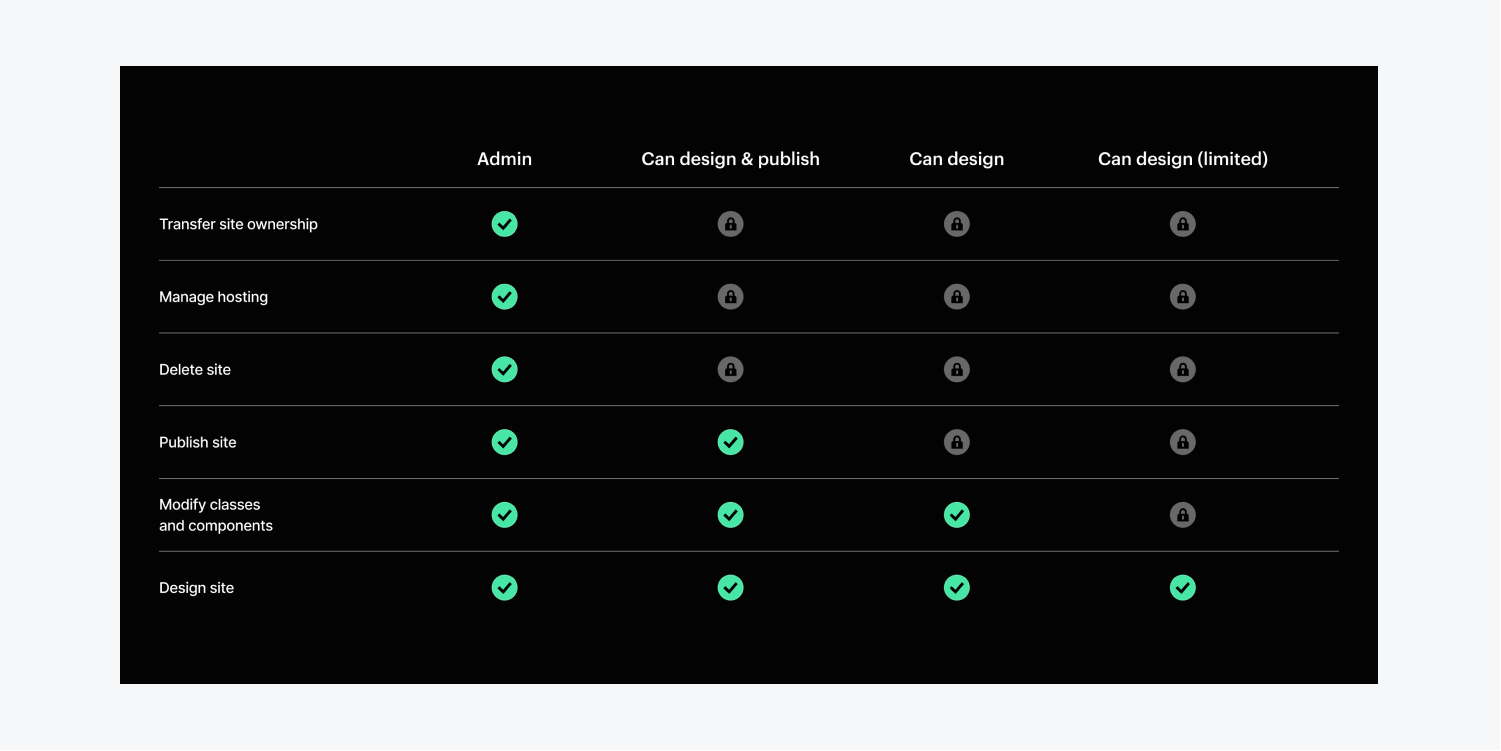
On a site-by-site level, you can control which members can publish sites or take administrative actions like deleting or transferring sites out of your Workspace.
By default, all Workspace members are able to design and publish all sites in your Workspace, and Workspace owners and admins can take administrative actions as site admins for all sites.
To edit site-level permissions for teammates in your Workspace:
- Open the Site settings of the site whose members you want to manage
- Go to the Members tab
- Locate the Site members section
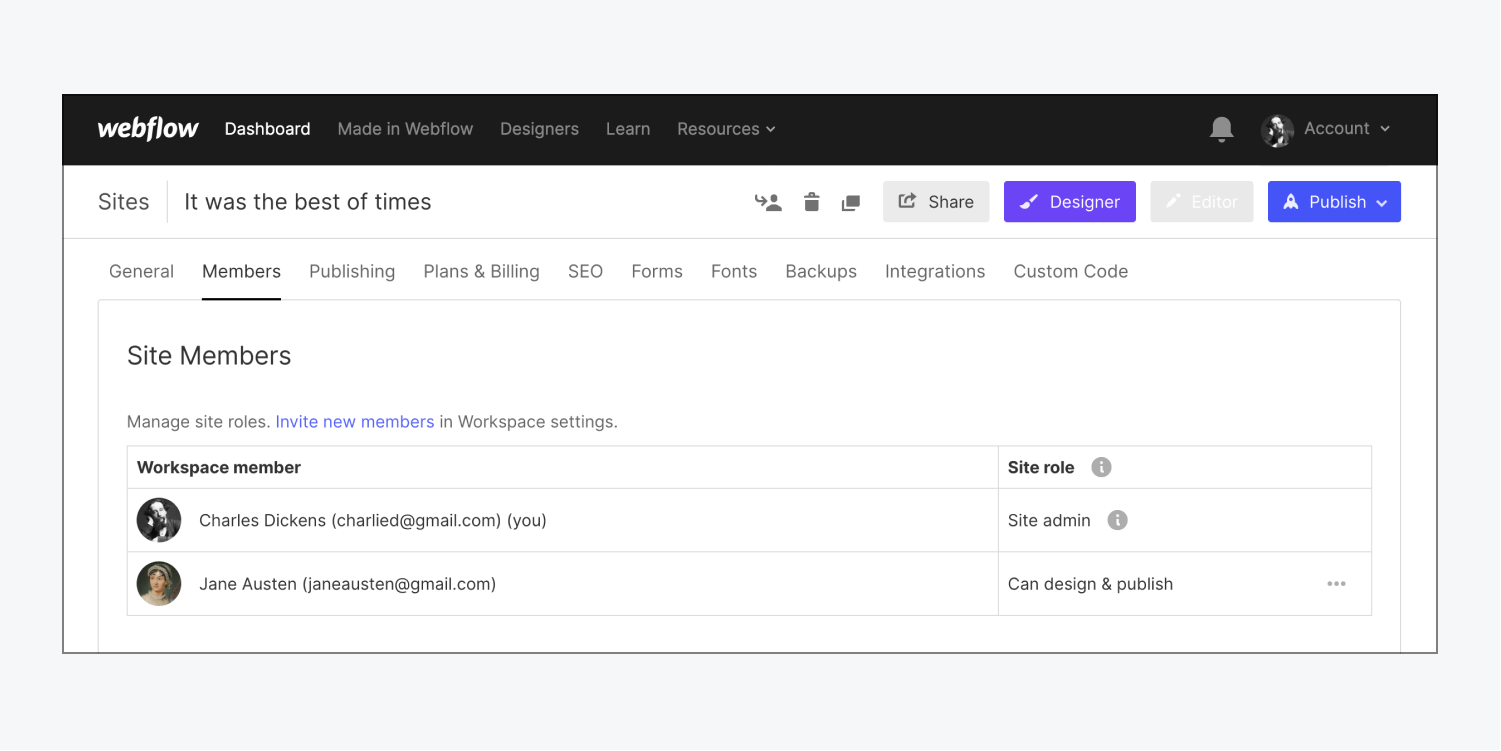
In this section you’ll see a list of all Workspace members as well as their respective site roles. Workspace owners can only be assigned a site admin role, but all other Workspace members can have 1 of 4 roles assigned to them, with varying levels of permissions for each. Let’s walk through them.
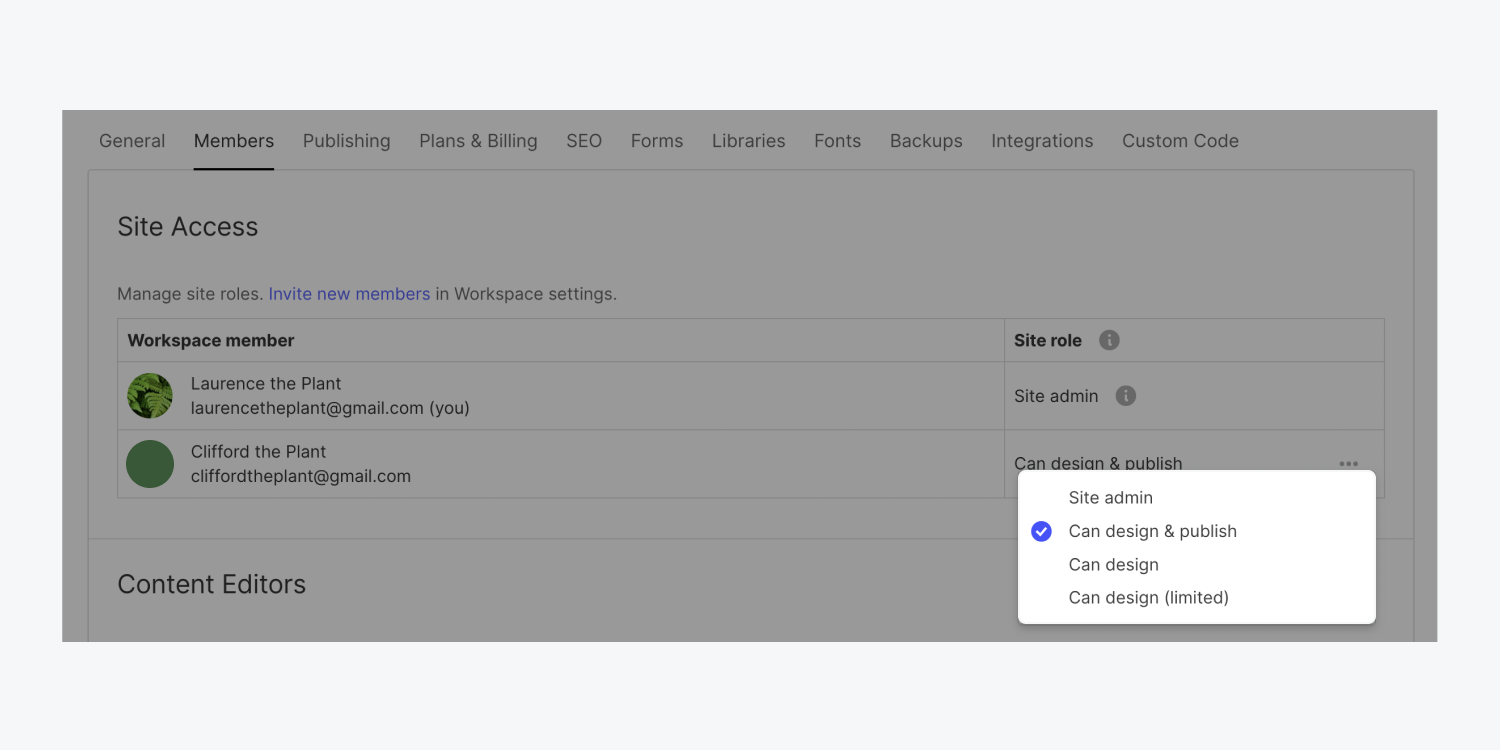
Site admin role
Members with a Site admin role can:
- Transfer the site out of the Workspace
- Delete the site
- Manage and view billing information
- Purchase a Site plan for the site
- Open the site in and design in the Designer
- Create new classes and components
- Modify existing classes and components
- Publish changes to the live site
- Create and merge page branches
Can design & publish role
Members with a Can design & publish role can:
- Open the site in and design in the Designer
- Create new classes and components
- Modify existing classes and components
- Publish changes to the live site
- Create and merge page branches
Can design role
Members with a Can design role can:
- Open the site in and design in the Designer
- Create new classes
- Modify existing classes and components
- Make changes to the site and publish single items in CMS Collections, but cannot publish the entire site
- Create and merge page branches
Can design (limited) role
Note: The Can design (limited) role is only available to Webflow Enterprise customers and Enterprise Partners.
Members with a Can design (limited) role can:
- Open the site in and design in the Designer
- Create new classes
- Modify classes they create, but cannot modify existing classes or components
- Make changes to the site and publish single items in CMS Collections, but cannot publish the entire site
- Create and merge page branches
Because members with this role can create new classes, that functionality extends to creating new combo classes from existing global classes, too.
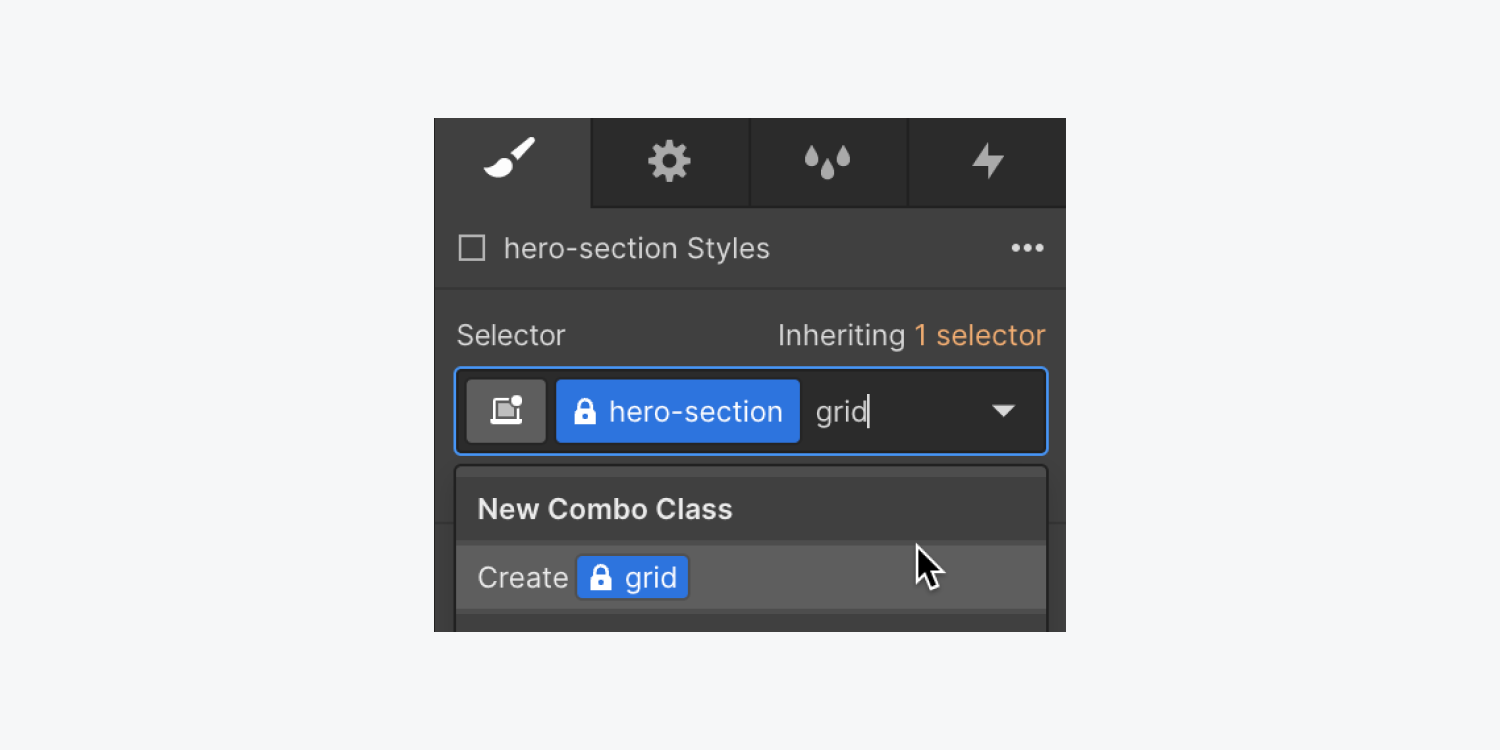
Members with the Can design (limited) role can override individual global class’s inherited values (e.g., individual “hero-section” and “grid” class values) in a new combo class. However, the overridden values in the combo class won’t affect the original values of the individual global classes.
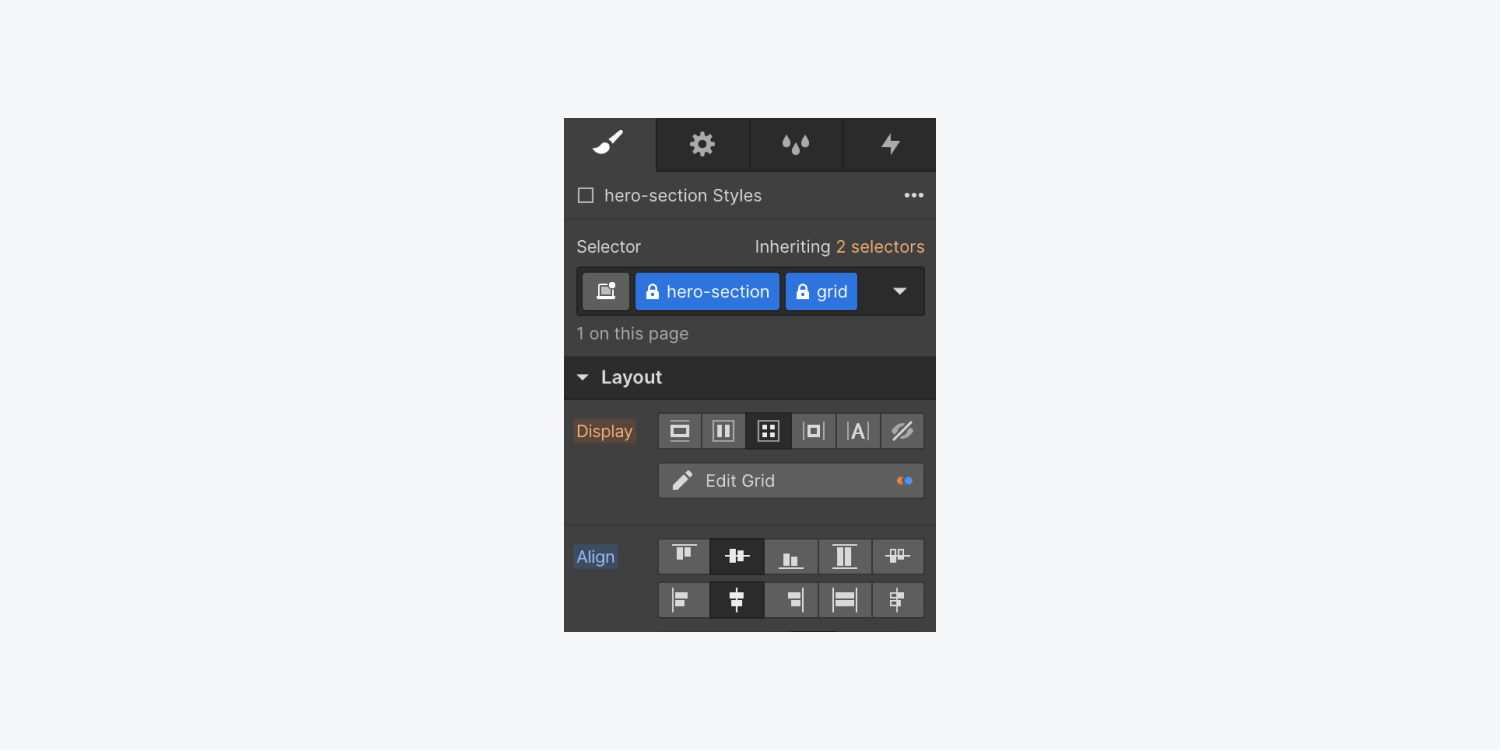
Publishing permissions for content editors
Note: You can only restrict content editor publishing on sites in Growth, Agency, and Enterprise Workspaces.
If any sites in your Workspace use either a CMS, Business, or Ecommerce Site plan, those Site plans allow you to invite clients, teammates, or other contributors as content editors. Content editors can add CMS content and edit page settings (like SEO metadata or Open Graph markup) in the Editor.
You can control which content editors are allowed to publish the entire website:
- Open the settings of the site whose content editors you want to manage
- Go to the Members tab
- Scroll to the Content editors section
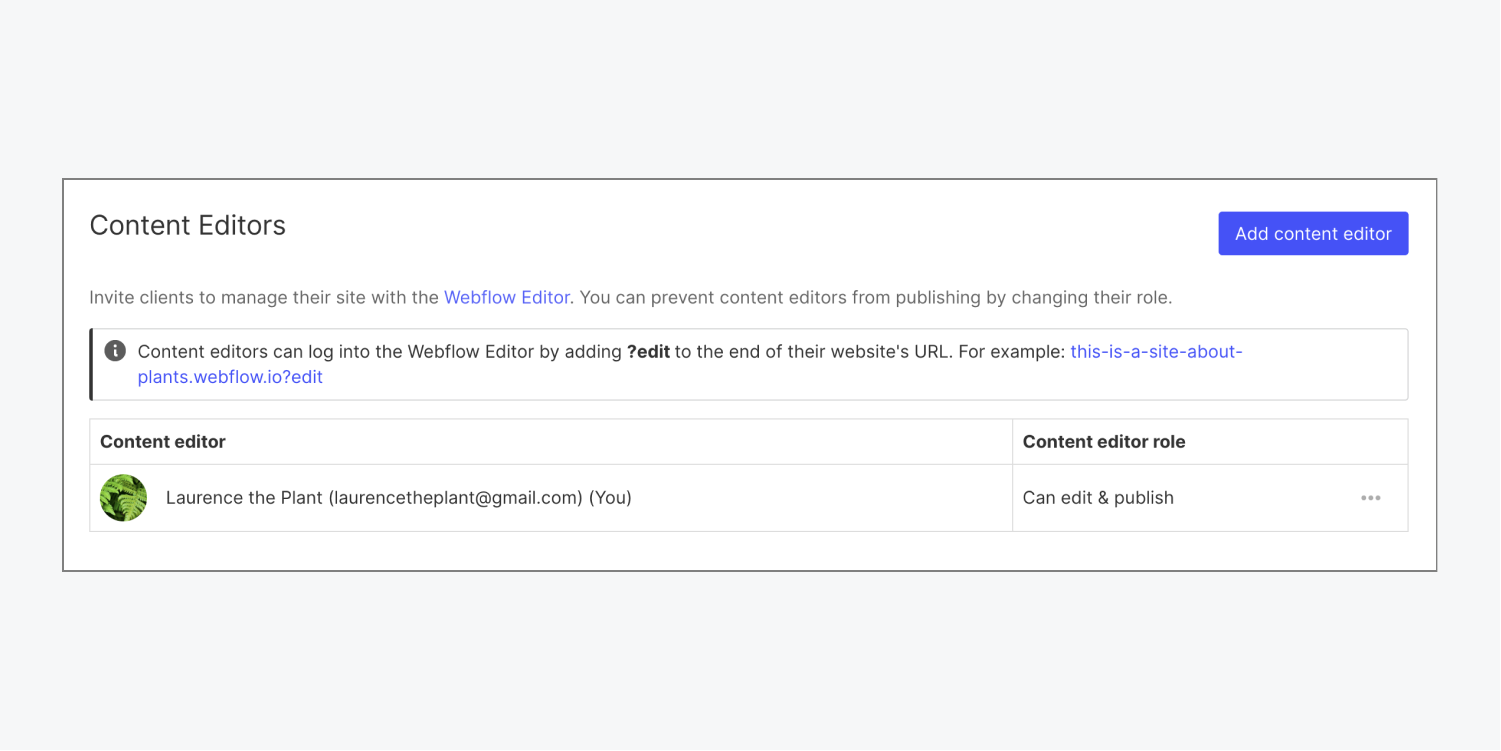
In this section you’ll see a list of all content editors, whether their invite is pending, and their respective content editor role (after their invite has been accepted). You can assign 1 of 2 roles to content editors, with varying levels of permissions for each. Let’s walk through them.
Can edit & publish role
Content editors with a Can edit & publish role can:
- Open the site in the Editor
- Make content edits
- Stage changes to your site
- Publish individual CMS items
- Publish the whole site
Can edit role
Content editors with a Can edit role can:
- Open the site in the Editor
- Make content edits
- Stage changes to your site, but cannot publish changes to the live site

If you’ve restricted any content editors from publishing, they will still be able to publish individual CMS items that don’t impact any in-progress designs. However, they will not be able to publish the whole site at once, which can safeguard against accidentally pushing in-progress work to the live site.
Good to know: You must publish your site before inviting content editors.
Learn more about how to invite content editors to collaborate on editing site content.





