For easier onboarding or migration to a Webflow Memberships site, you can upload a comma separated values (CSV) file with users’ name and email fields to bulk invite users. You can also generate a CSV file of all your existing Memberships user accounts, along with data from any custom fields, to save a backup of all user account information on your site.
Note: You can only import/export user accounts from the Designer.
In this lesson, you’ll learn:
How to import and invite user accounts from a CSV file
Note: During beta, you can import up to 100 user accounts on a free Starter Site plan. On all other plans, you can import up to 20,000 user accounts.
How to structure your CSV file
You can use our CSV template to ensure your file has the correct Name and Email labels to map to the User accounts Collection, or you can create your own CSV file manually.
To download our CSV template:
- Go to Users panel > User accounts
- Click Import users
- Click “Use our CSV template…”
Then, you can begin adding your users’ names and email addresses to the template.
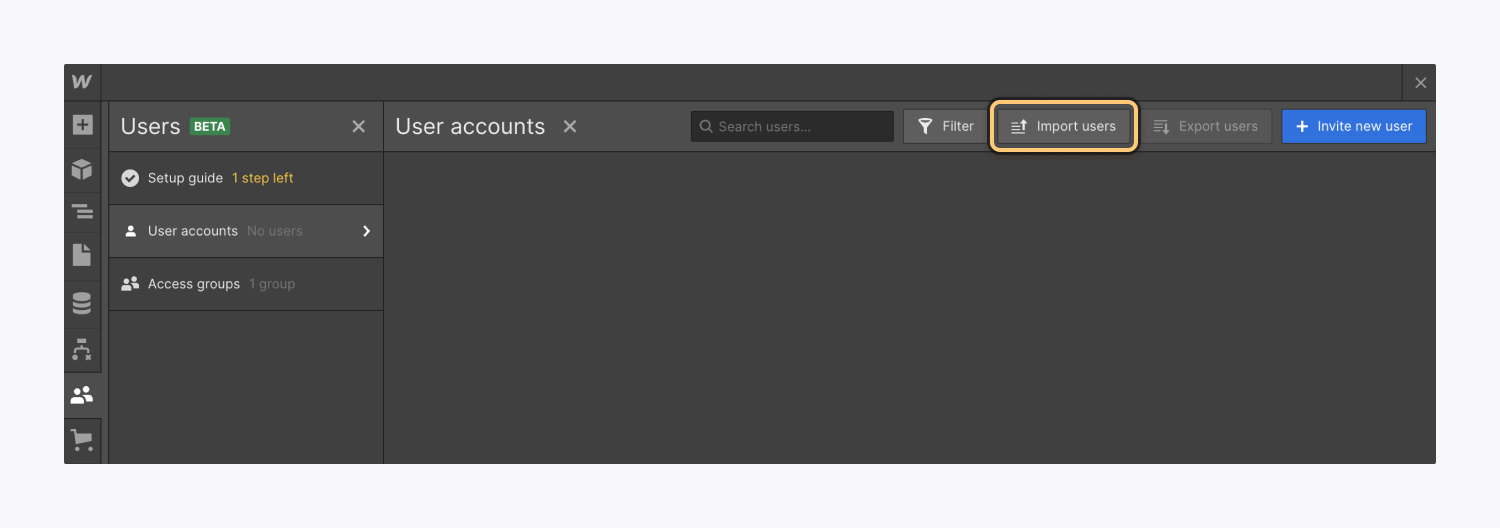
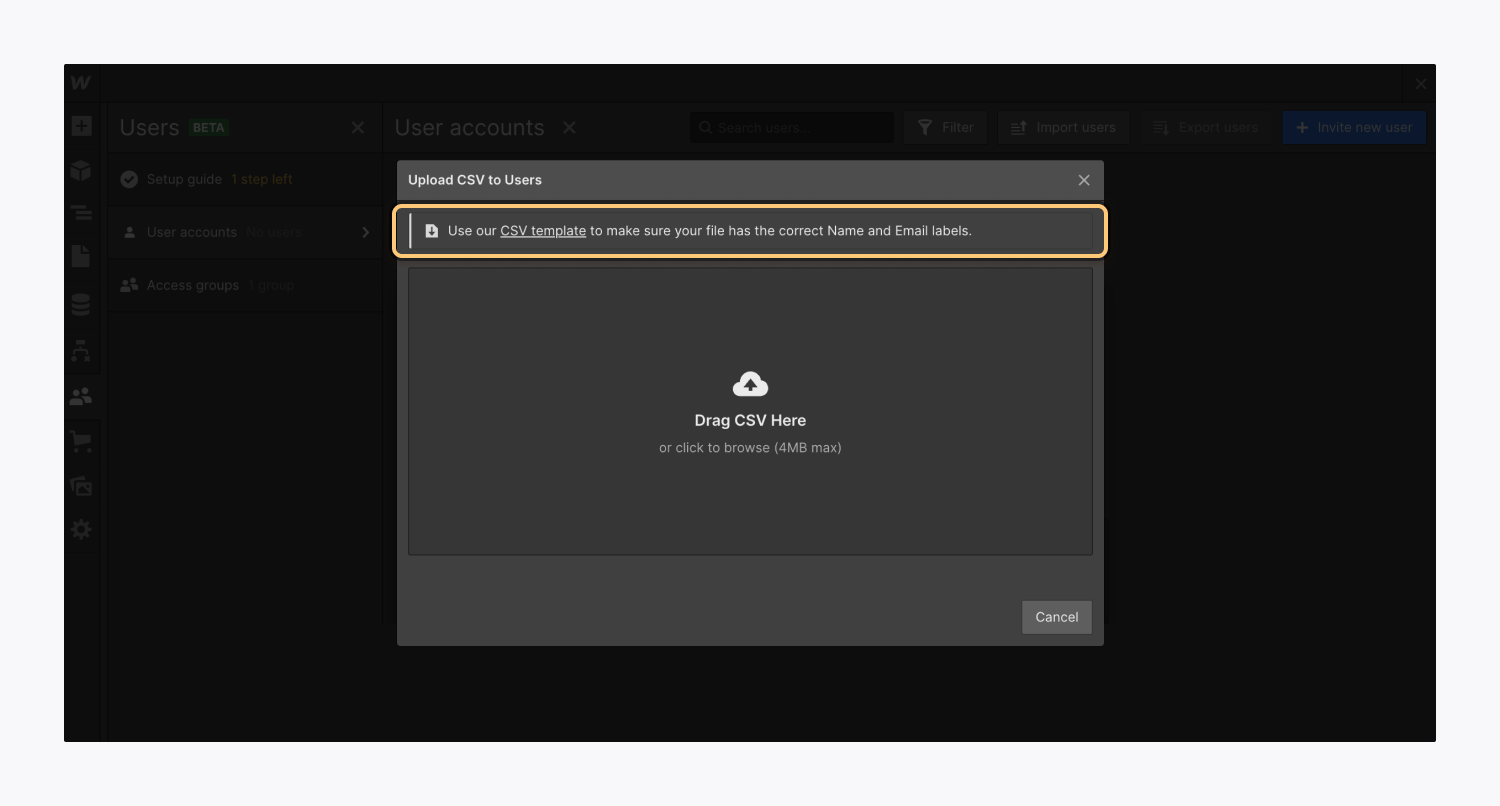
Alternatively, you can create your own CSV file. You’ll need to create 2 columns for name and email address, respectively, and rows for each user name and email address you want to import.
Note: Custom fields cannot be imported via CSV at this time.
How to upload external user accounts to Webflow
You can upload external user accounts to Webflow with the following steps:
How to upload a CSV file
To upload your CSV file to the User accounts Collection in Webflow:
- Go to Users panel > User accounts
- Click Import users
- Drag in your CSV file, or browse your computer for the file
Note: You can upload a maximum CSV file size of 4MB.
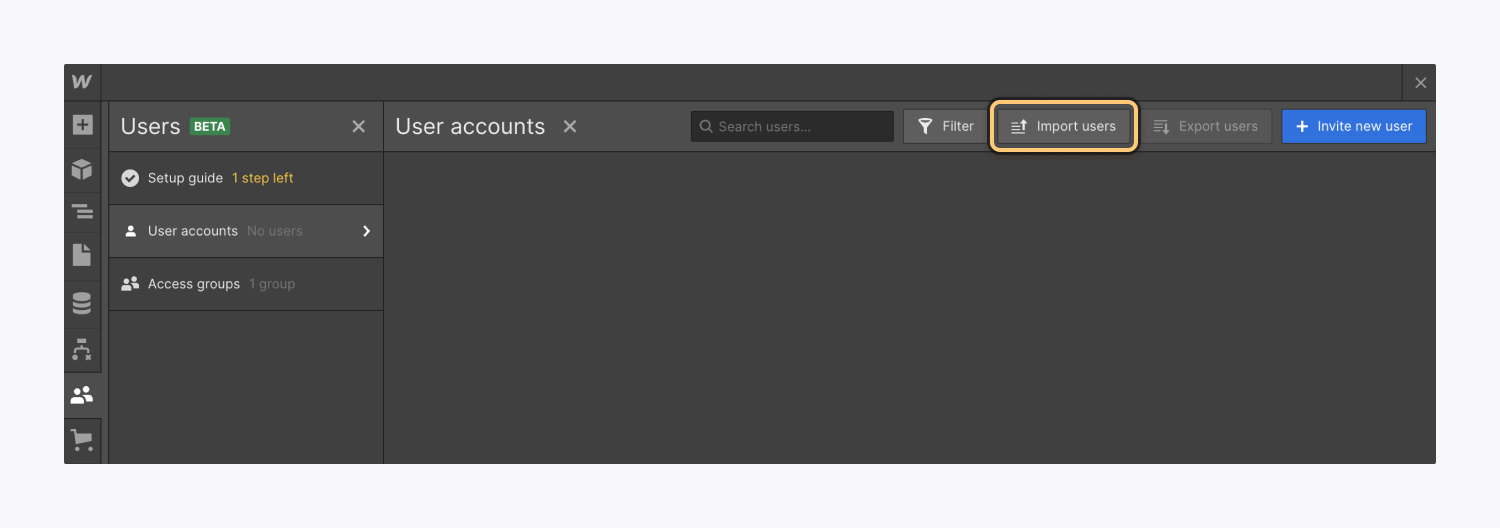
How to specify the header row
After you’ve chosen your CSV file, you’ll be prompted to specify a header row. Usually, the header row of a CSV file contains column labels defining the type of content contained in each column (in this case, “Name” and “Email”).
Once you upload the CSV file, you’ll be shown a preview of your CSV file and be prompted to confirm whether the first row is a header. To mark the first row as the header row and exclude it from import, choose “Yes, this is the header.” The values of the header row will be set as the field labels for the users’ names and email addresses in the next configuration step.
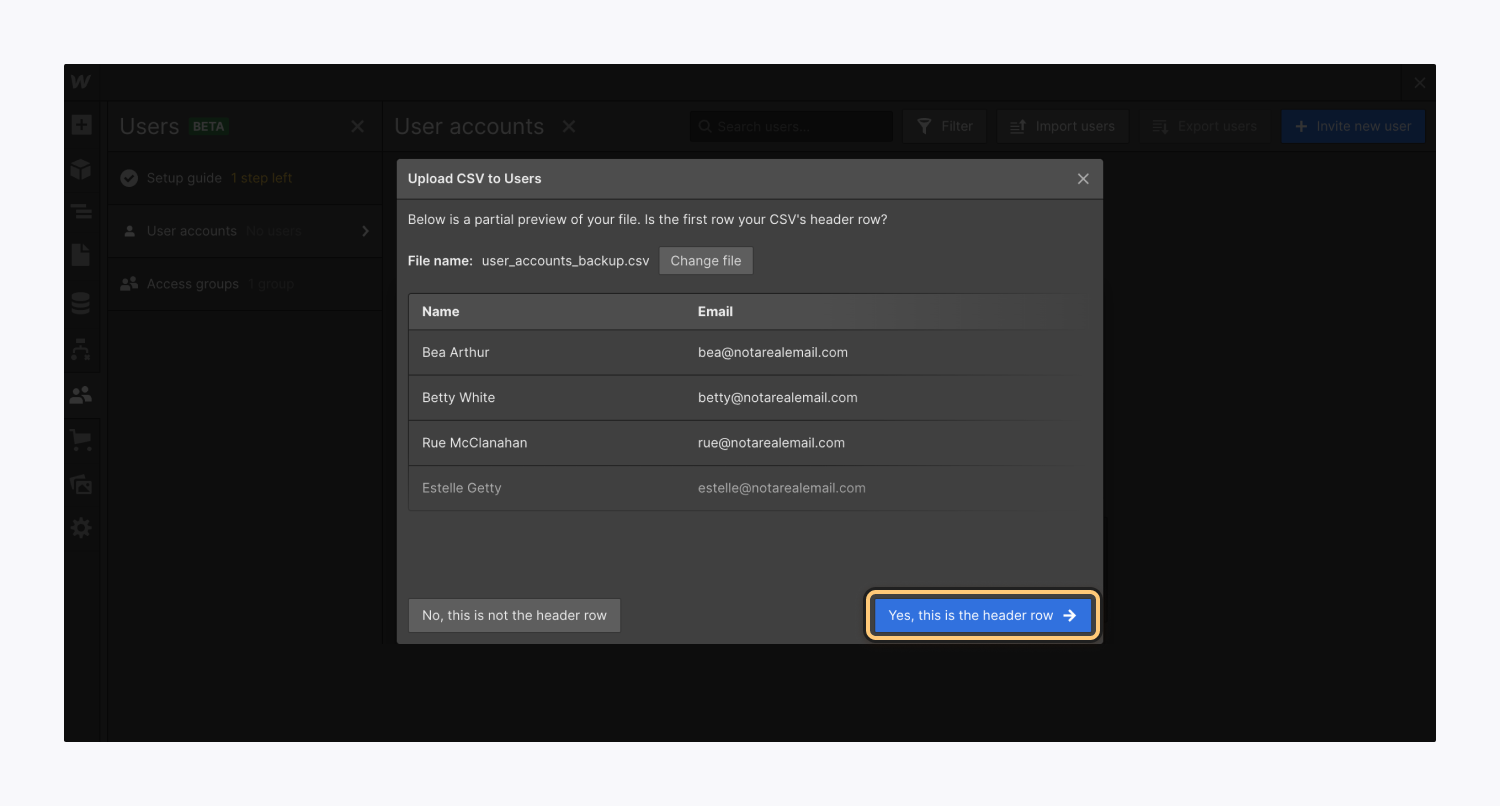
Next, you’ll be prompted to use the label dropdowns to indicate the correct Email and Name columns from your file. Any additional columns will be excluded from import.
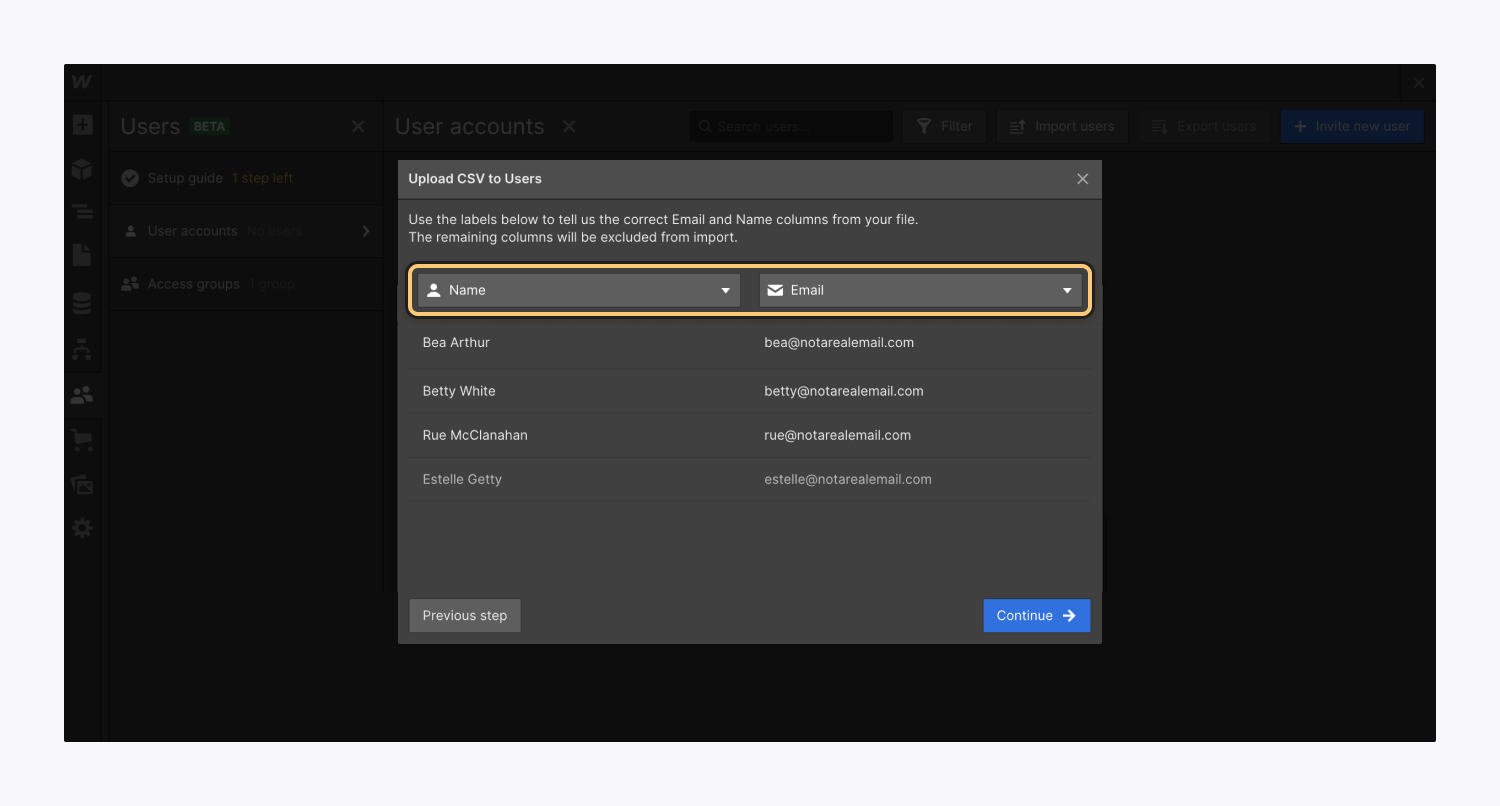
After you specify your header row and confirm your field labels, you’ll receive confirmation that your CSV file has finished processing. Click Yes, send invites to invite the imported users to your site. Invites will be sent to the email addresses associated with each user.
Note: Any duplicate user accounts (i.e., users who already have accounts or have already been invited to create accounts on your site) will be skipped in the CSV import process.
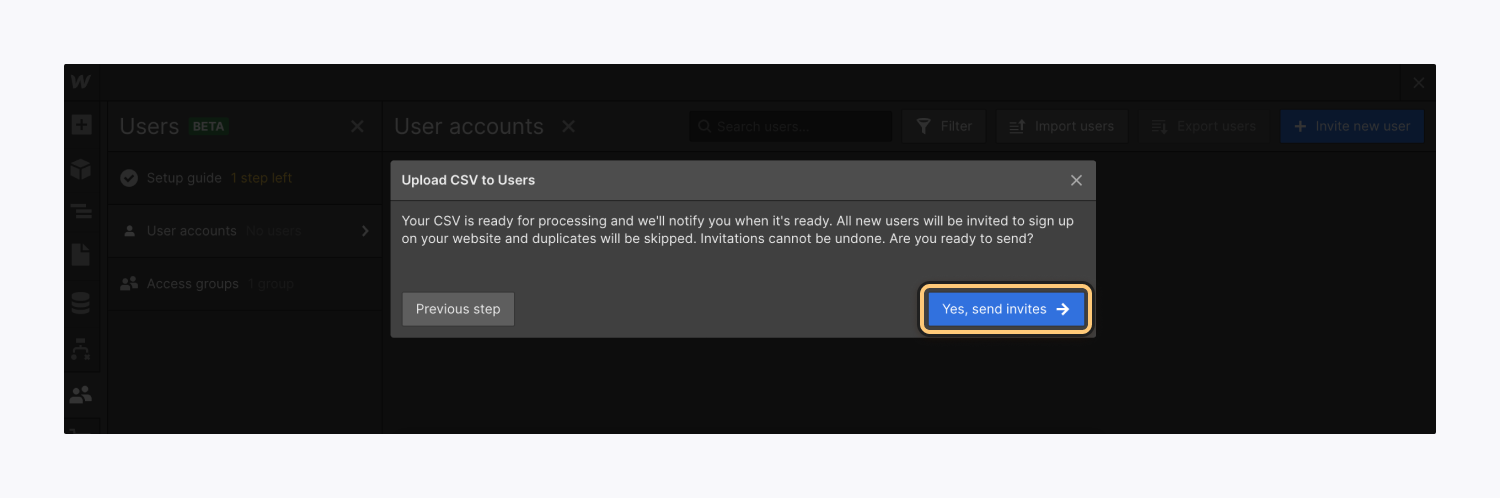
If some or all of your items weren’t imported to your User accounts Collection, you’ll receive a count of users that weren’t imported, the cause for the failed import, and a link where you can download a detailed error report summary.
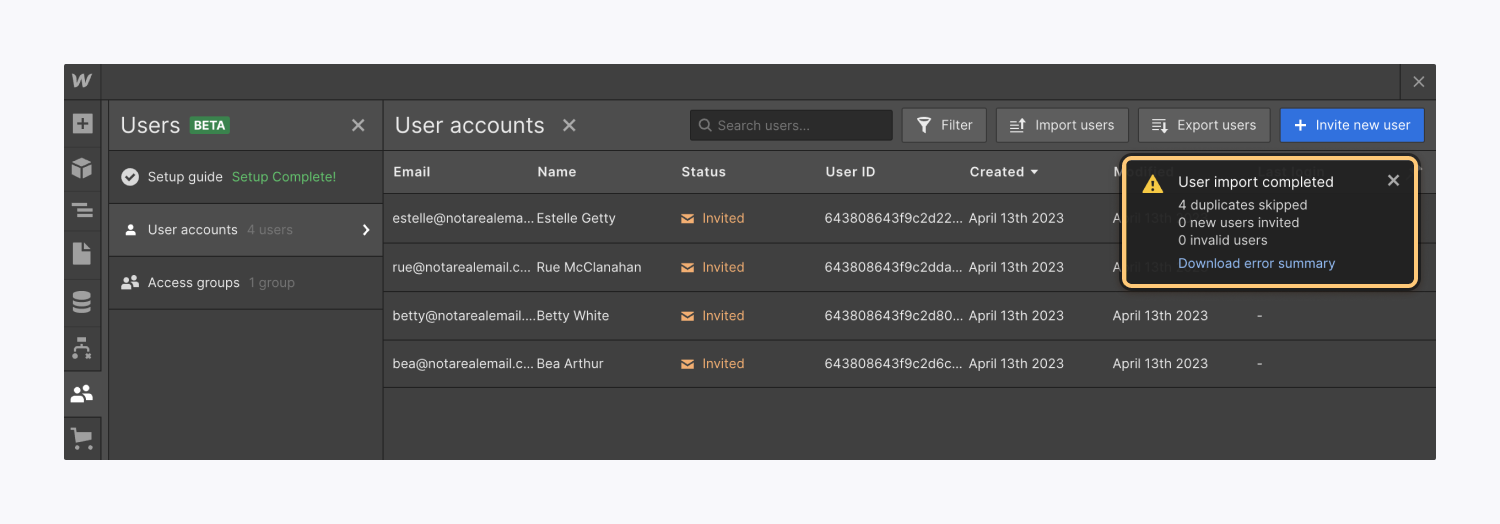
How to export user accounts to a CSV file
In addition to importing user accounts via CSV, you can export your User accounts Collection to a CSV file to save a backup of your site’s user data. Exports also include data from any custom fields.
To export your User accounts Collection to a CSV file:
- Go to Users panel > User accounts
- Click Export users
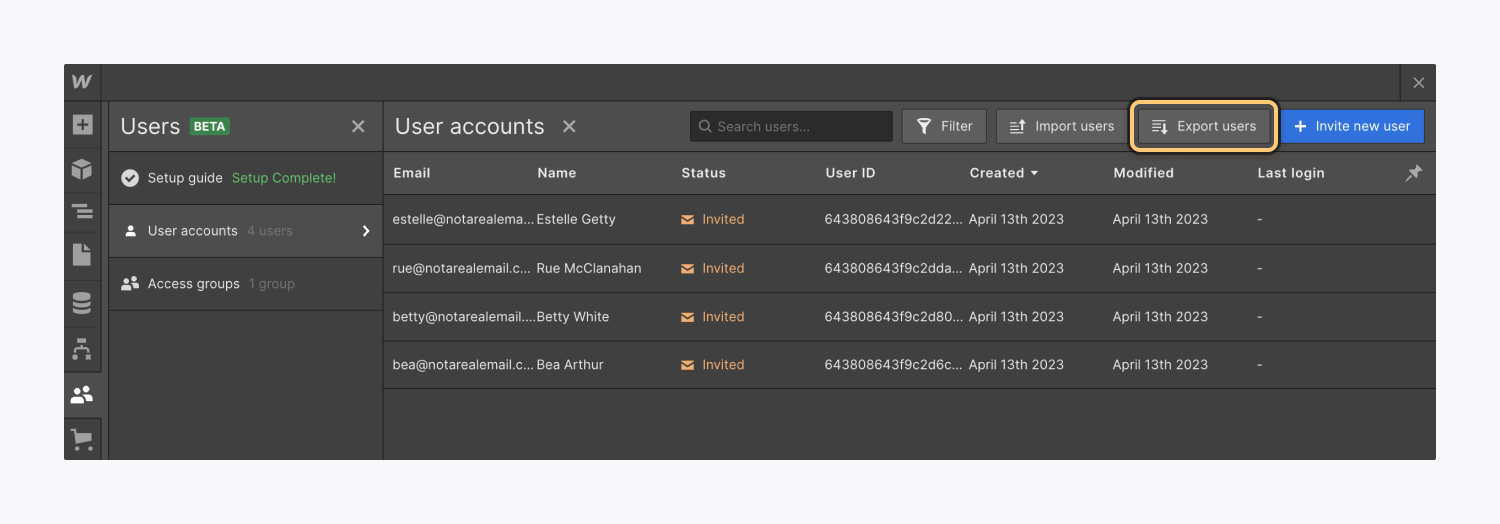
How User account Collection fields are exported
Most Collection field content is exported as strings of plain text or URLs. Switch (also called “boolean”) fields (e.g., “Accept privacy,” “Has verified email”) are exported as “TRUE” or “FALSE” values. Any files associated with a user are exported as Webflow-hosted URLs.
Important: File field URLs are associated with the site from which you’ve exported the User accounts Collection. This means that if you delete this original site, those assets will also be deleted and the links in your CSV file will break. Unless you’re migrating your user accounts to a new Webflow site, make sure to keep your original site as a backup or download each of your images and files manually.





