Sometimes you may want to hide your web content from web surfers. You can do that by not publishing your content, or saving pages as a draft. However, if you wish to share the content only with specific people, you can password-protect it.
If you're hosting your site with Webflow, you can protect your entire site or specific pages on your site. You can also customize the design of your password page, which will appear when site visitors try to access a password-protected page.
In this lesson, you’ll learn:
- How to password protect individual pages
- How to password protect all pages in a folder
- How to password protect all pages in a Collection
- How to password protect your entire website
- How to remove a page, folder, or site password
- How to design the password page
How to password protect individual pages
You can set unique passwords on each site page. This is useful if you want to password protect pages to share with clients or a specific audience (e.g., internal documentation, sensitive client prototypes, etc.) If you have pages that you do not need to share privately, you can save them as a draft instead.
Set a password on a page
To set a page-level password:
- Open the Pages panel in the Designer
- Click the settings “cog” to the right of the page that you would like to set a password on
- Toggle “on” Password protection in the General section
- Set a unique password
- Click Save
- Publish your site
Note: You’ll need to add a Site plan in order to unlock password protection on pages and folders.
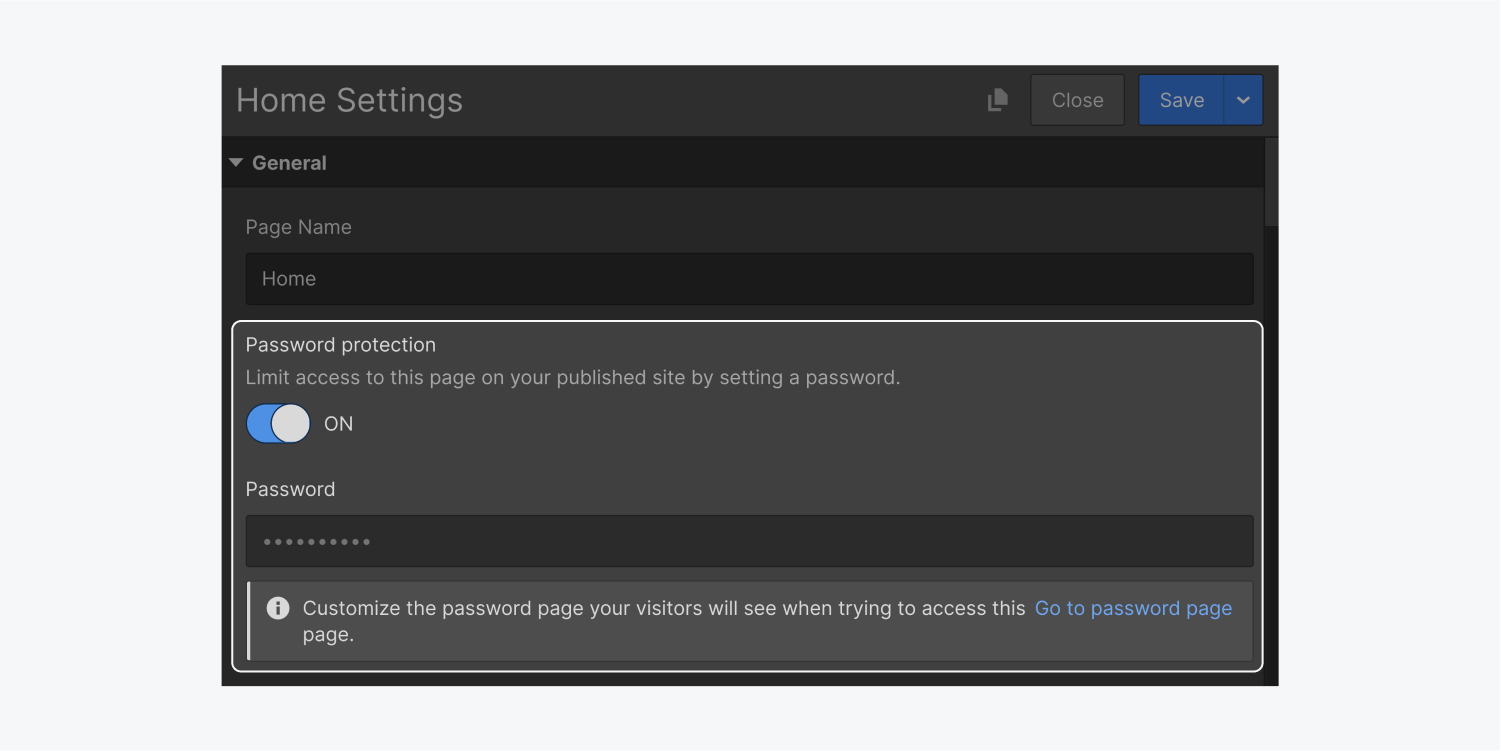
How to password protect all pages in a folder
To hide the content of multiple pages at a time, you can set a password on each page — or you can add the pages to a folder and set a password for the entire folder.
Each folder can have its own, unique password, just as all pages can have their own passwords. Setting a folder-level password will overwrite passwords previously set on pages or folders within that folder. Child pages and folders will inherit the password of their parent folder.
Set a password on a folder
To set a folder-level password in the Designer, enable Password protection in the Folder settings. Type in the unique password that will apply to all pages in that folder. Then, publish your site.
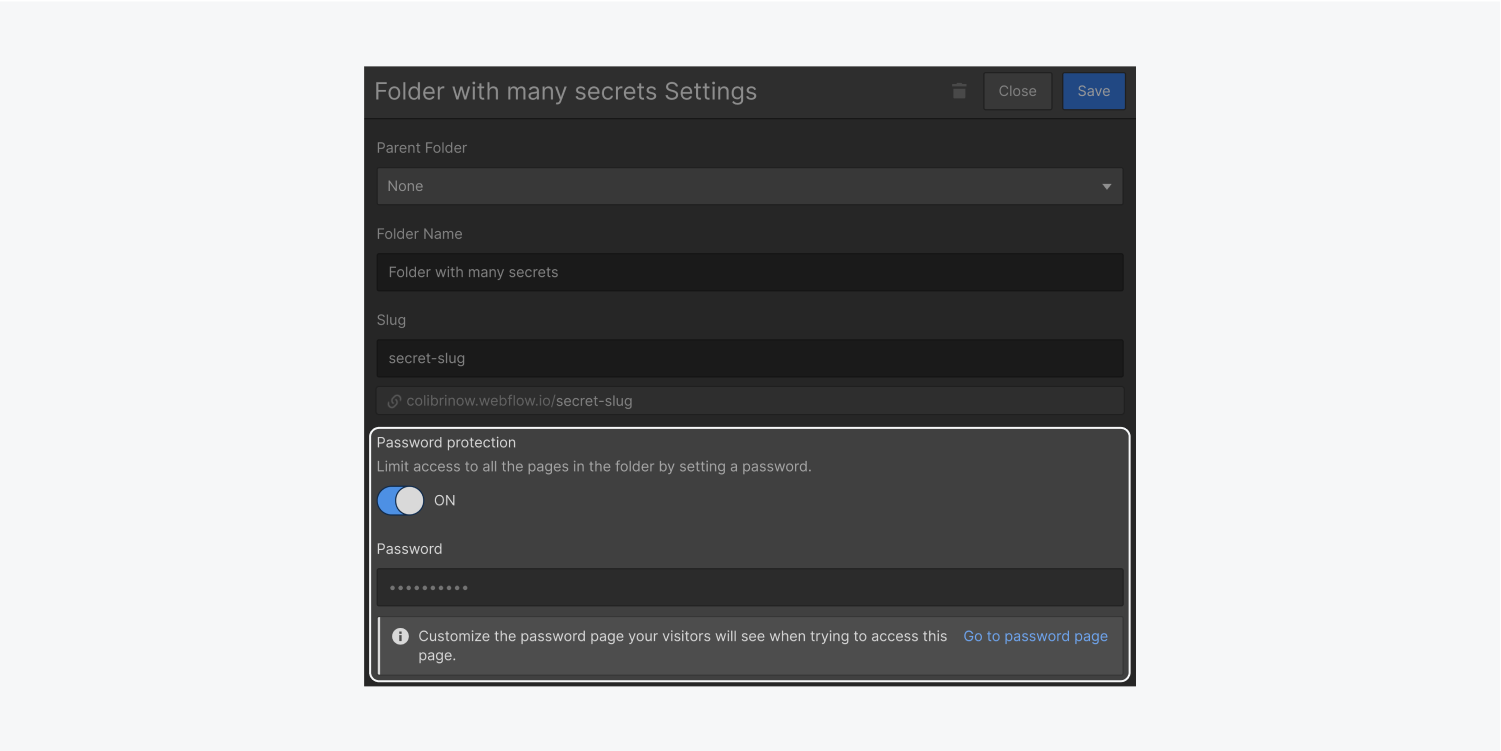
How to password protect all pages in a Collection
You can also password protect a Collection template page, so all auto-generated pages in that Collection will display the password page when a user tries to access them. This way, you can hide pages of a Collection that you're still designing.
Set a password on a Collection template page
To password-protect Collection pages:
- Open the Pages panel in the Designer
- Click the settings “cog” to the right of the Collection template page for the Collection that you would like to set a password on
- Toggle “on” Password protection in the General section
- Set a unique password
- Click Save
- Publish your site
How to password protect your entire website
You can control who can access a site that is still a work-in-progress by requiring a password on all of its domains. This is useful if you want to publish your site for testing or private demos.
Site password protection is available on all sites with a paid site plan (Basic, CMS, Business, and Ecommerce). Site password protection is also available on all sites (free and paid) that are in a Workspace with a paid Workspace plan (Core, Growth, and Enterprise).
Note: Site password protection is not available for free, unhosted sites in a free Workspace.
Set a password on your entire site
To set a site-wide password on your entire site:
- Go to Site settings > General tab > Website password
- Toggle Password protection to “on”
- Set a unique password
- Click Set password
- Publish your site
Important: Setting a site-wide password will overwrite passwords set on pages or folders within that site. You cannot set new passwords on pages or folders unless you remove the site password in Site settings.
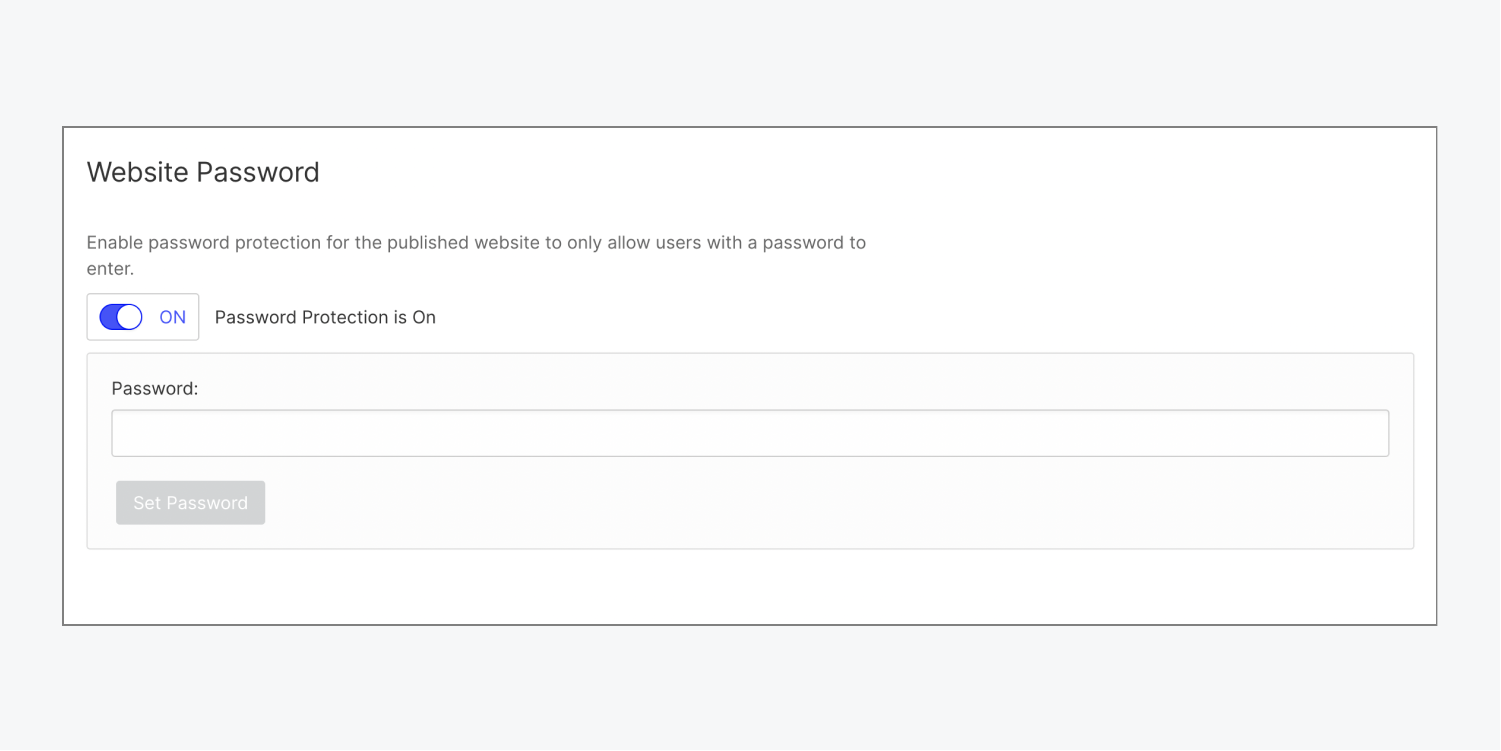
How to remove a page, folder, or site password
You can remove passwords that you previously set on individual site pages, folders, Collection template pages, or your entire site.
To remove a password from individual site pages, folders, or Collection template pages:
- Open the Pages panel in the Designer
- Click the settings “cog” next to the individual page, folder, or Collection template page you had previously set a password on
- Go to Access control > Restrict access
- Set Restrict access to “Public”
- Click Save
- Publish your site
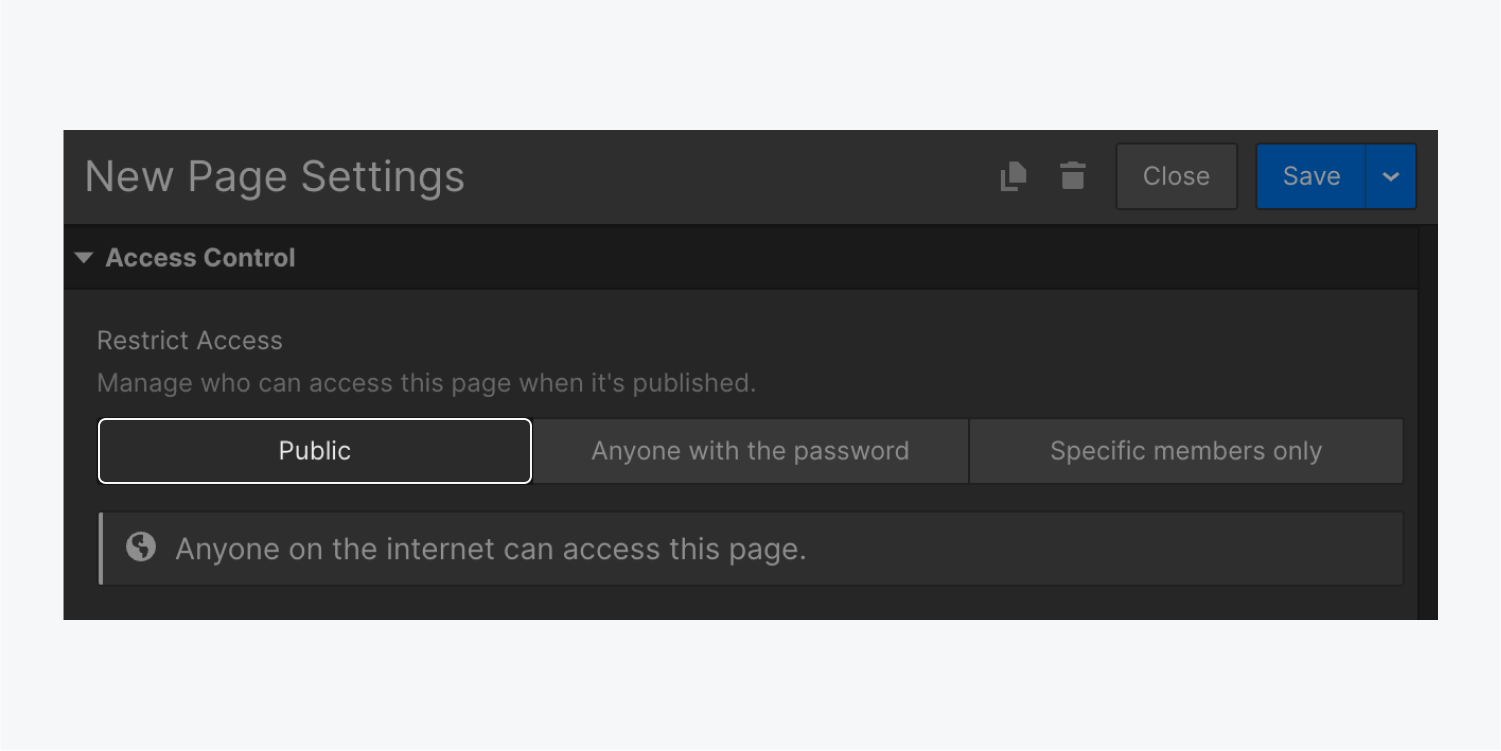
To remove a password from your entire site:
- Go to Site settings > General tab > Website password
- Toggle Password protection to “off”
- Publish your site
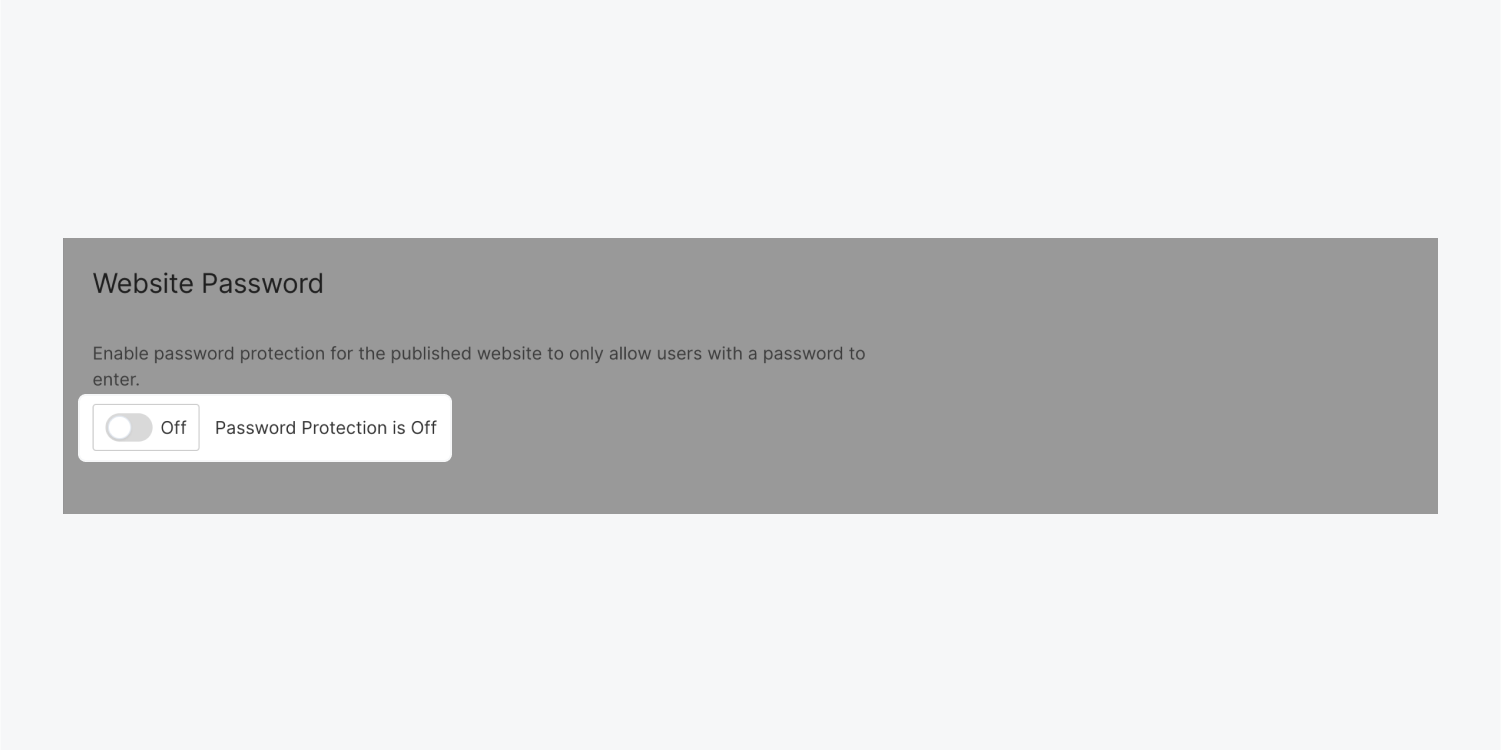
How to design the password page
Site visitors who stumble upon a password-protected URL will be redirected to the password page. They’ll need to enter the password you set before proceeding to the password-protected page.
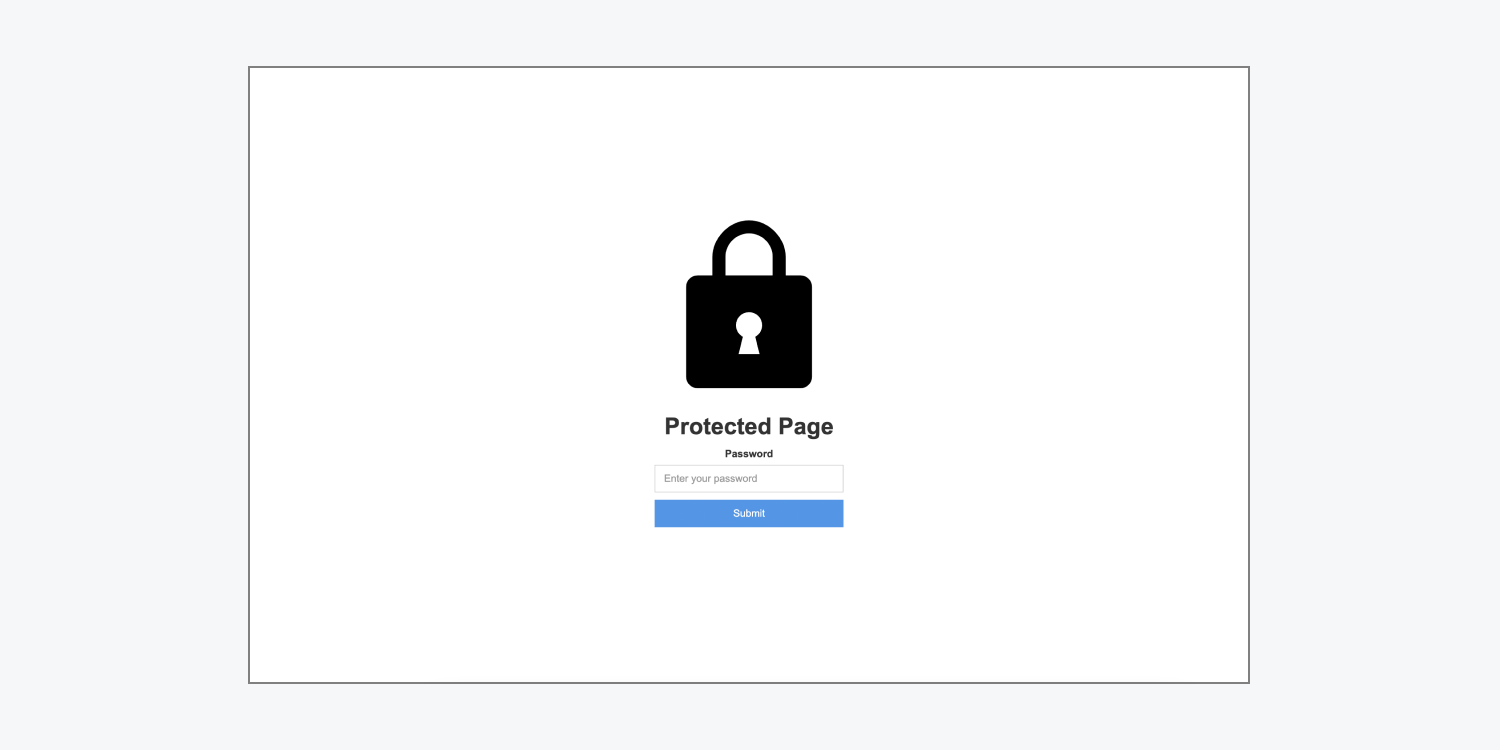
Access the password page
You can customize the design of your password page in the Designer. You can access this page through the Pages panel > Utility pages > Password page.

Customize and style the password page
By default, the password page comes with a centered set of elements, which you can customize however you'd like. You can delete and edit all of the default elements on your password page, except for the input form and submit button, which cannot be deleted. You can also add new elements to the page and style those however you'd like.
Additionally, you have the ability to edit and style the error message that site visitors see if they enter the wrong password. To edit the error message:
- Go to Pages panel > Utility pages > Password page
- Select the Utility page form element on the canvas
- Go to Element settings > Form settings
- Select the “Wrong password” state
- Enter your new error message in the Text block on the canvas





