In this lesson:
- Control who receives notifications
- Customize your ecommerce emails
- Preview and test your store’s email design
- Resend order confirmation email
Control who receives notifications
Specify who receives emails about new orders on your Webflow Ecommerce site. If you’re a business owner, you can secure the details of every order by sending new order notifications to the right people on your team. You can include anyone with a valid email address — even a contact group. If you’ve built the site for a client, this helps avoid an inbox flooded with extraneous emails.
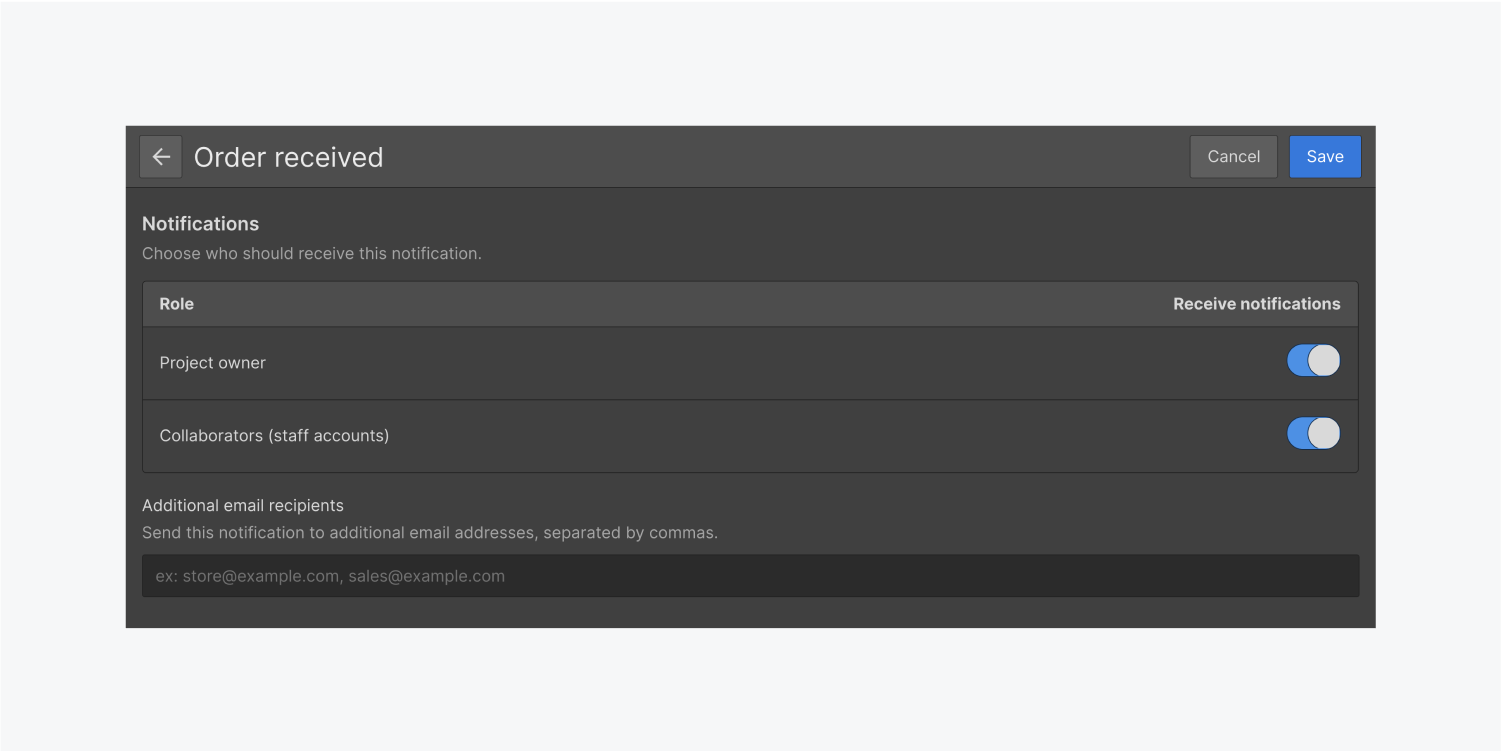
Head to the notifications tab of your Ecommerce settings to choose or input who should receive each new order notification.
Customize your Ecommerce emails
Customize the look of your Ecommerce emails by editing the email settings and templates under Settings (left panel) > Email.
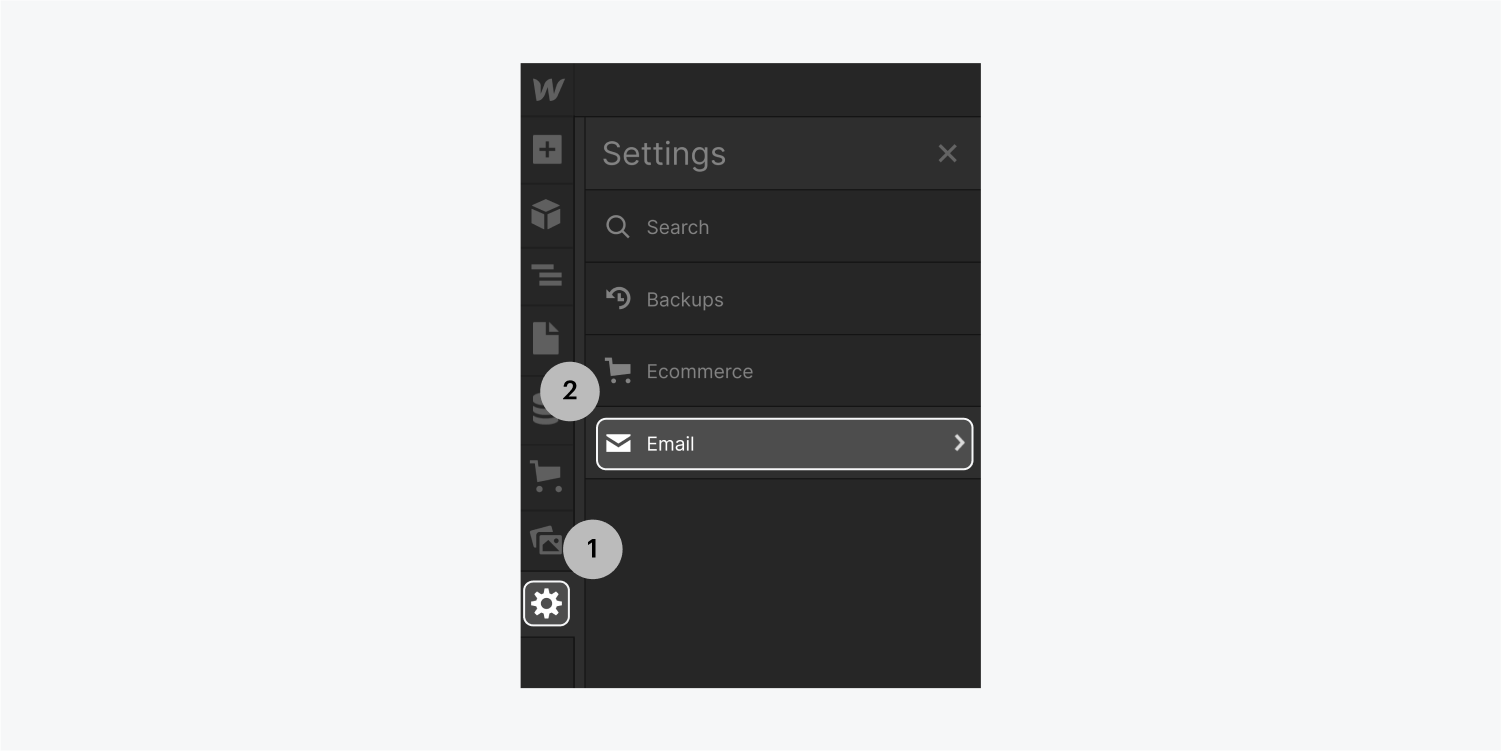
Email design
Here, you can upload your Brand logo, set your Brand accent color, and choose the Background color of your emails.
To remove the Webflow branding from the footer of your emails, you’ll need an Ecommerce plus or Advanced site plan.
Ecommerce emails
You can also customize the labels and other text strings in Ecommerce email templates received by the store owner and manager(s) and those received by customers. You can use dynamic fields such as "customer name", "store name", "store URL", or "store owner name" to populate your email subject and other variables.
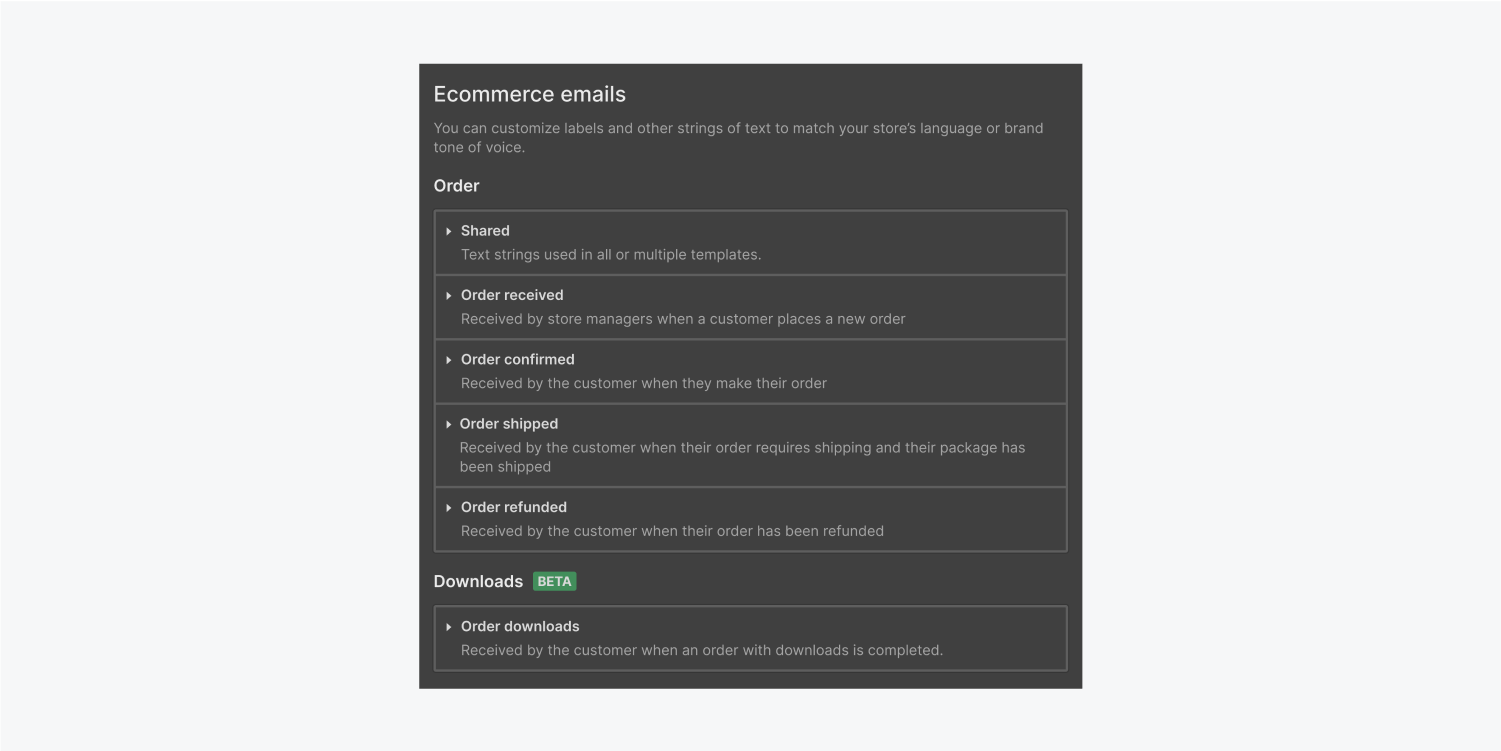
Learn more about customizing email for digital downloads or subscriptions.
Preview and test your store’s email design
Once you’ve customized your email templates and design, you can preview each design with your store’s product. From the left tool bar > Settings > Email > click the email you want to preview.
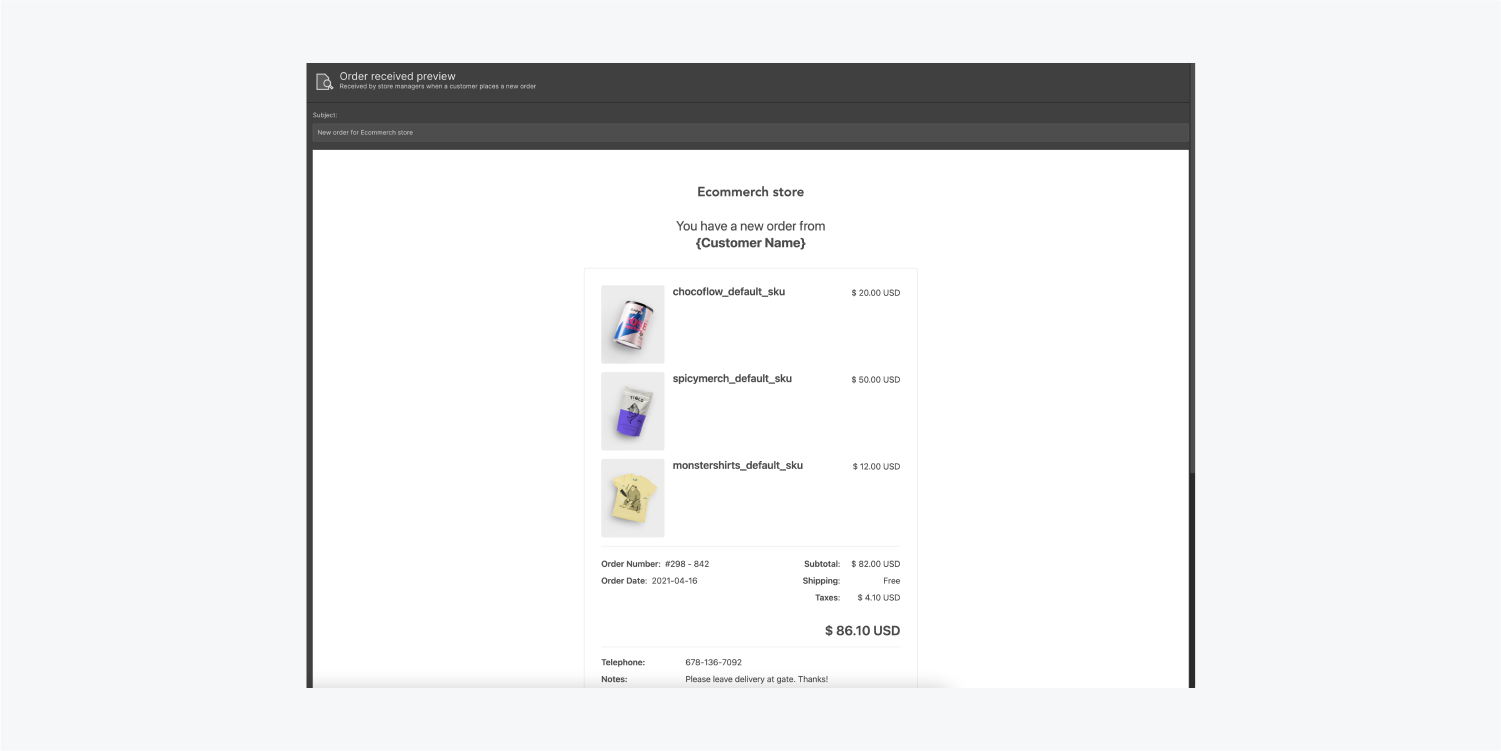
You can also send a test email to see the final look of each template. Make sure to save your changes.

Resend order confirmation email
You can now quickly and easily resend an order’s confirmation email to customers right from each order detail page in the order manager.
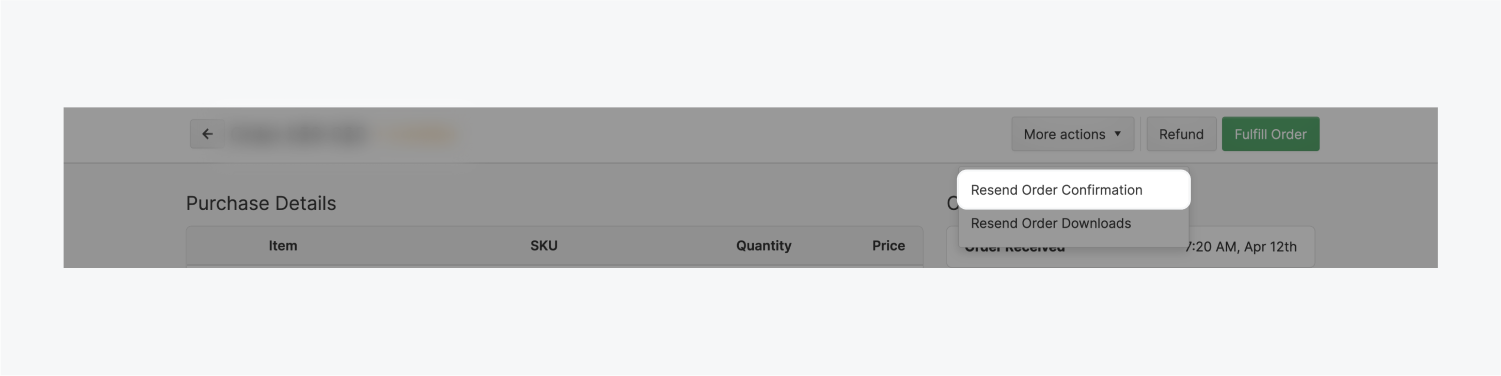
Select the Resend order confirmation option in the detail page of each order.
Learn more about resending a download email for digital downloads.





