You can showcase any of your awesome sites on your creator profile for the world to see. Workspace sites are showcased either on your personal creator profile or Workspace creator profile, and on Made in Webflow. Learn more about Made in Webflow publishing permissions for Workspaces.

Note: A paid plan (Site plan or Workspace plan) is required to showcase your site on Made in Webflow.
In this lesson you’ll learn:
- How to showcase your site on Made in Webflow
- How to set up your site's Made in Webflow page
- How to remove your site from Made in Webflow
How to showcase your site on Made in Webflow
You can showcase any of your sites, whether they are in your personal dashboard or a Workspace. To showcase a site:
- Open your Site settings > General tab
- Scroll to the Made in Webflow section
- Toggle the switch to “on”
Note: Any showcased site on Made in Webflow must be published to the webflow.io subdomain. Unpublishing your site will also remove it from Made in Webflow.
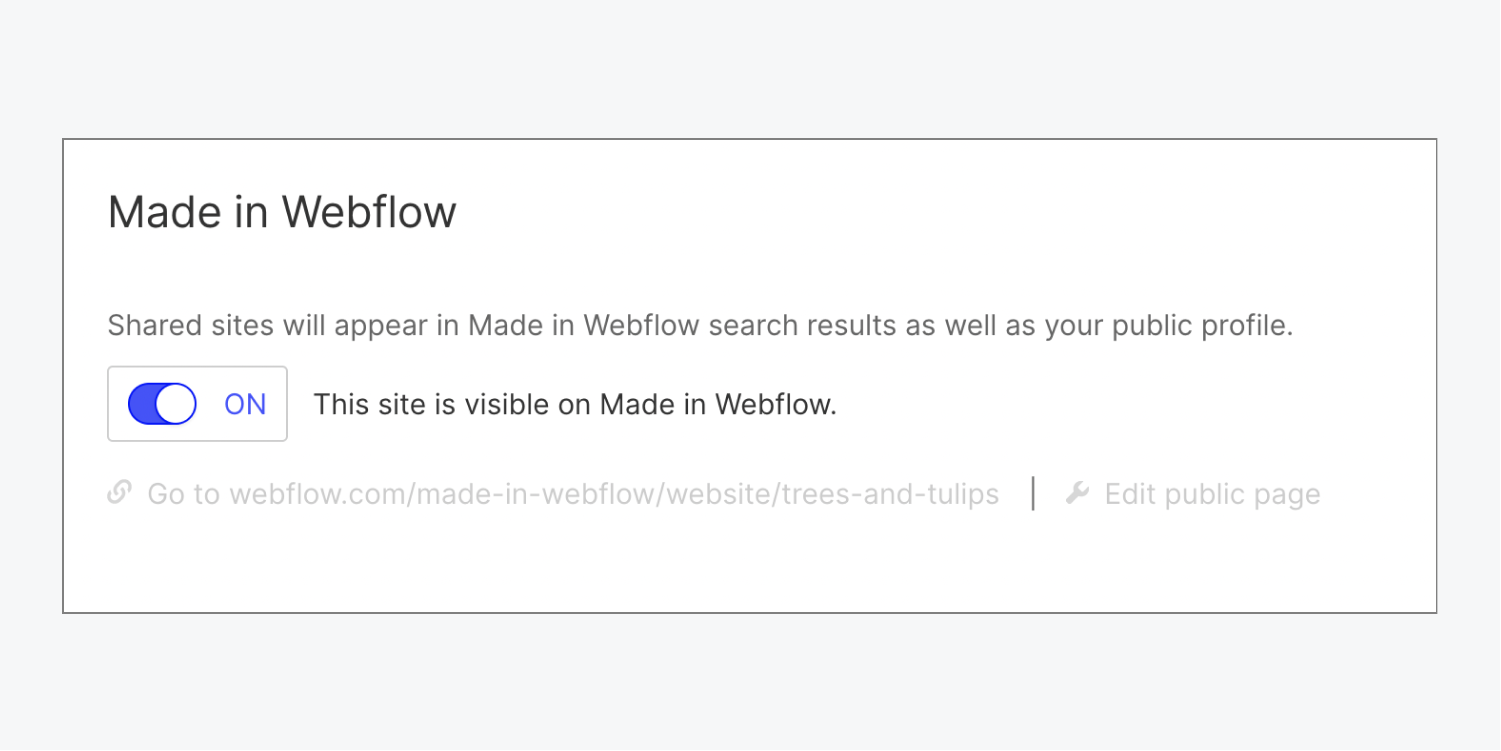
Note: If you want to showcase a site on Made in Webflow, first set your personal or Workspace creator profile to public. Learn more about creator profiles.
How to set up your site’s Made in Webflow page
Fill out your site’s details:
- Select the owner/Workspace from the “Select owner” dropdown
- Choose the persona/profile who’s publishing the site in the Publish as dropdown (if you chose a Workspace as the owner)
- Choose the site you want to add to Made in Webflow in Select site
- Give the showcased site a Title
- Add a Description
- Add Tags to help people find your site (e.g., “minimal,” “colorful,” “animation,” etc.)
- Upload your preferred site thumbnail to the Thumbnail image section image
Note: Be sure to check the note and tip under the Thumbnail Image section to upload a supported image. Thumbnail images should be JPEG, PNG, or a static GIF with a resolution of 540 x 360 pixels. Animated GIFs are not supported.

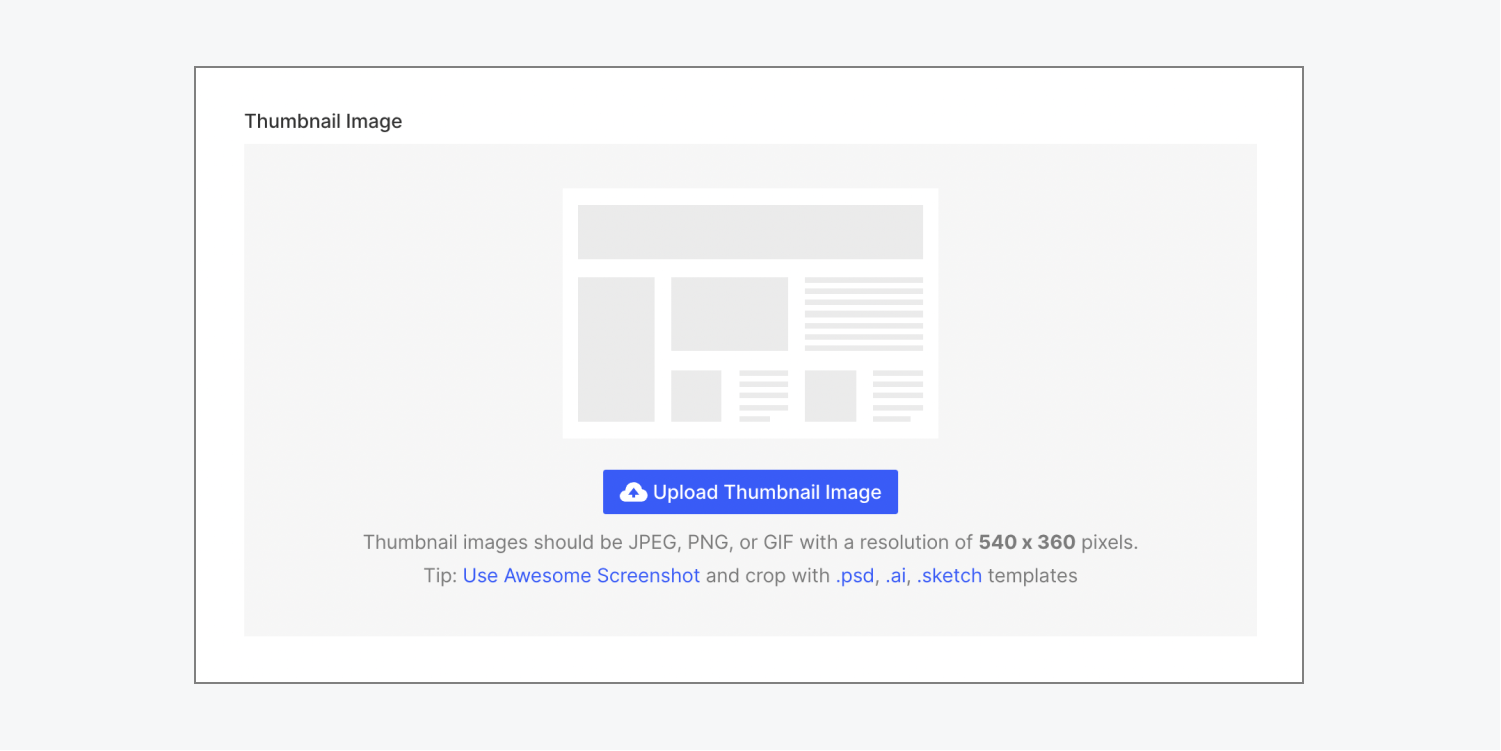
Publishing permissions for Made in Webflow
Only members of a Workspace with specific publishing permissions can add a site to Made in Webflow.
Workspace-level publishing permissions for Made in Webflow
These Workspace-level permissions are available on the Core, Growth, and Enterprise Workspace plans only. Learn more about Workspace-level permissions.
- Workspace Owner role: Can publish a site to their personal creator profile or Workspace creator profile
- Workspace Admin role: Can publish a site to the Workspace creator profile
- Workspace Member with either “Site admin” or “Can design & publish” site role: Can publish a site to the Workspace profile
Site-level publishing permissions for Made in Webflow
These site-level permissions are available on the Growth and Enterprise Workspace plans only. Learn more about Site-level permissions.
- Site admin role: Can update, remove, and publish a site to the Workspace creator profile
- Can design & publish role: Can update, remove, and publish a site to the Workspace creator profile
- Can design: No permissions to update, remove, or publish a site on Made in Webflow
- Can design (limited): No permissions to update, remove, or publish a site on Made in Webflow
Enable site cloning
If you've made a cool site or some awesome UI components that you want to share with other designers, you can toggle on Allow others to clone this site. Learn more about cloneable sites.
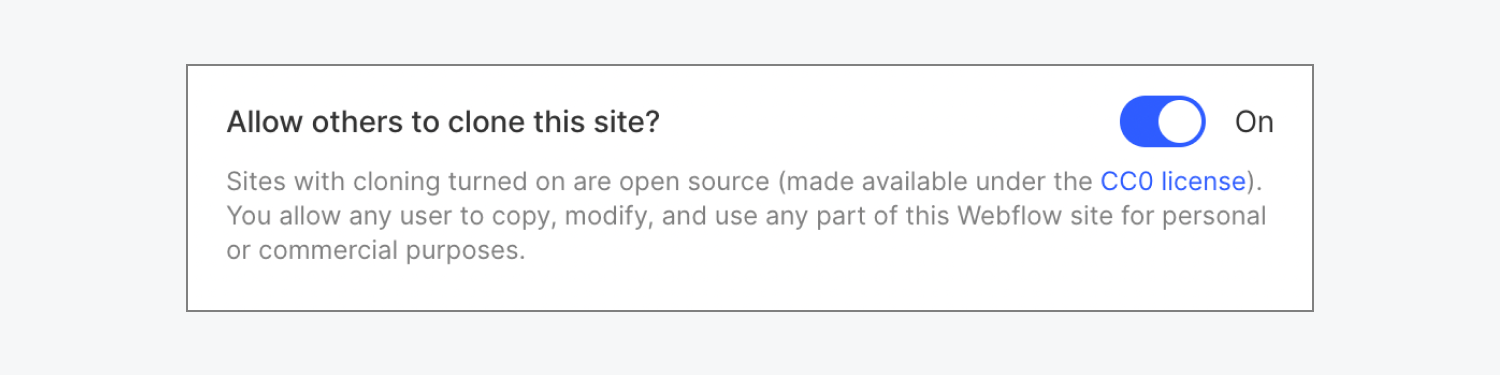
Note: Any showcased site on Made in Webflow must be published to the webflow.io subdomain. Unpublishing your site will also remove it from Made in Webflow.
Once you've configured all the showcase settings, click Showcase your site.
Your site’s Made in Webflow page
After you’ve showcased your site, you'll be taken to your site’s Made in Webflow page.
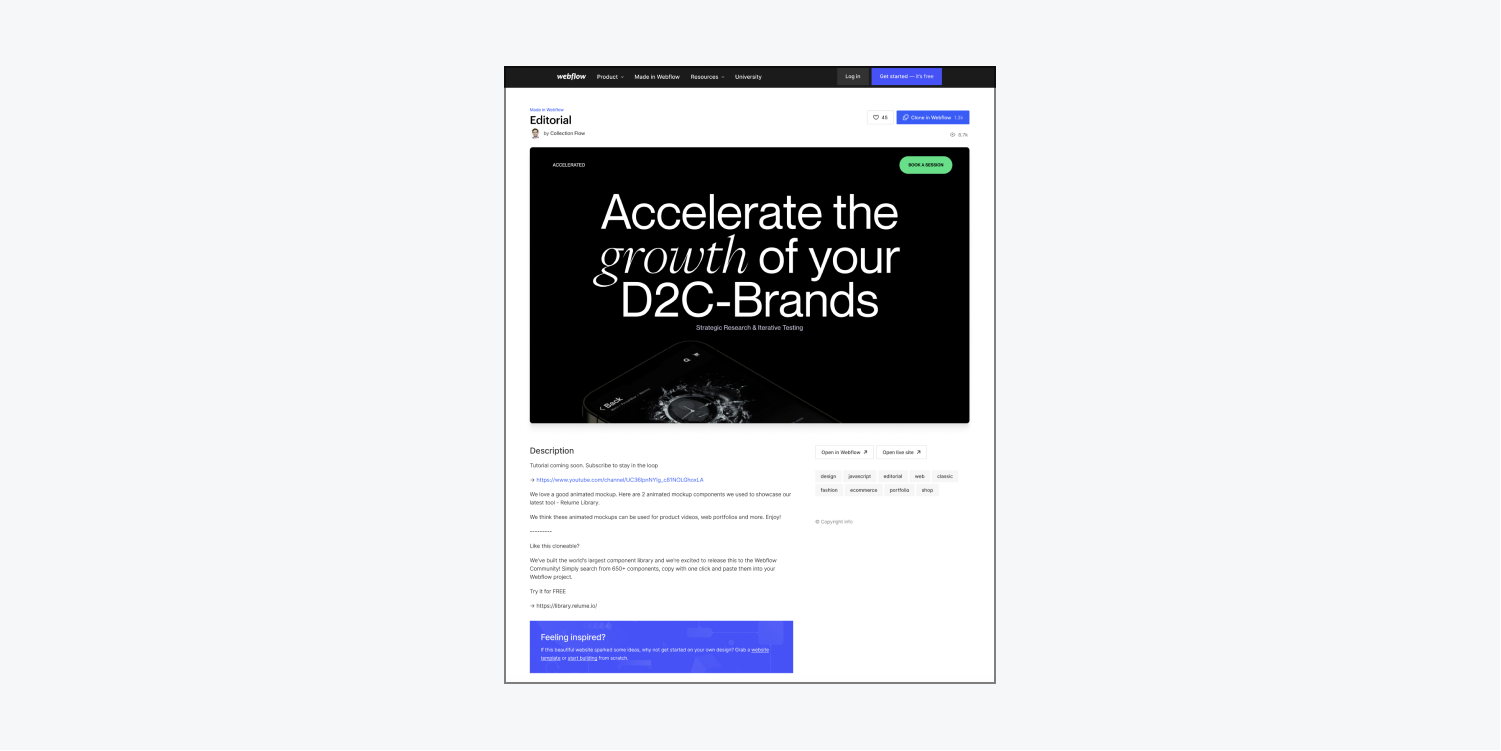
How to access and edit your site’s Made in Webflow listing
You can access your site’s Made in Webflow listing from the creator profile you shared it from (personal or Workspace creator profile) or by copying the link to your site’s Made in Webflow page.
You can also edit your site’s Made in Webflow listing by going to Site settings > General tab > Made in Webflow and then clicking Edit public page.
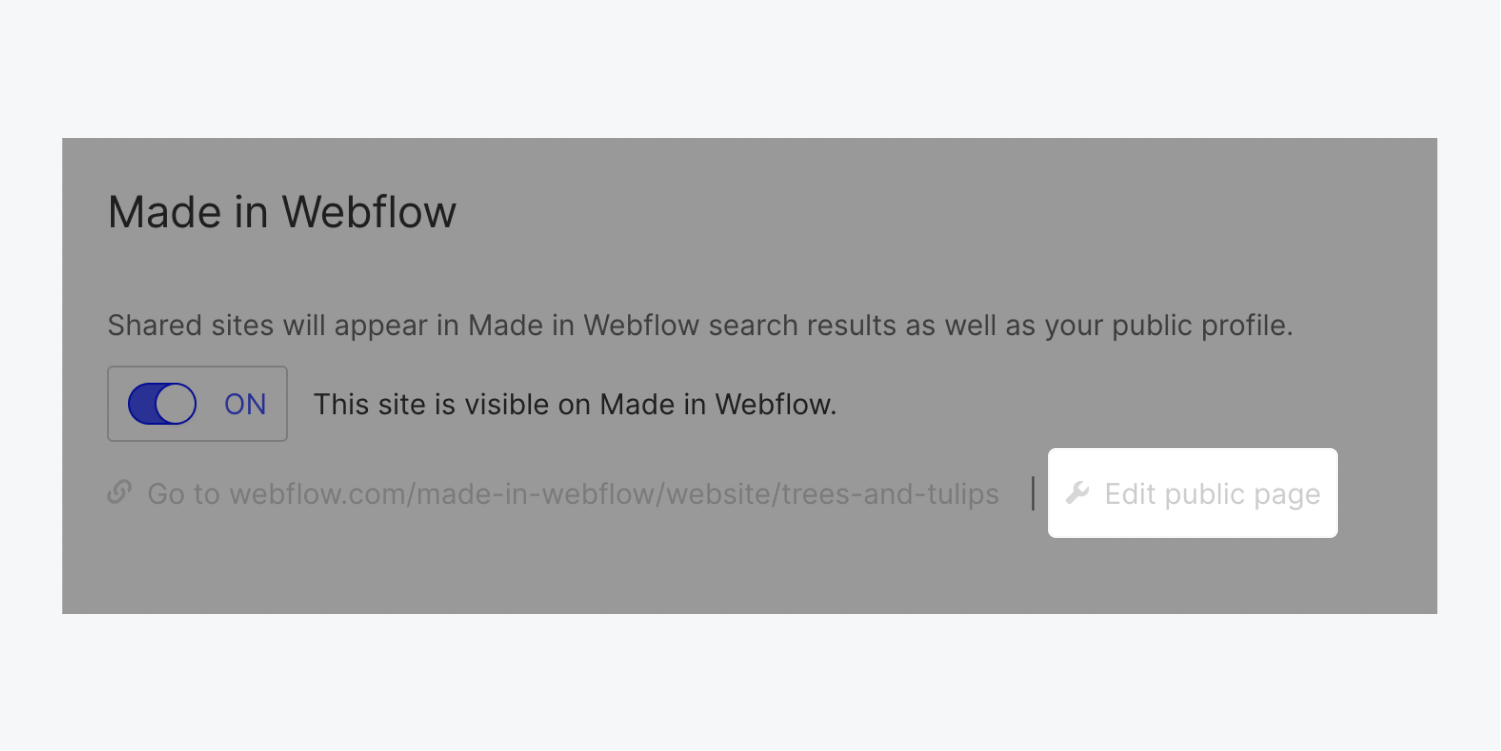
The Edit site option is also available in the top right corner of your site’s Made in Webflow page.
How to move a Made in Webflow site between your profiles
At any time, you can update which creator profile (personal or Workspace) your site is showcased to. Keep in mind that your creator profile must be set to public before you can showcase sites to it.
To switch your site between creator profiles:
- Go to Site settings > General tab > Made in Webflow
- Click Edit public page
- Update the creator profile you want to publish the site to in the Publish as dropdown
- Click Save changes
Important: When you use the Publish as dropdown to change the creator profile your site is showcased to, this preserves all the metadata (likes, clones, and views) associated with that site. However, if you click Remove site, the site will be unpublished from Made in Webflow, and its metadata will be deleted.
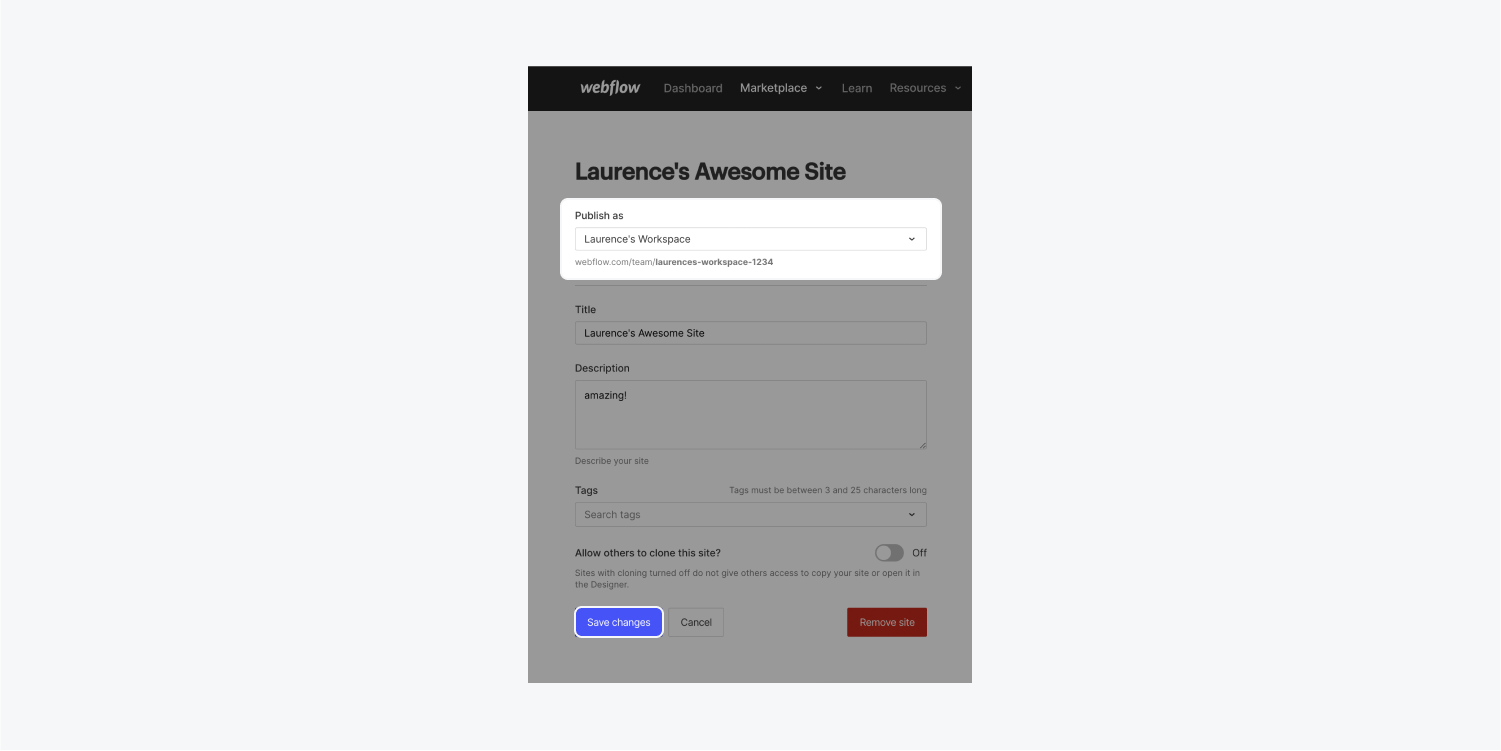
How to remove your site from Made in Webflow
Removing your site from Made in Webflow will also remove it from your creator profile page(s). That means users will not be able to view, like, or clone the site. You may add it to Made in Webflow again at any time.
To remove the site from Made in Webflow:
- Open Site settings > General
- Scroll to Showcase
- Toggle the switch to “off”
Pro tip
You can add your best pages or components from a site or multiple sites to Made in Webflow.
- Create a new site
- Copy your best work from your various sites into the new site
- Add the site that features "The best of" your work to Made in Webflow





