The Webflow Marketplace is where you can find Apps, Libraries, Templates, Made in Webflow sites, and Experts to help you build your site, your company, or your brand. Here, you’ll have access to website designers, community-shared UI building blocks, and Webflow-supported apps, all of which can supercharge your Webflow sites and design process.
In this article, you’ll learn about:
Apps
Note: Webflow Apps are currently in beta and functionality is subject to change.
Apps are third-party, community-built applications that you can install in your site. You’ll find a variety of Apps in the Webflow Marketplace — like real-time dynamic Collection list sorting and new Ecommerce workflows — to increase your site’s functionality and extend Webflow’s core capabilities. Visit the Marketplace Apps page.
In the Marketplace, you can view all Apps or you can filter Apps across a number of categories. On each App’s page, you can view the App description, its features and functionality categories, the date of its last update, and additional information about the developer, including a link to their website and where to find support for the App. Please note that our Webflow support team is unable to offer direct help or troubleshooting for Apps as these topics fall outside the scope of our customer support policy.
Note: You can find App-specific information on the App’s Marketplace page or on the App’s website (e.g., for information about Jetboost, you can visit the Jetboost App page on the Marketplace or visit Jetboost’s website).
If you’re a developer, you can also submit your own Apps to be distributed in the Webflow Marketplace. Learn more about building your own Apps.
To add an App to your site:
- Go to the individual App page on the Webflow Marketplace
- Click Add to site
- Select the Workspaces and sites you want to add the App to
- Click Authorize application
- Follow the App’s instructions to integrate it into your site
Important: If you authorize an App for an entire Workspace, the only way to remove the App’s authorization from a single site in that Workspace is to remove authorization for the entire Workspace. This also removes the App’s authorization for all other sites in that Workspace.
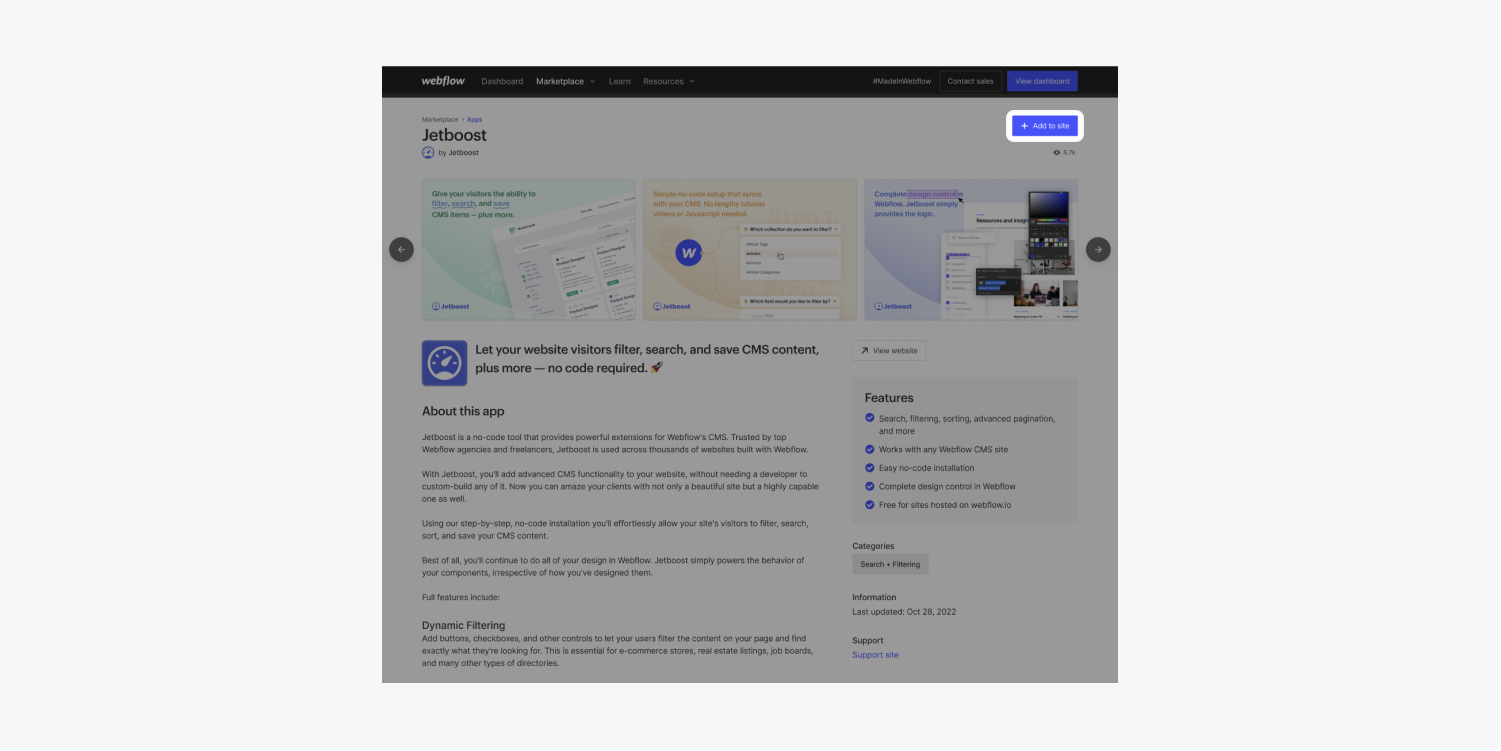
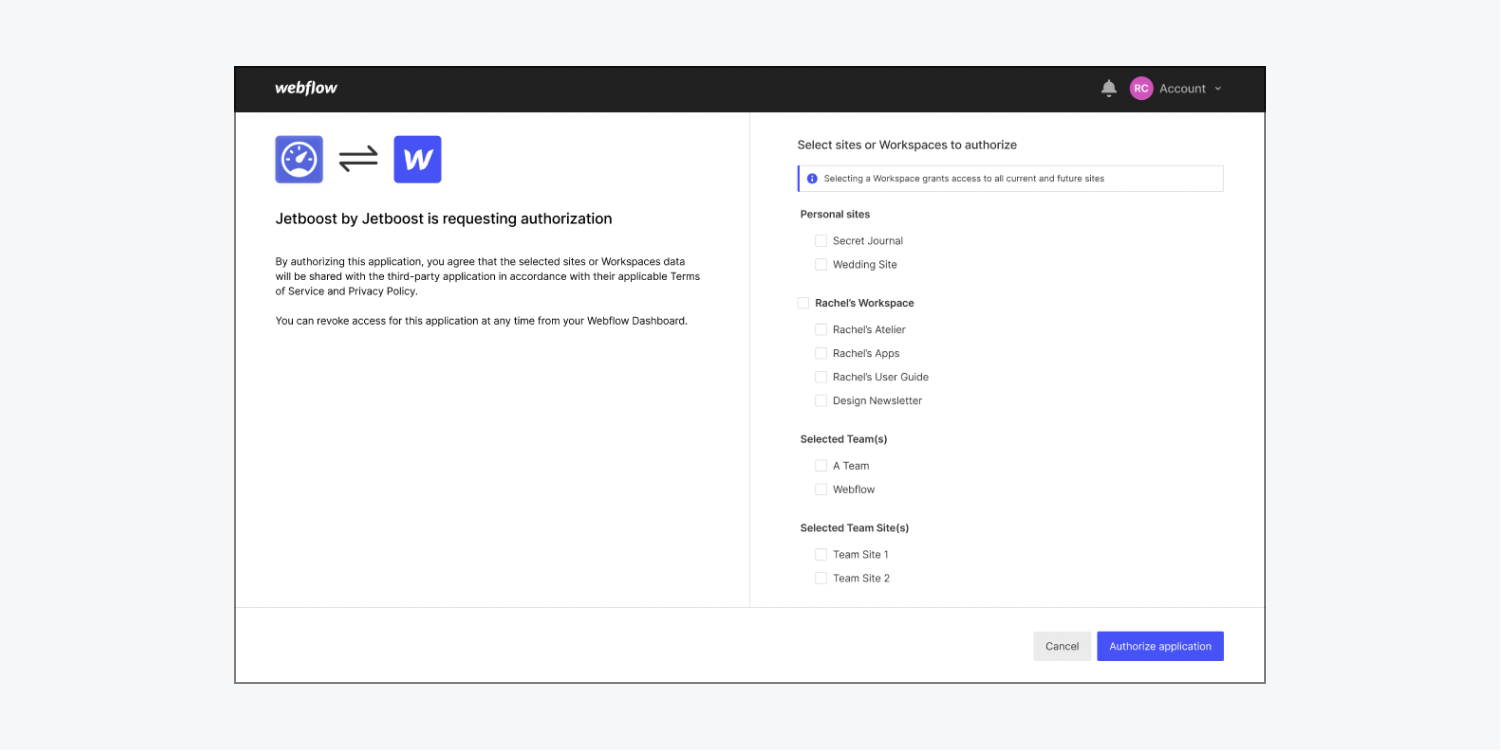
To view the Workspaces and sites that an App has access to:
- Click the Account dropdown in the navbar
- Choose a Workspace
- Go to Workspace settings > Integrations tab > Authorized applications
- Click View next to the App’s name
The App has access to all Workspaces and sites listed under “Has access to the following.”
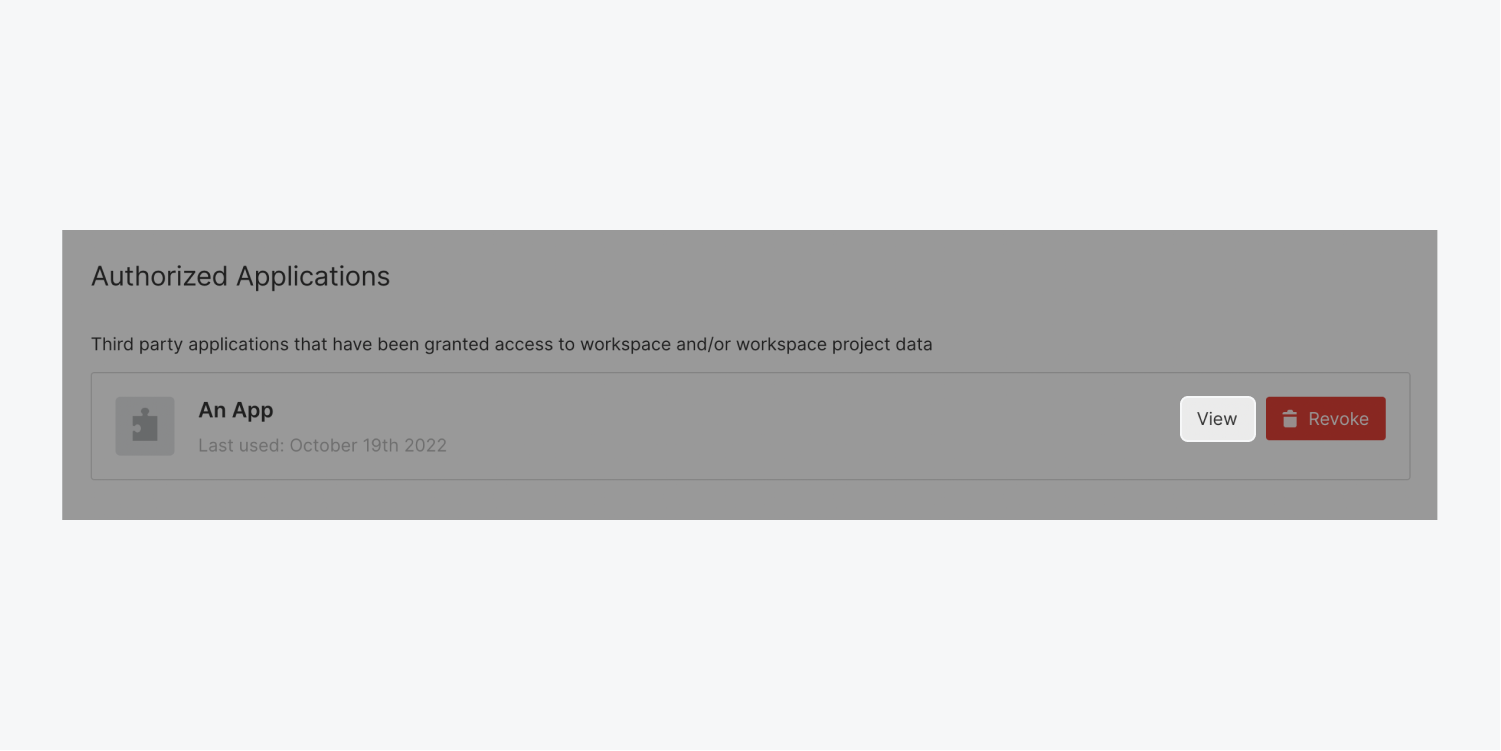
To revoke an App’s access from a Workspace:
- Click the Account dropdown in the navbar
- Choose the Workspace your App has access to
- Go to Workspace settings > Integrations tab > Authorized applications
- Click Revoke next to the App’s name

Note: Removing the App’s authorization from a Workspace will remove the App’s authorization for every site in that Workspace.
To revoke an App’s access from a site:
- Go to Site settings > Integrations tab > Authorized applications
- Click View next to the App’s name
- Click the Account integrations settings link
- Go to Account settings > Authorized applications
- Click Revoke on the App you want to remove
Libraries
Note: Webflow Libraries are currently in beta and functionality is subject to change.
Libraries are collections of reusable layouts that you can add to your site. Libraries allow rapid reuse of similar designs (e.g., navbars, call-to-action buttons, forms, etc.) to ensure continuity and efficiency when building sites. In the Webflow Marketplace, you’ll find Webflow-reviewed Libraries designed by top Webflow Creators. Visit the Marketplace Libraries page.
You can view the Library’s details in the Marketplace. On each Library page, you’ll find:
- Library name
- Library developer
- Library demos
- Description
- Features
- Tags
- Link to view the Library in the Designer (i.e., Open demo site)
- Information about the Library’s version and updates
- A link to the developer’s support contact information
Some Library description pages may also provide a link to view the Library’s documentation (i.e., View documentation) and example sites that have been built using the Library.
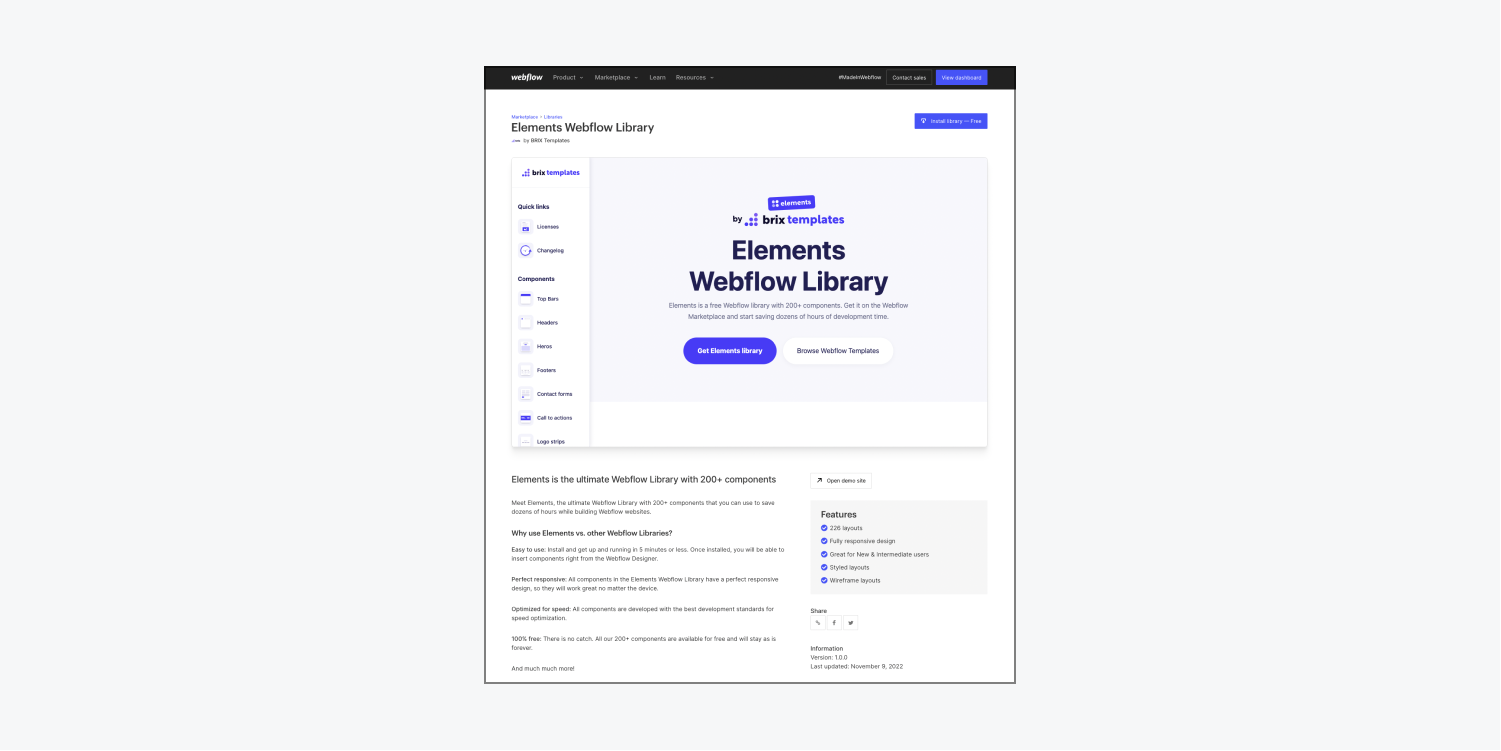
How to install a Library
Once you’ve selected a Library you’d like to use, you can add the Library to your site directly from the Webflow Marketplace. Keep in mind that there is a limit of 5 Libraries per site.
You can only install Libraries to sites in the same Workspace. To add a Marketplace Library to 1 or multiple existing site(s):
- Go to Marketplace > Libraries
- Click the Library you want to add to your site
- Click Install library
- Select a Workspace from the Workspace dropdown
- Select 1 or multiple existing site(s) to add the Library to
- Click Install
- Click Open in Designer in the popup modal window to open the site in the Designer
Then, you can access the Library in your site.
To add a Marketplace Library to a new site:
- Go to Marketplace > Libraries
- Click the Library you want to add to your site
- Click Install library
- Select a Workspace from the Workspace dropdown
- Click Create site and install library
The Designer will automatically open to a new site with the Library installed. By default, the site will be named after the Library (e.g., if you install a Library named “Cool library” to a new site, your site will be named “Cool library site” in your Dashboard). You can change your site’s name in Site settings > General tab > General settings > Name field.

Learn how to use the Library in your site.
Note: If you add a layout to the canvas that has a class that already exists in your site, the class name will appear with an incremented number. For instance, if you already have a “Button” class in your site and you add a layout that contains the same “Button” class, the layout class name will become “Button-2” in the Selector field.
Note: Marketplace Libraries may include custom code embeds or form file upload elements which are only available on some site plans. Make sure you have the correct site plan to ensure these elements function correctly.
If you’re interested in learning more about building your own Webflow Libraries for the Marketplace, please sign up for the Library creator beta.
Templates
Templates are Webflow-reviewed, community-built sites that you can use to jumpstart your design process or gain inspiration for your sites. Webflow offers a large number of free and premium (paid) responsive website Templates for designers, businesses, and personal use. After purchasing a Template from the Webflow Marketplace, you’ll also have access to support from the Template designer.
You can learn more about Webflow Templates in our Webflow University article or visit the Marketplace Templates page.
Made in Webflow
Made in Webflow is the one-stop shop to find inspiration and cloneable sites directly from the Webflow community. Unlike templates, anyone can submit a site to Made in Webflow at any time … including you! You can search Made in Webflow to discover sites tagged with similar keywords. You can view non-cloneable sites, which are great for inspiration, or specify your search to view only cloneable sites, which you can then clone and customize in the Designer.
Learn how to showcase your site on Made in Webflow or visit Made in Webflow in the Marketplace.
Experts
You can find Webflow Experts on the Marketplace. Experts are Webflow-reviewed agencies and freelancers you can hire to support your team’s work in Webflow. To find an Expert, you can either:
- Search the Experts Directory
- Use our Expert matchmaking tool
Experts directory
To search for Experts, you can visit the Experts directory. Here, you can filter Experts by services offered, budget, location, and language. Additionally, Enterprise clients can find Enterprise-certified experts who specialize in complex builds for large clients.
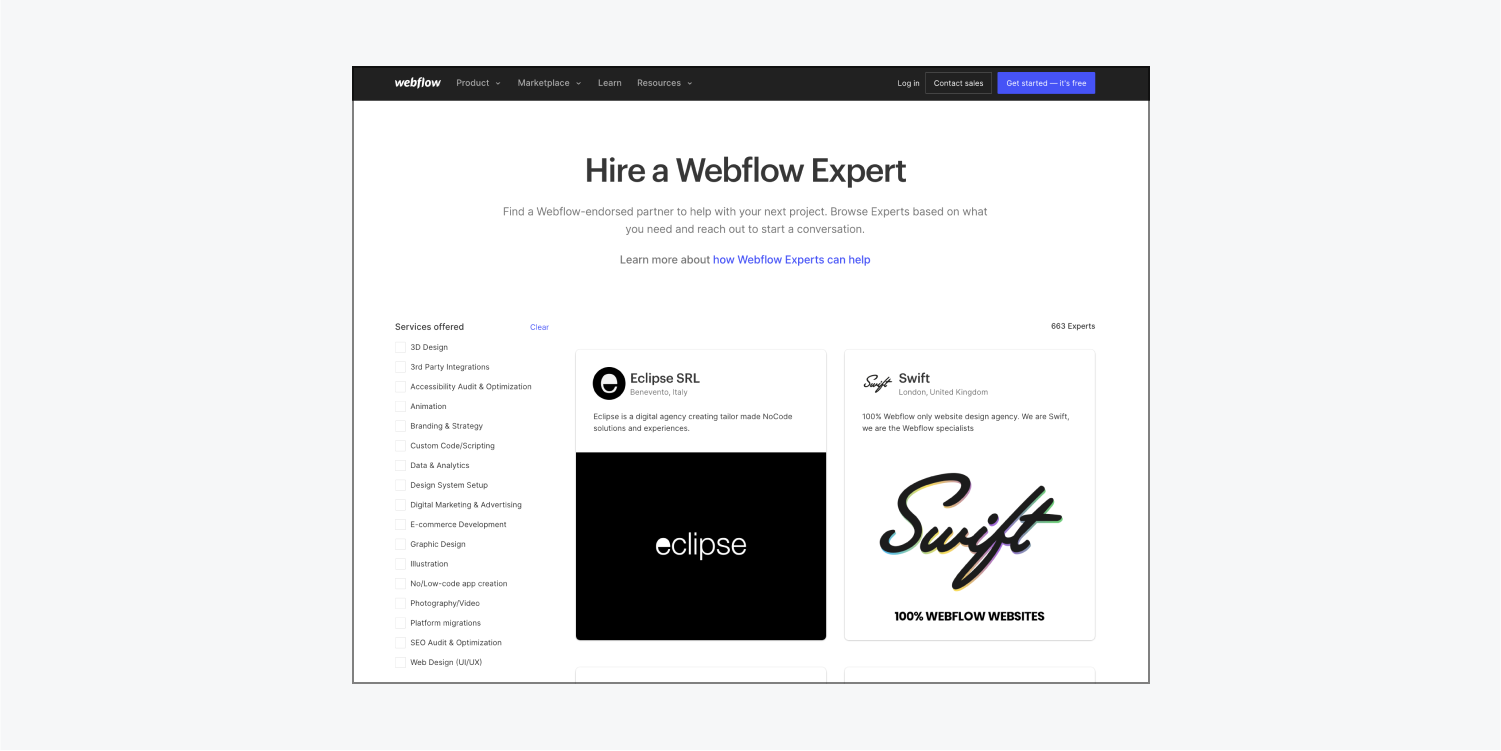
When you find an Expert you want to hire:
- Click Hire me on their Expert profile page
- Provide information about your project and other requirements (e.g., timeline, budget, etc.)
- Submit your information and the Expert will get back to you over email
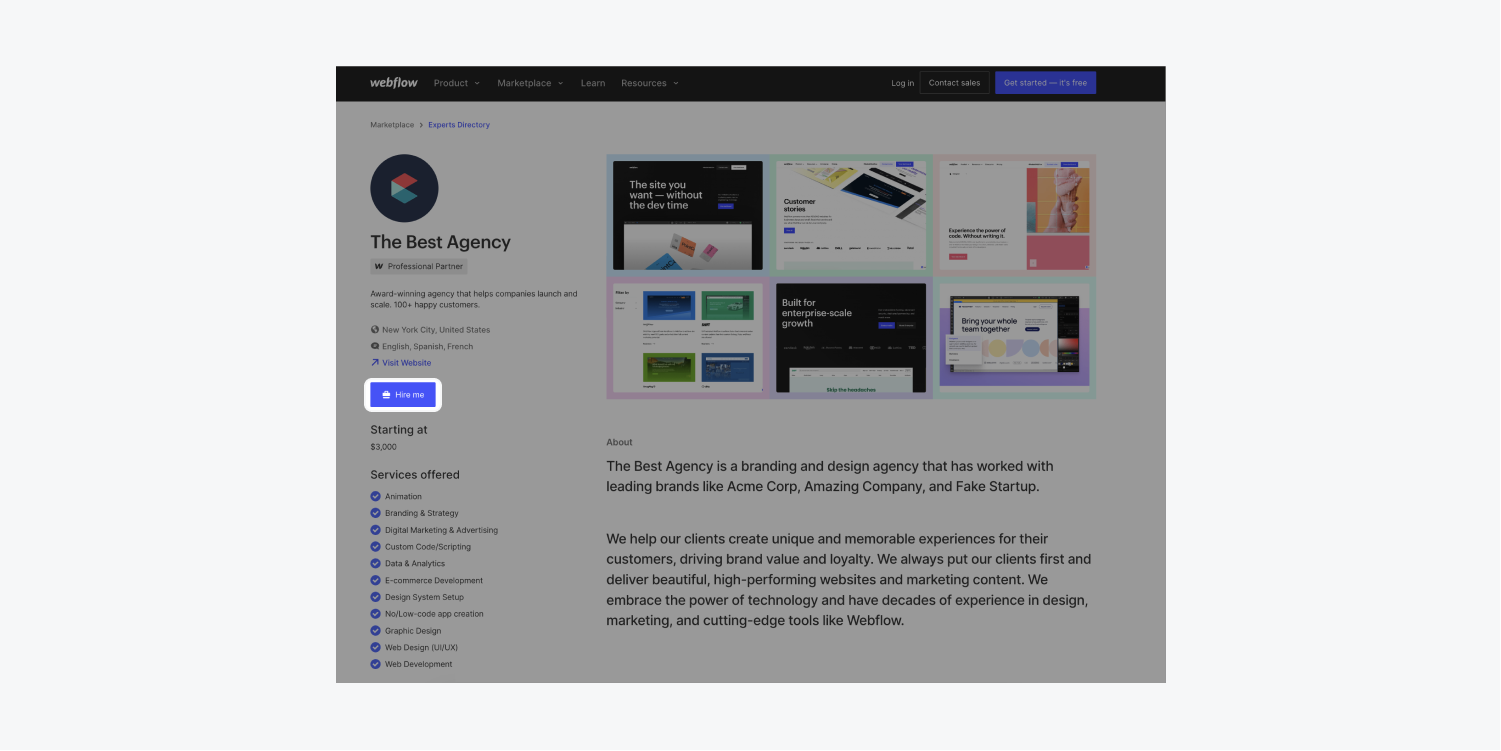
You can connect with as many Experts as you want. If you prefer a more automated experience, check out our Expert matchmaking tool.
Expert matchmaking tool
You can also use our Expert matchmaking tool to match directly with an Expert that fits your team’s needs. In the matchmaking tool, you can add in information about your team, your project, and other requirements (timeline, project budget, etc.). Learn more about the Expert matchmaking tool.
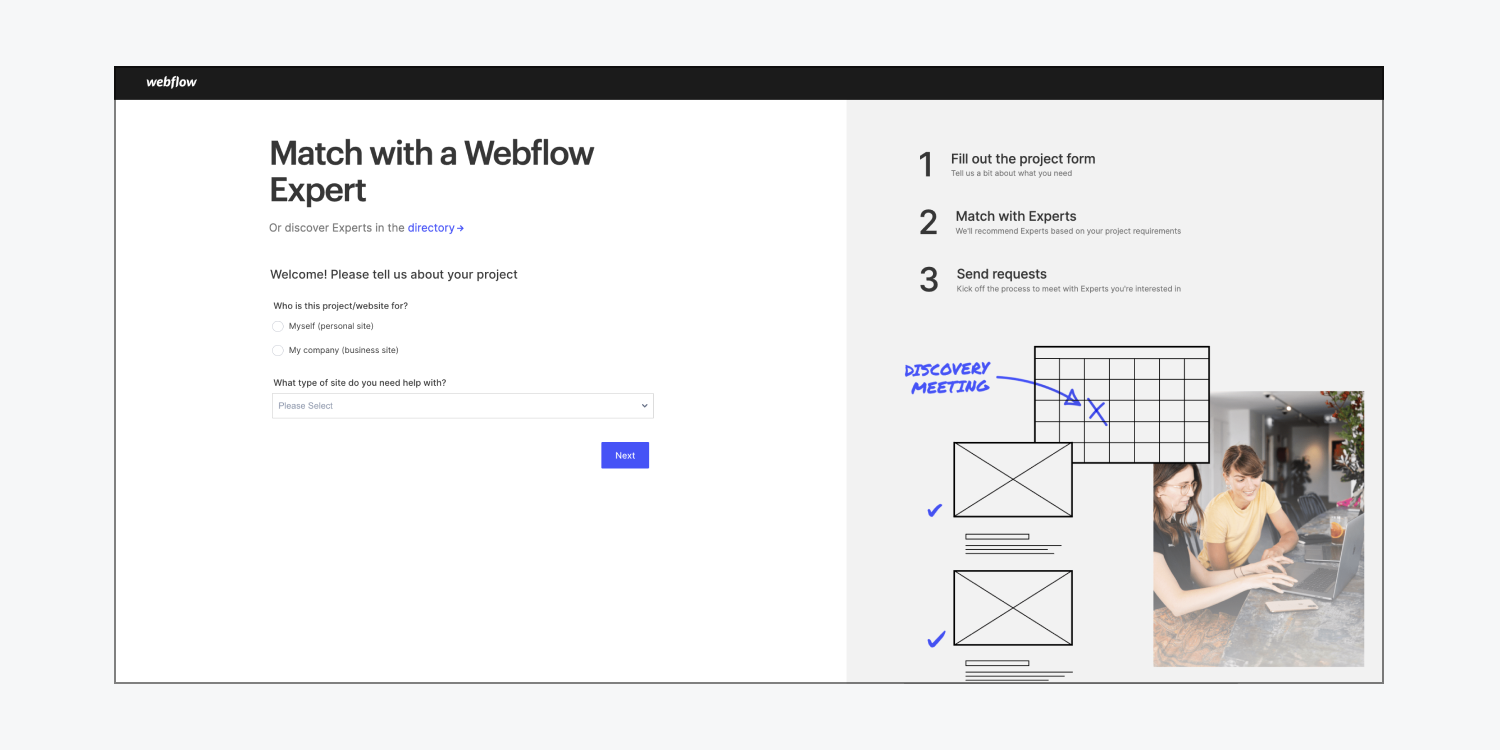
Once you enter your information and preferences, you’ll be matched with Experts based on your project criteria. You can send project requests to any (or all) of the Experts, or you can visit the Experts directory to find a different Expert. If you are matched with 1 or multiple Experts, you can view their profiles and then select which ones you want to send a request to.
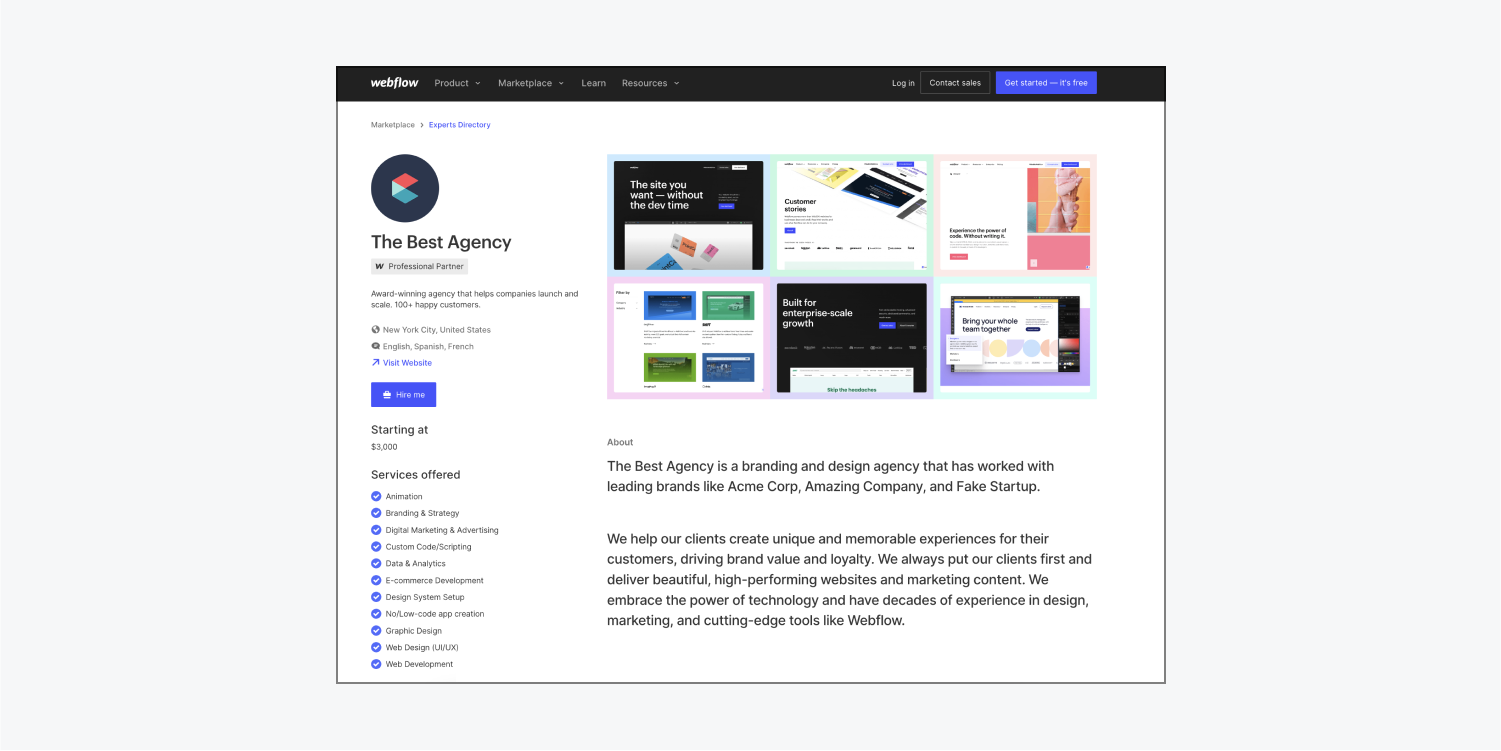
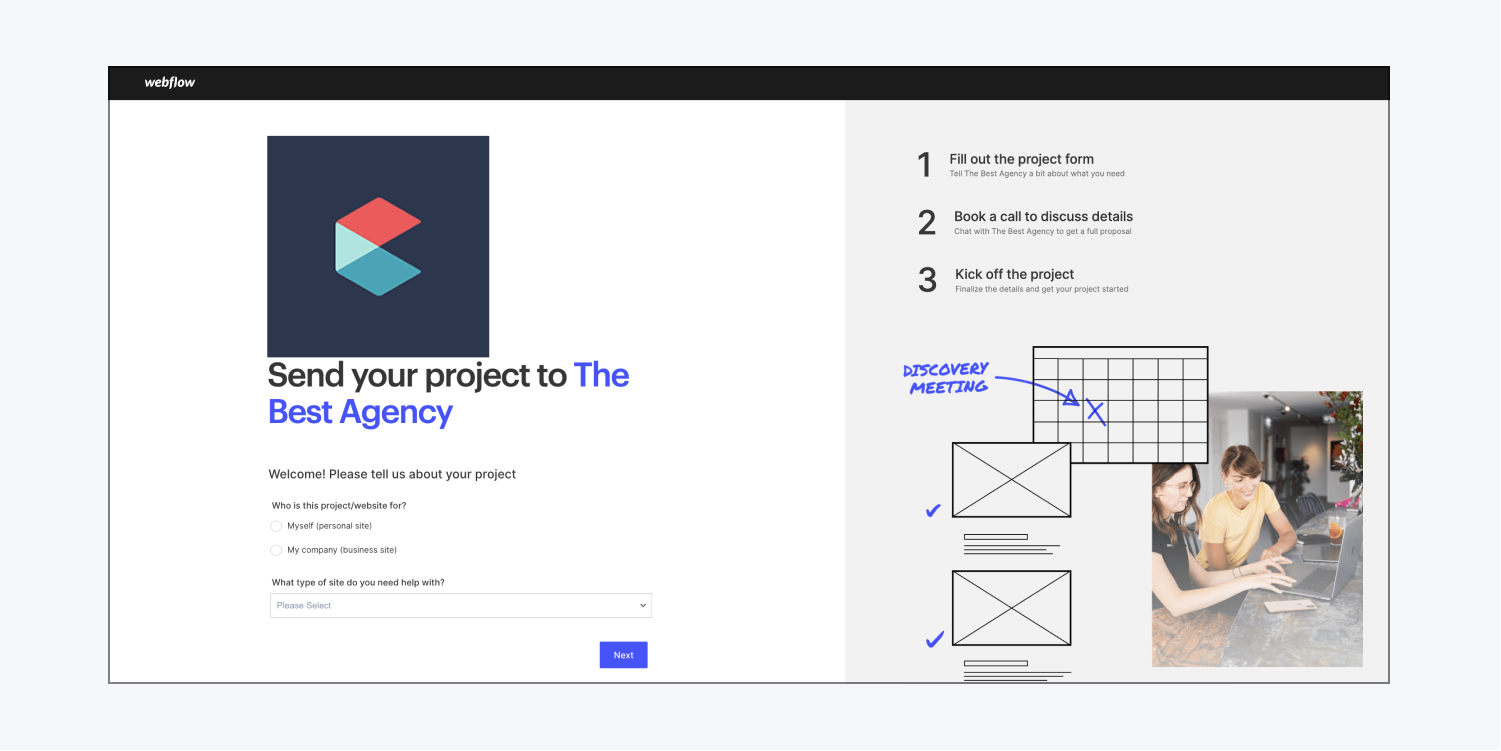
After you send a request to 1 or multiple Experts, they’ll reach out to you through your provided email. Then, you can book a call with them, compare quotes, and, if the price is right, hire them! To find inspiration for your project, you can visit Made in Webflow where community-created sites are showcased.
We may not have a certain UI that lets you swipe right, but we’re sure you’ll find an Expert that can help you bring your vision and site to life. You can also become an Expert!
How to contribute to the Webflow Marketplace
If you would like to contribute to the Webflow Marketplace, you or your team can become a Webflow Creator. Then, you’ll be able to create and sell Templates, showcase your sites on Made in Webflow, or add your own Libraries to the Marketplace (currently in beta).





