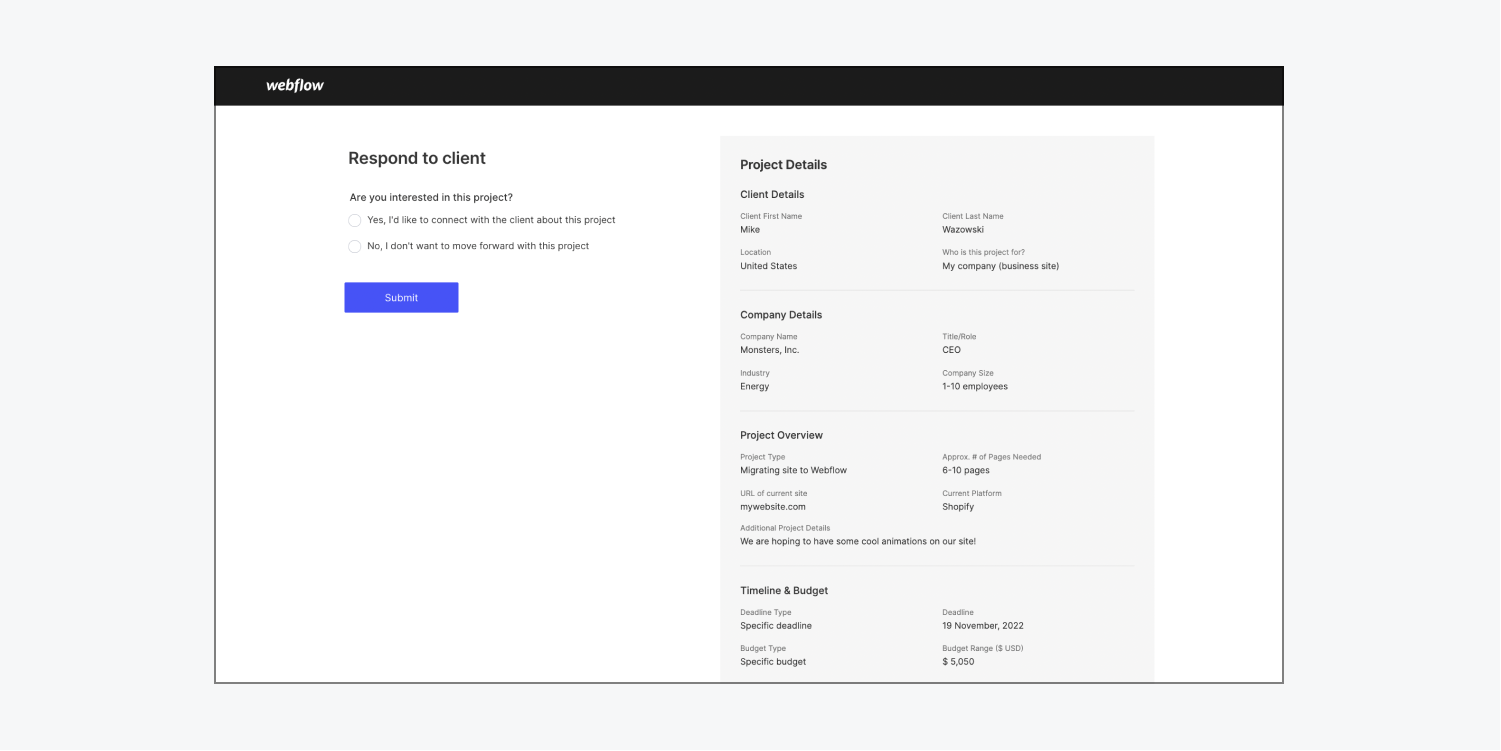You or your agency can become a Webflow Expert to be featured in the Webflow Experts directory and Expert matchmaking tool. Then, prospective clients will be able to find and hire you for projects. To become a Webflow Expert, please visit our Experts page.
Once you’re approved as an Expert, you can create a customizable Webflow Expert profile that clients can discover in the Experts directory and Expert matchmaking tool.
In this lesson, you’ll learn about:
- What is an Expert profile
- How to update your Expert profile
- How to find your Webflow account owner email address
- Experts directory
- Expert matchmaking tool
What is an Expert profile
Your Expert profile is where clients can get to know you, your skills, and your past work. It’ll be visible on the Experts directory and through the Experts matchmaking tool. Your Expert profile is an extension of your Workspace creator profile but, as a member of the Experts program, you can add additional, Expert-only details onto your profile, such as the services you offer and your pricing information.
Your Expert profile includes:
- Information about yourself (i.e., your bio, avatar, location, languages, and personal website)
- The services you provide
- Sites you want to showcase
- General pricing information for your services
Your profile also displays a badge indicating that you’re an approved Professional Partner or Enterprise Partner. Clients can also contact you for hire through your profile.
Note: When you’re accepted into the Experts program, we’ll do our best to assign your Expert status to what appears to be your primary Workspace. If you’d prefer your Expert information to be linked to a different Workspace, please contact support.
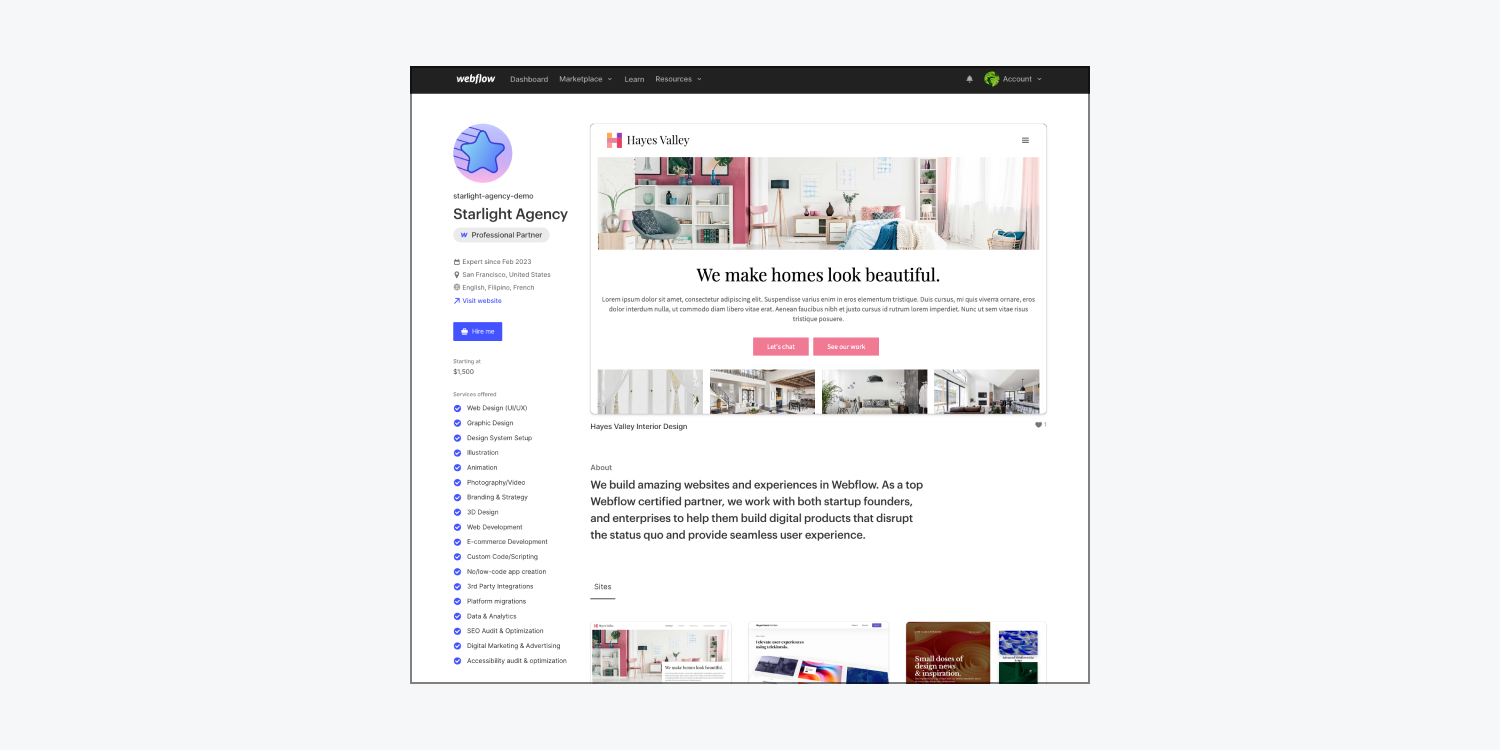
How to update your Expert profile
You can update your Expert profile from Workspace settings > Workspace tab > Public Workspace profile.
Here, you can toggle your Public Workspace profile “on.” Your Workspace profile must be set to public to appear on the Experts directory and the Experts matchmaking tool.
You can also update or add:
- Your city
- Your country
- A link to your website
- An “About” bio
- A portfolio highlight
- Other Expert data (e.g., project inquiry email address, services, etc.)
- Your availability status
How to add a portfolio highlight
You can add a portfolio highlight at the top of your profile to showcase one of your Made in Webflow sites or an image of your choosing.
How to add an image as a portfolio highlight
You can add an image (JPEG, PNG, WebP, or GIF) to the top of your Expert profile that showcases a single site or a collage of your best work. The max file size for static images (e.g., JPEG and PNG) is 3MB and the max file size for GIFs is 8MB, but we recommend you compress the images below these limits to avoid long loading image times on your profile page.
The portfolio highlight image will be displayed at 984 px wide by 625 px tall, although we recommend you upload your image at 2x or 4x these dimensions to ensure high resolution on retina displays.
You can also link your portfolio highlight image to an external site (e.g., your company website or a client case study).
To upload an image as your portfolio highlight:
- Go to Workspace settings > Workspace tab > Public Workspace profile
- Select “Upload an image” in the Portfolio highlight section
- Click Upload
- Add a Title for your image (optional)
- Add a Website URL to link your image to an external site (optional)
- Click Save changes
How to add a Made in Webflow site as a portfolio highlight
You can feature one of your Made in Webflow sites at the top of your Expert profile. To feature a Made in Webflow site:
- Make sure your site is showcased to your Workspace creator profile on Made in Webflow
- Go to Workspace settings > Workspace tab > Public Workspace profile
- Select “Select a Made in Webflow site” in the Portfolio highlight section
- Choose your site from the dropdown
- Click Save changes
Note: Your Made in Webflow site must be showcased to your Workspace creator profile for you to add it as a portfolio highlight. You won't be able to add sites showcased to your personal creator profile.
How to add other Expert data
You can add additional information about yourself to your Expert profile by going to Workspace settings > Workspace > Public Workspace profile and clicking on Edit other Expert data.
Here, you’ll be able to add or edit your:
- Project inquiry email address (i.e., the email address that project inquiries are sent to)
- Service specialities (i.e., Design, Development, and Other)
- Project preferences (i.e., minimum and typical project size, industry specialities, languages spoken)
- Experts Directory details (i.e., short bio, directory preview image)
How to add and update your availability status
You can add or update your availability to connect more precisely with clients through the Expert matchmaking tool. That way, you can tell potential clients when you’re available to take on new projects, and when you’re all booked up! You can update your availability at any time.
Note: If you haven’t updated your availability in a while, we’ll send you a reminder email. You’re required to keep your availability up-to-date to be recommended to clients through the Expert matchmaking tool.
How to add or update your availability
Note: You’ll need to fill out all fields in the Public Workspace profile section before you can set your availability.
To set your availability after joining the Experts program:
- Go to Workspace settings > Workspace tab > Public Workspace profile
- Click “Finish adding info to your Expert profile”
- Add your initial availability status in the onboarding form
You can also update your availability at any time. To update your availability:
- Go to Workspace settings > Workspace > Public Workspace profile
- Click Update availability status
- Choose “Yes” (available to start new projects within the next week) or “No” (not available for new projects this week)
- Add an estimated date of future availability, if you chose “No” in step 2
- Click Submit

How to view your current availability status
To view your current availability status, go to your Set your availability page. Your status is visible at the top of the page in the Current status block.
There are 3 availability statuses:
- Available — You are available for new projects
- Unavailable — You are unavailable for new projects. Your status will remain “unavailable” until the date passes for which you said you would be available again (e.g., if you said you would be unavailable until November 25, your status will remain “unavailable” until November 25.)
- Expired — There are 2 ways to have an “expired” availability status. Your status will become “expired” 1 week after setting an “available” status, if you don’t update your status before it expires. Your status also becomes “expired” if the date on which you set an “unavailable” status passes (e.g., if you said you would be unavailable until November 25, your status will become “expired” on November 26, if you don’t update your status before it expires.)
When your availability status expires, we’ll send you a reminder email to update your status.
How to find your Webflow account owner email address
You’ll need to provide us with your Webflow account owner’s email address when you apply to be a Webflow Expert. This is the email address of the person who owns the Webflow account where you build sites for clients (if you’re a freelancer, this might be your own email address). After you provide the correct email address, we’ll be able to verify your account and send your commission payments.
To find your Webflow account owner email address:
- Go to your Dashboard
- Choose the Workspace where you build sites for clients from the Workspace dropdown
- Go to Workspace settings > Members tab > Members
- Find the member with the “owner” role
The owner’s email address will be listed next to their name. Please provide us with this email address when you sign up to be a Webflow Expert.
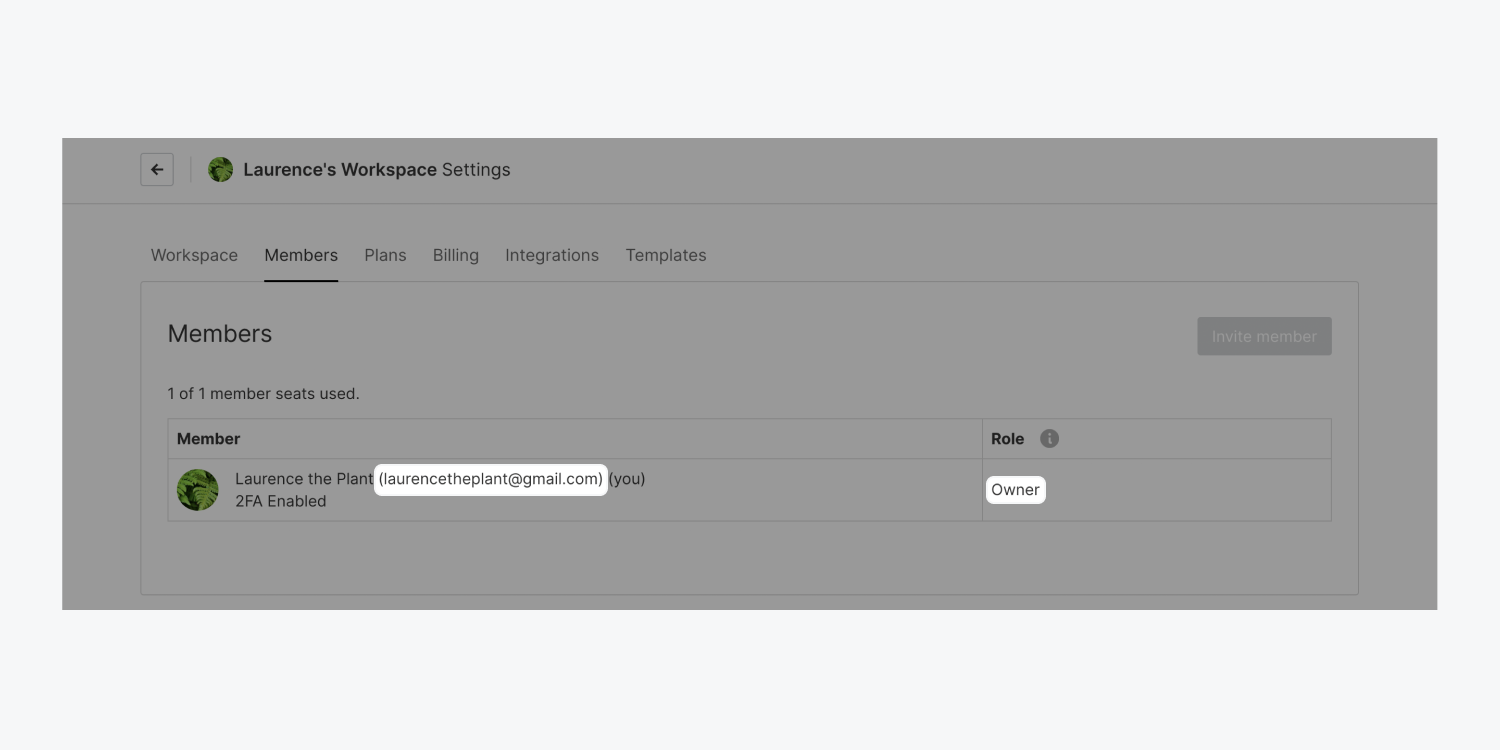
Experts directory
In the Experts directory, prospective clients can either scroll through the list of Experts, or filter by criteria (e.g., services offered, budget, language spoken). When a prospective client clicks on your entry in the directory, they can view your full profile, which includes the information listed in the Expert profile section above. Here, they can also contact you for hire.
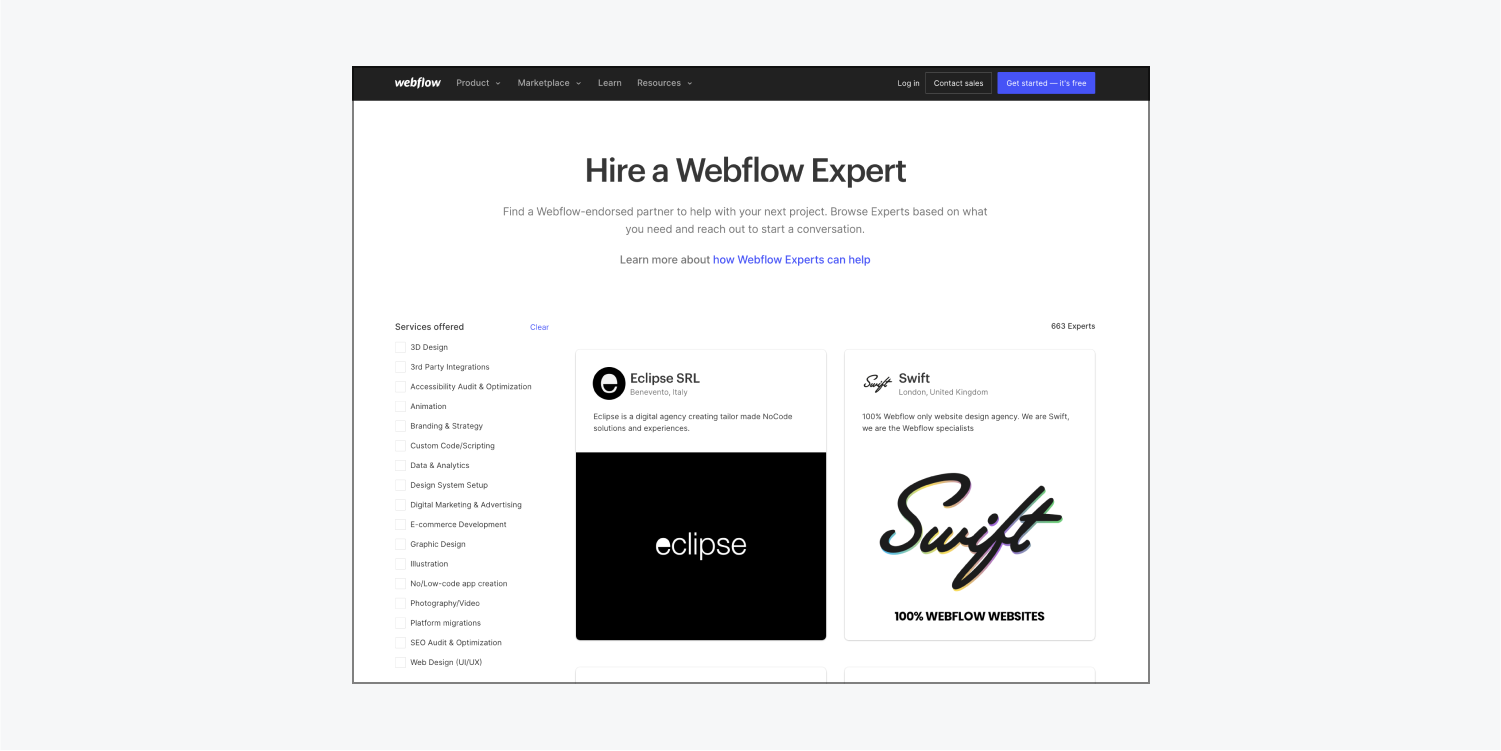
Expert matchmaking tool
Prospective clients can also use Webflow’s Expert matchmaking tool to find an Expert to hire. Here, they can submit preferences to be matched with a small number of Experts who fit their criteria.
The Expert matchmaking tool matches clients with Experts based on criteria like availability status, minimum project price, services offered, and more. We recommend you ensure that the information in your Expert profile is correct and up-to-date, so you can be more accurately matched with prospective clients.
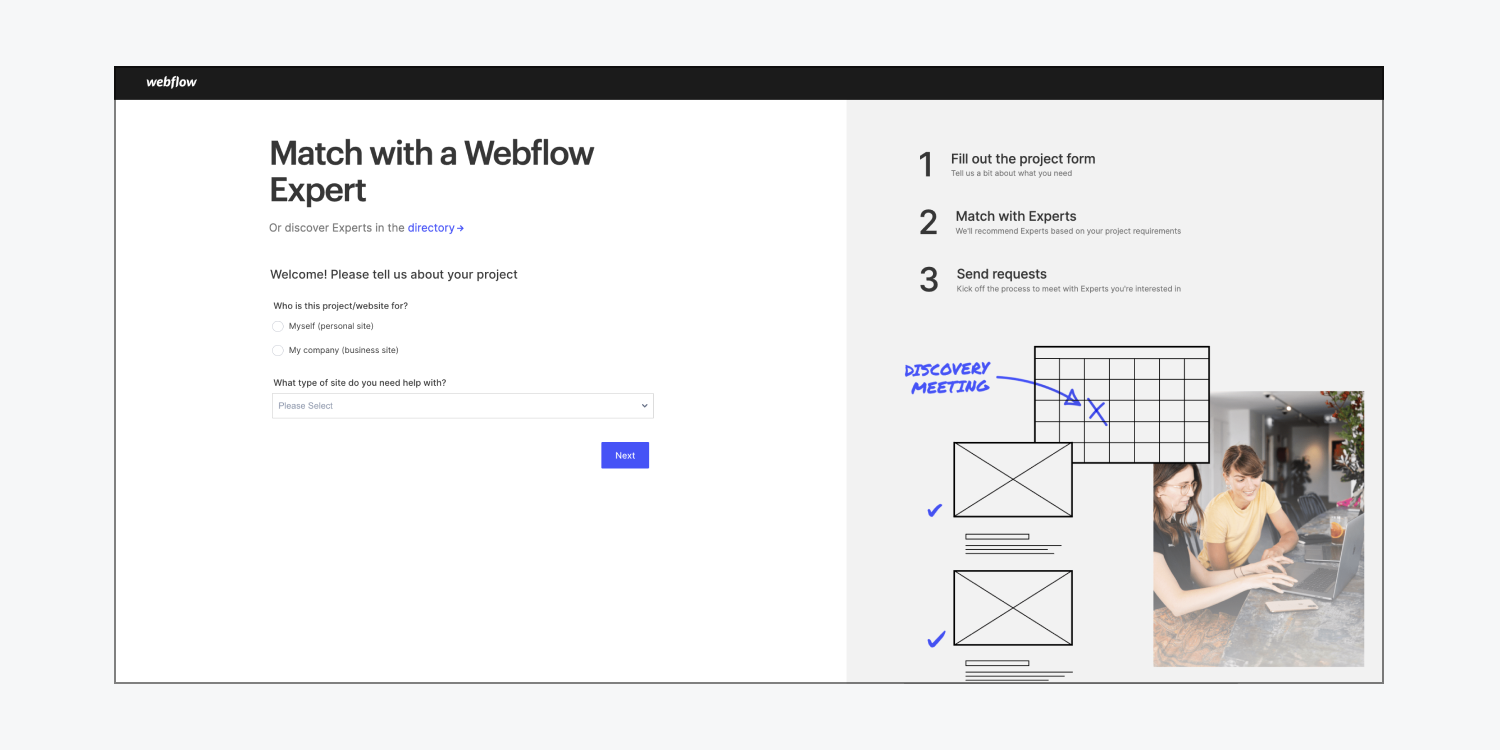
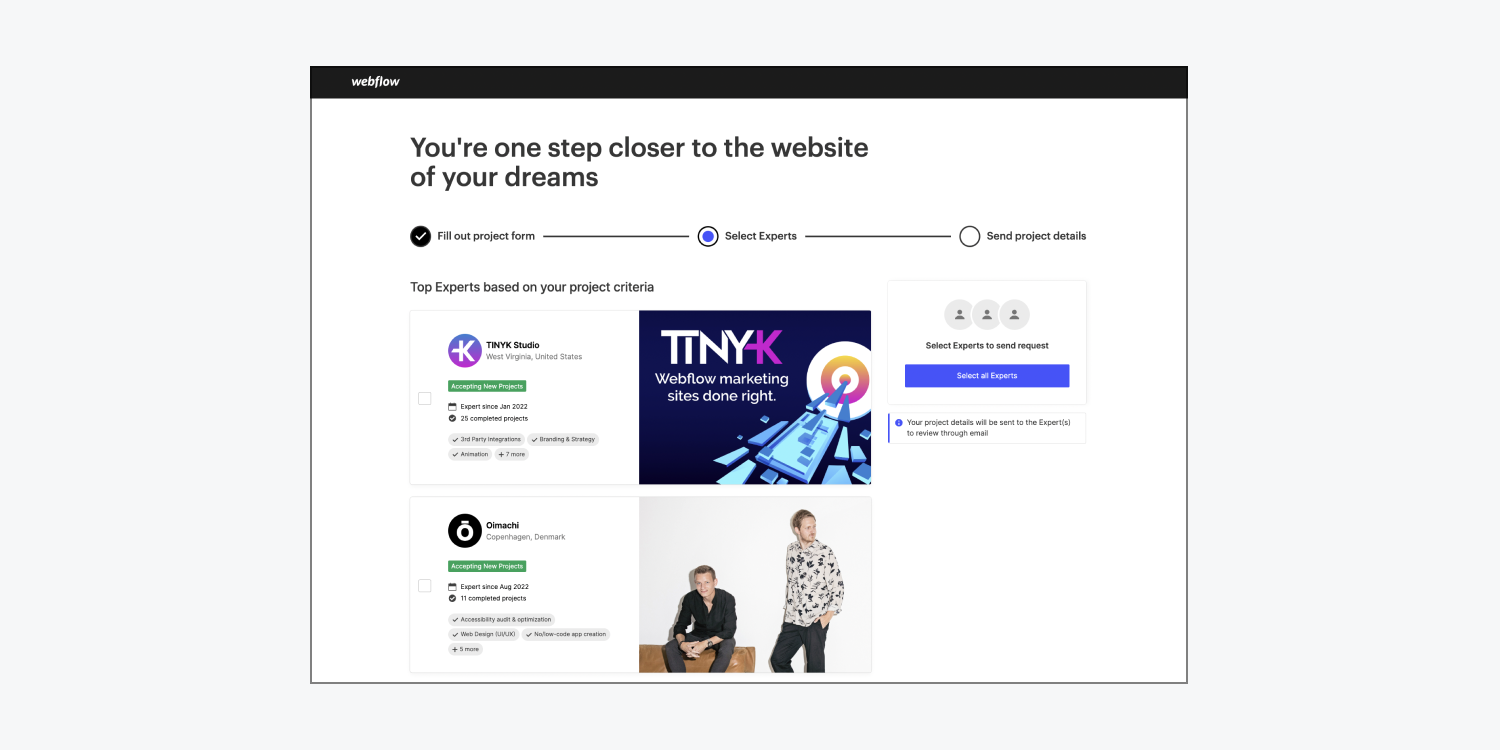
How to respond to client requests
When clients send you a request (either through the Experts directory or the Expert matchmaking tool), you’ll receive an email with their request.

You can click Review project request in the email to view the client’s project details (e.g., timeline, budget, etc.) and indicate whether you want to accept the project. You’re free to accept or decline whichever client requests you want. If you accept the project, you’ll be connected with the client through email. If you decline the project, the client will receive an email informing them that you aren’t available to help with their project.
To accept a project:
- Click Review project request in the email
- Select “Yes, I’d like to connect with the client about this project”
- Click Submit
To decline a project:
- Click Review project request in the email
- Select “No, I don’t want to move forward with this project”
- Click Submit
Pro tip: We recommend you respond to all client requests in a timely manner (i.e., within 1 business day). Experts who respond quickly to client requests rank higher in our Expert matchmaking tool algorithm.