The Pages panel shows you the structure of your website — your site pages and the folders that house those pages. Here, you can perform a variety of operations such as managing pages and folders, organizing them, and changing page settings.
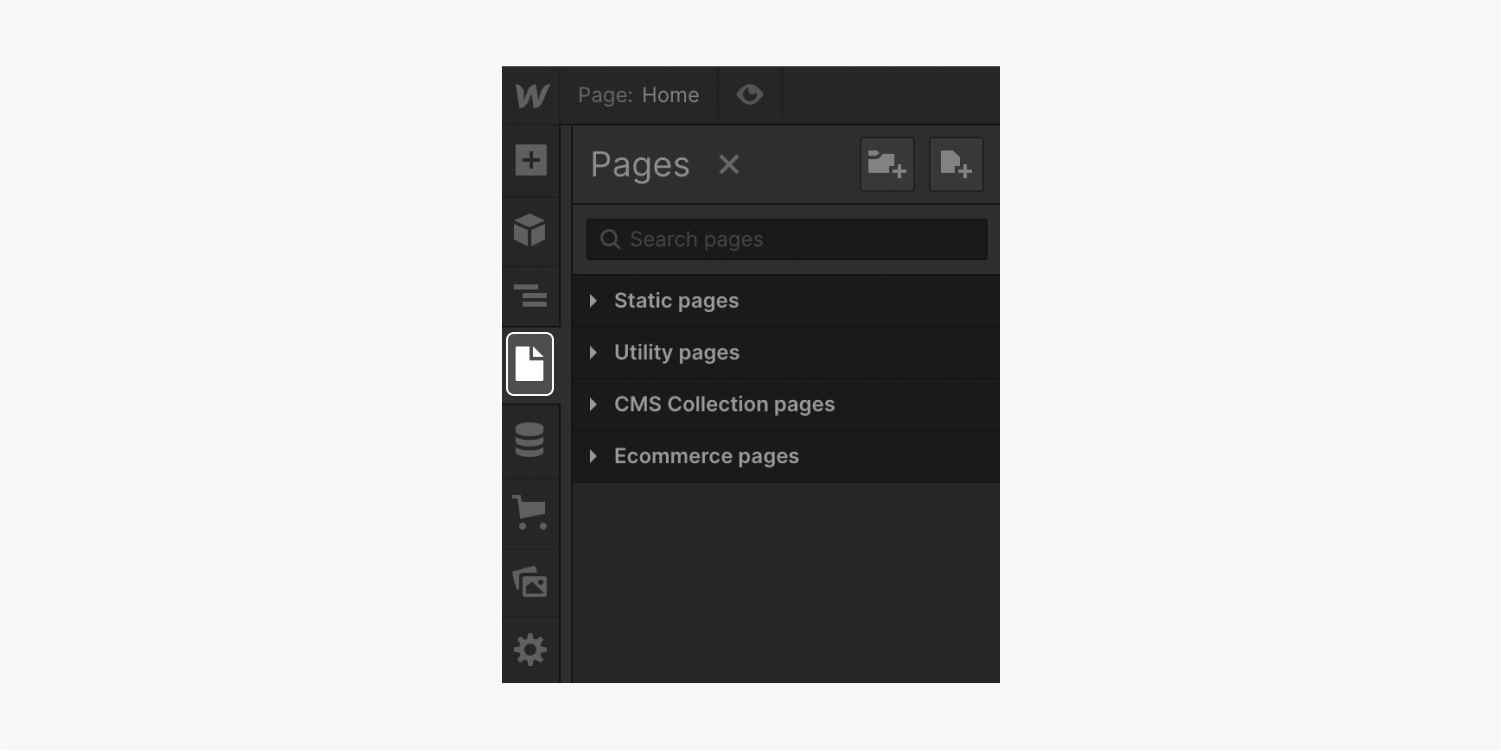
In this lesson, you’ll learn:
- How to create a new page
- How to manage general page settings
- How to save your page and access page settings
- How to duplicate or delete a page
- How to organize pages
How to create a new page
You can create new site pages in the Pages panel. To add a page to your site:
- Click the Pages (P) icon in the left toolbar to open the Pages panel
- Click the “Create new page” icon in the top right corner
- Type a page name in the Page name field
- Click Create
Note: You can also create a new page using Quick find.
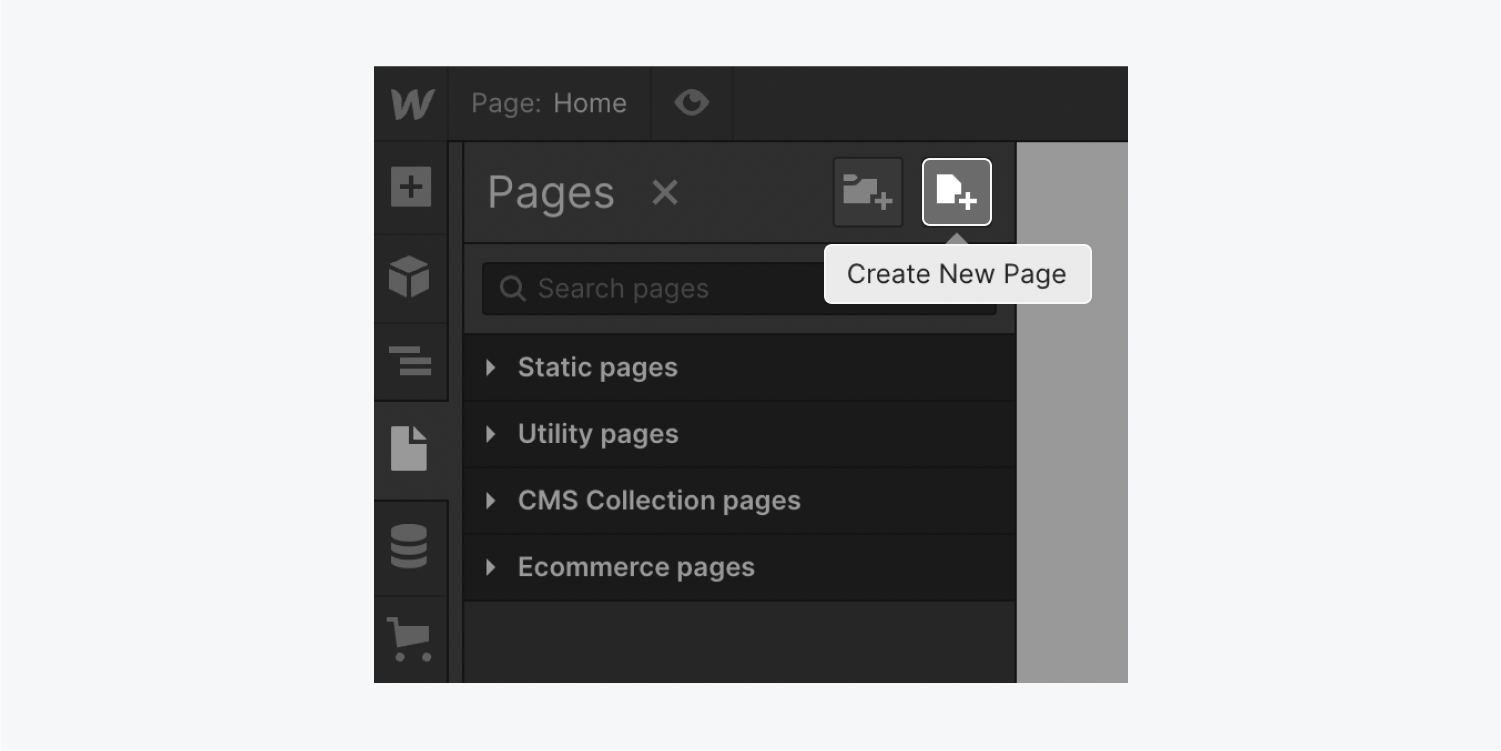
How many pages can I create?
Sites on the free Starter plan are limited to 2 pages. Sites on all other site plans (Basic, CMS, Business, Ecommerce, and Enterprise) have a limit of 100 pages. This limit exists to ensure optimal Designer performance.
Note: Branched pages don’t count against the static page limit. Learn more about page branching.
Need more pages?
If you need more pages than the 100 page limit, you can use CMS Collections and CMS items for pages that use the same template and structure. Learn more about the CMS Collections and CMS item limits on site plans.
How to manage general page settings
When you create a page, you’ll see the New page settings panel where you can name your page and adjust a variety of settings.
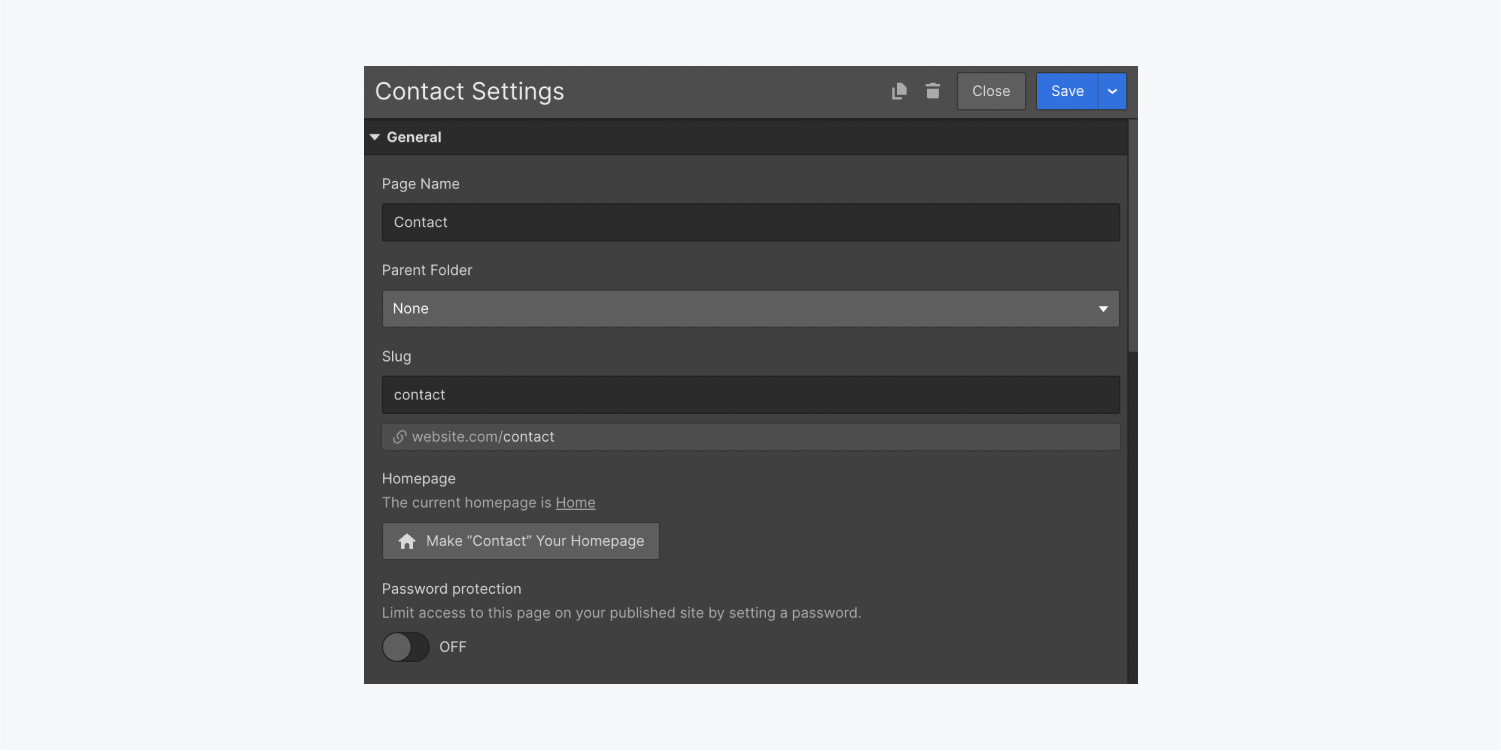
In the New page settings panel, you can:
- Name your page
- Specify a Parent folder
- Change the automatically generated slug if you want
- Set the page as your site’s Homepage
- Password protect your page to keep it private (Add a site plan to unlock password protection)
- Save your page as a draft
- Create your page
- Duplicate your page
- Delete your page
You can also set a number of other page-wide settings. We cover these in separate lessons in more detail:
- Set SEO settings like the SEO title & meta description
- Set Open Graph settings
- Set Search settings. Learn more in our Site search article.
- Set RSS feed settings for Collection pages
- Add Custom code in your page’s head and body tags
How to save your page and access page settings
When you finish setting up your page, you can choose to either create the new page, save the changes you made to a pre-existing page, or save the page as draft.
Saving a page as draft ensures that the page won’t be published when you publish the site from the Designer. It also ensures that the page won’t be published when you, a Workspace member, or a content editor publishes the site from the Editor. Learn more about drafted pages.
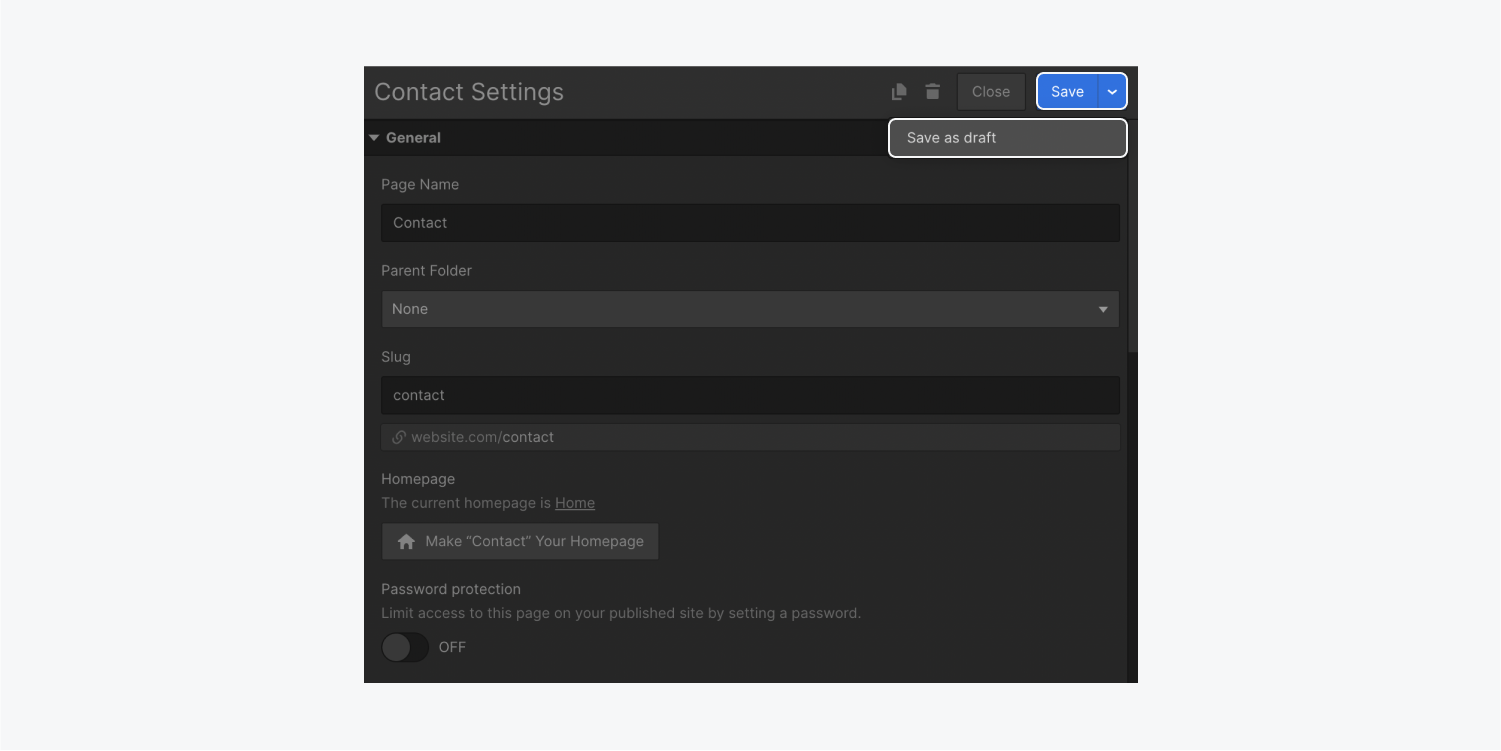
How to duplicate or delete a page
You can duplicate a page along with all of its settings and content. You can also delete a page from your site.
Duplicating pages
Duplicating a page creates a duplicate copy of both the content and settings of your page. To duplicate a page:
- Click the Pages (P) icon in the left toolbar to open the Pages panel
- Hover over the page you want to duplicate
- Click the settings “cog” to open Page settings
- Click the “Duplicate this page” icon in the top toolbar of Page settings
- Create the new page or save it as a draft
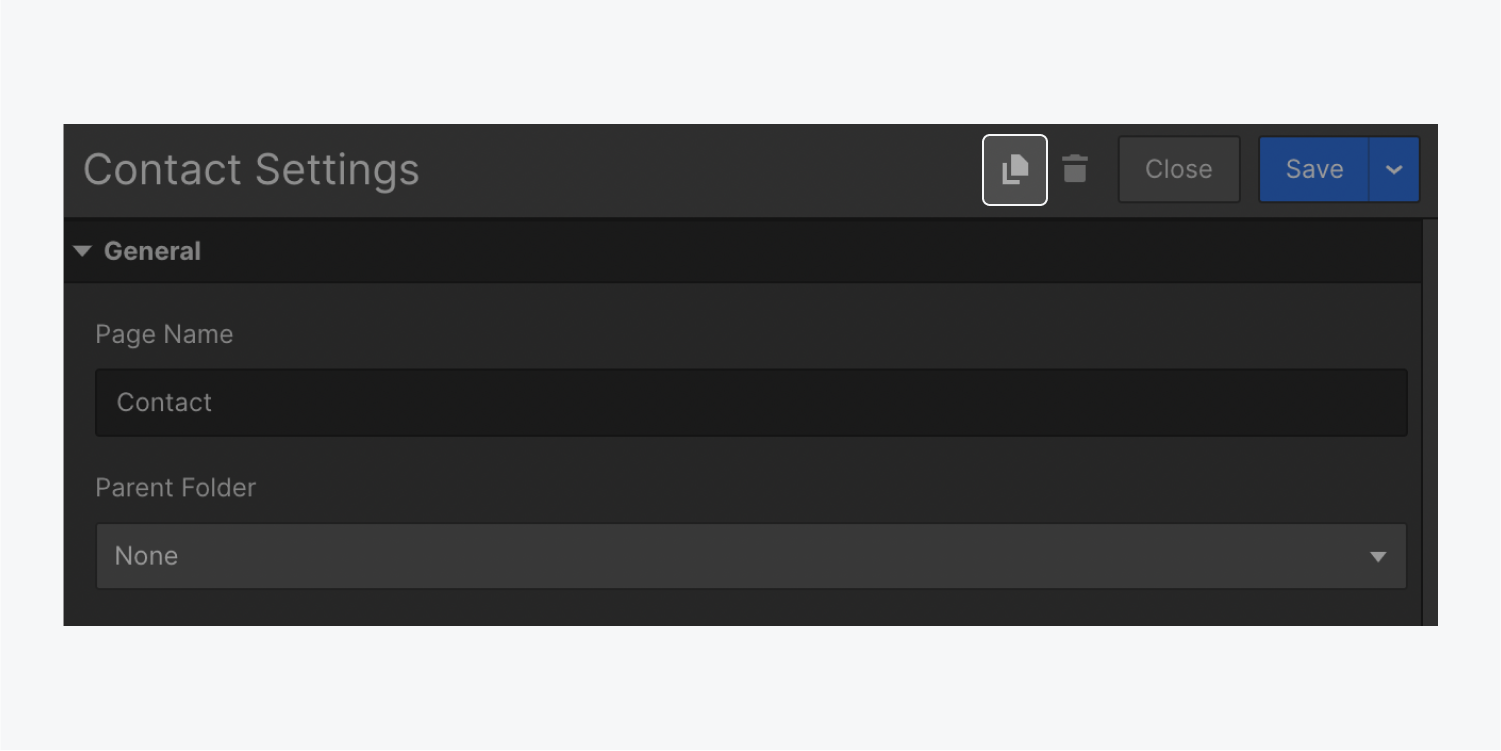
Deleting pages
You can delete a page by clicking the “trash” icon in Page settings.
Important: You cannot undo a page delete operation. The only way to restore a deleted page is to restore a site backup from the Backups tab of your Site settings. Learn more about site backups.

How to delete the homepage
You can’t delete a page that is set as the homepage. If you need to delete the homepage, first set another page as the homepage, then delete the old homepage.
Important: Make sure to set 301 redirects for any site pages you delete.
How to organize pages
You can organize pages by reordering them or placing them in folders. You can also use the page search feature to quickly locate your pages and folders.
Reordering pages
You can reorder the pages in your Pages panel. To reorder pages:
- Click the Pages (P) icon in the left toolbar to open the Pages panel
- Hover over the page you want to move
- Click the drag handle that appears to the left of the page name
- Drag the page to a new location in the page list using the drag handle
Note: You can only reorder static pages or folders that you create, and can only do so within the Static pages section.
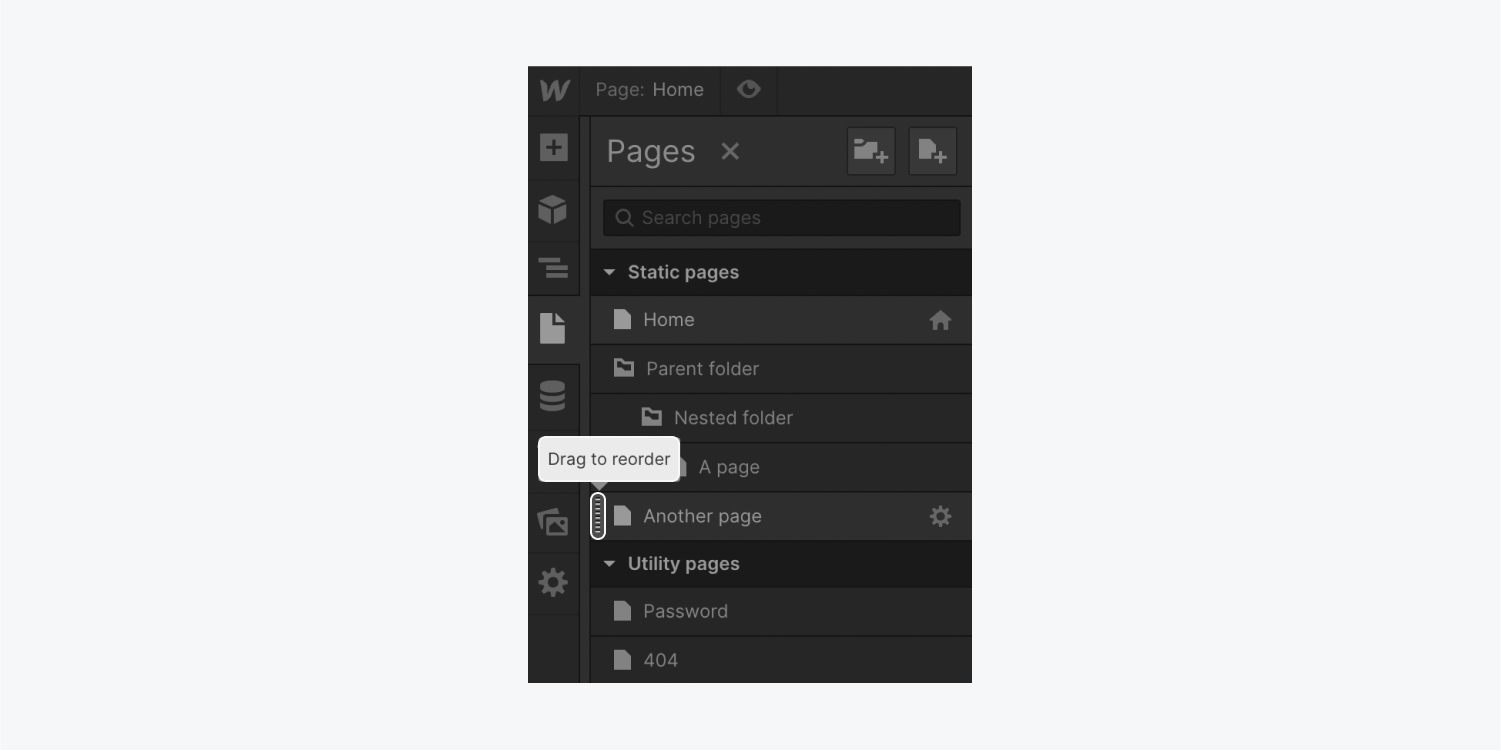
Organizing pages within folders
You can organize your site pages within folders. You can create folders by opening the Pages panel and clicking the “Create new folder” icon. When you create a new folder, you can name it, give it a custom slug, and set a parent folder (if you want). You can also set Password protection on a folder if you have a site plan. Learn more about password protection.
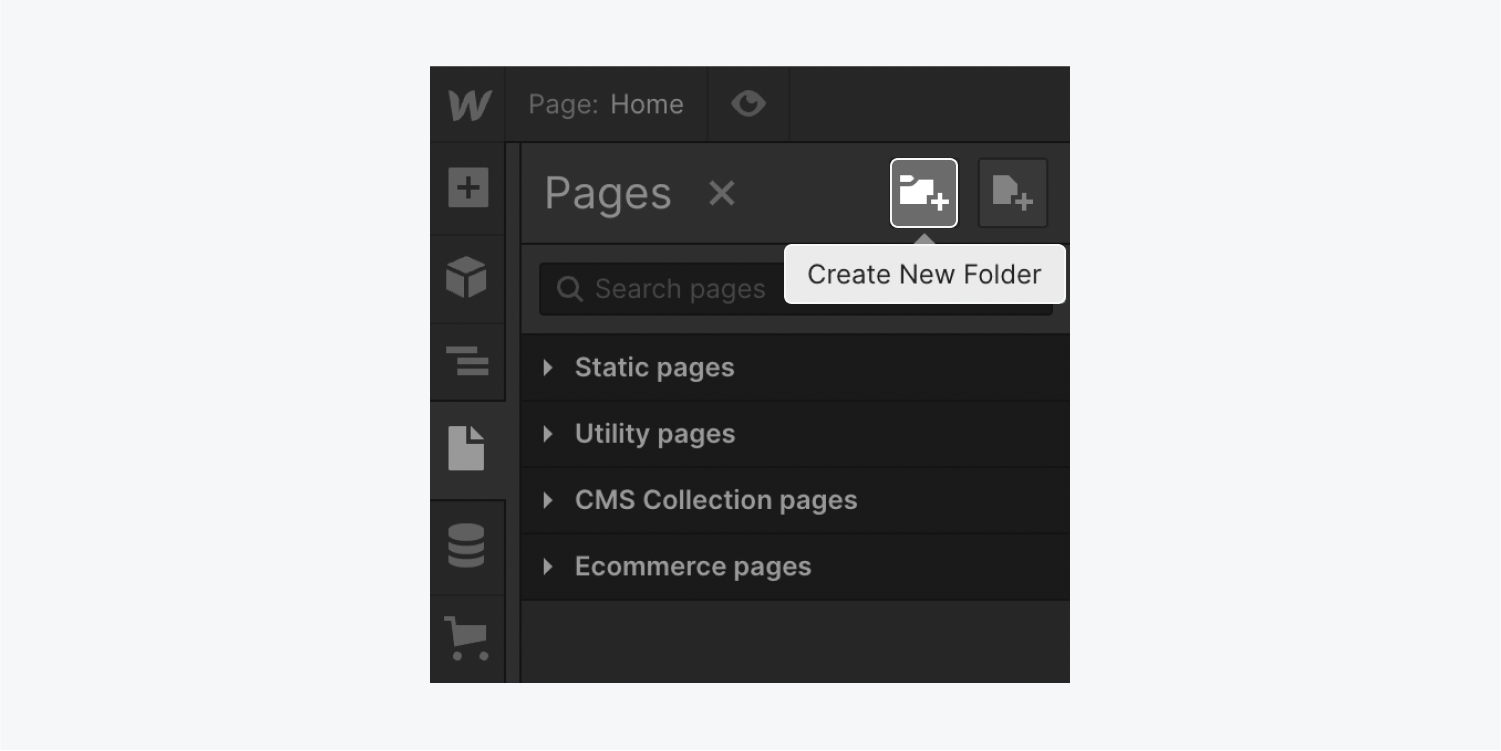
To add a page to a parent folder, you can:
- Drag and drop the page inside of the parent folder
- Open the page’s Page settings and select a Parent folder from the dropdown
To remove a page from a parent folder, you can:
- Drag and drop the page outside the parent folder
- Open the page’s Page settings and select None from the Parent folder dropdown
You can also add folders to or remove folders from parent folders using the steps above. Learn more about folders.
Good to know: A blue line will indicate where you're about to place a page/folder. Dragging a page/folder over another folder will highlight the folder in blue, and dropping the page/folder on the highlighted folder will place it within that parent folder.
Important: Moving pages/folders into or out of parent folders will change the URL path of those pages/folders. If you’ve already published these pages/folders, this will result in broken links. You can redirect your pages/folders to new URLs using 301 redirects.
Searching for pages and folders
To search for a page or folder in the Pages panel:
- Click the Pages (P) icon in the left toolbar to open the Pages panel
- Press Tab to focus on the search bar
- Start typing the name of a page or folder
Once you find what you're looking for, you can open the page in the Designer or access the settings of the page or folder.

You can also search for pages using quick find. To access quick find, click Command + E (on Mac) or Control + E (on Windows). Learn more about quick find.






