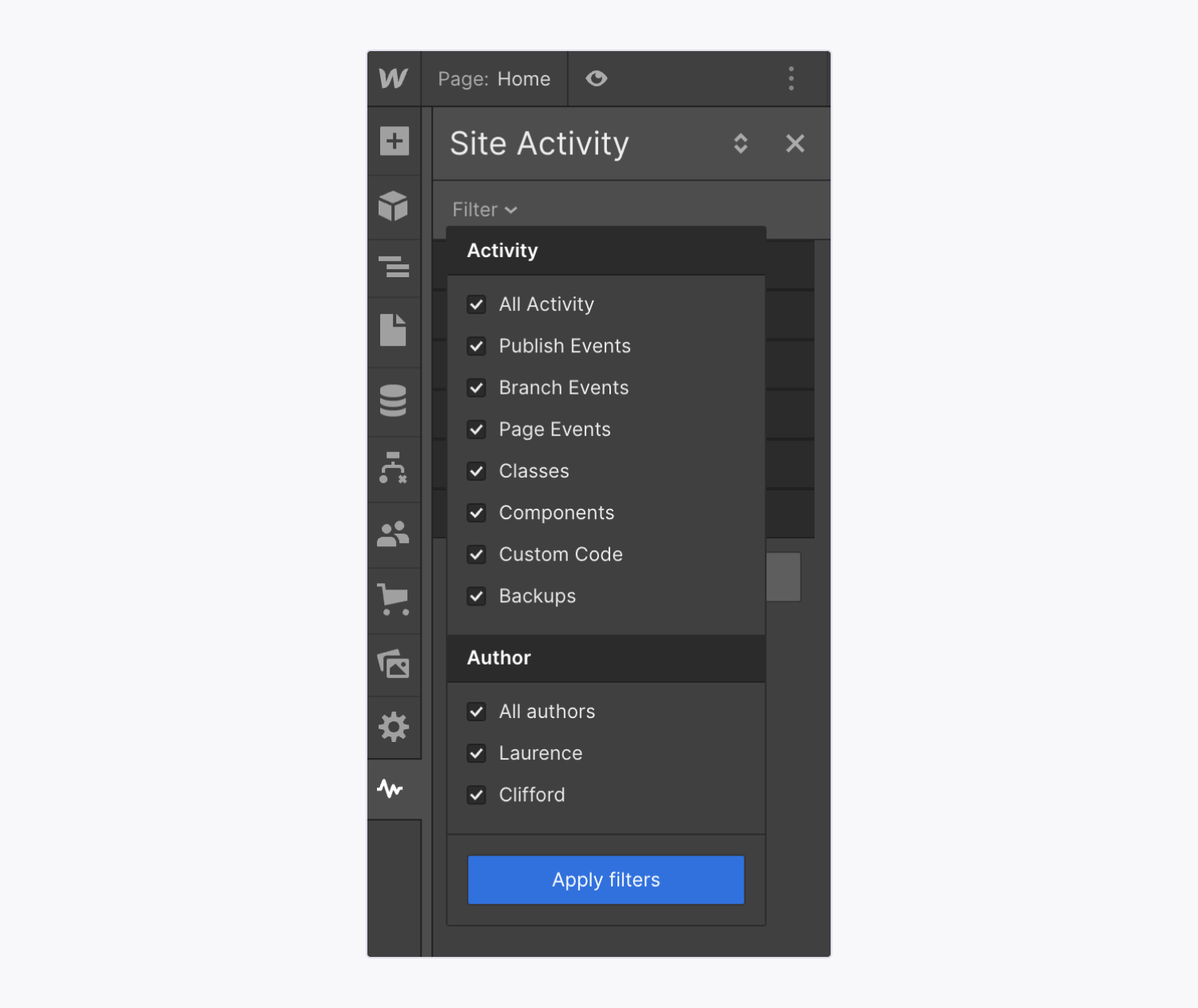Note: The Site Activity log is available for Webflow Enterprise customers and Enterprise partners. Any team member in the Designer (using Design mode or Edit mode) can see the Site Activity log and its details.
In this lesson, you’ll learn:
When to use the Site Activity log
The Site Activity log is a panel (called Site Activity), and is located on the left side of the Designer.
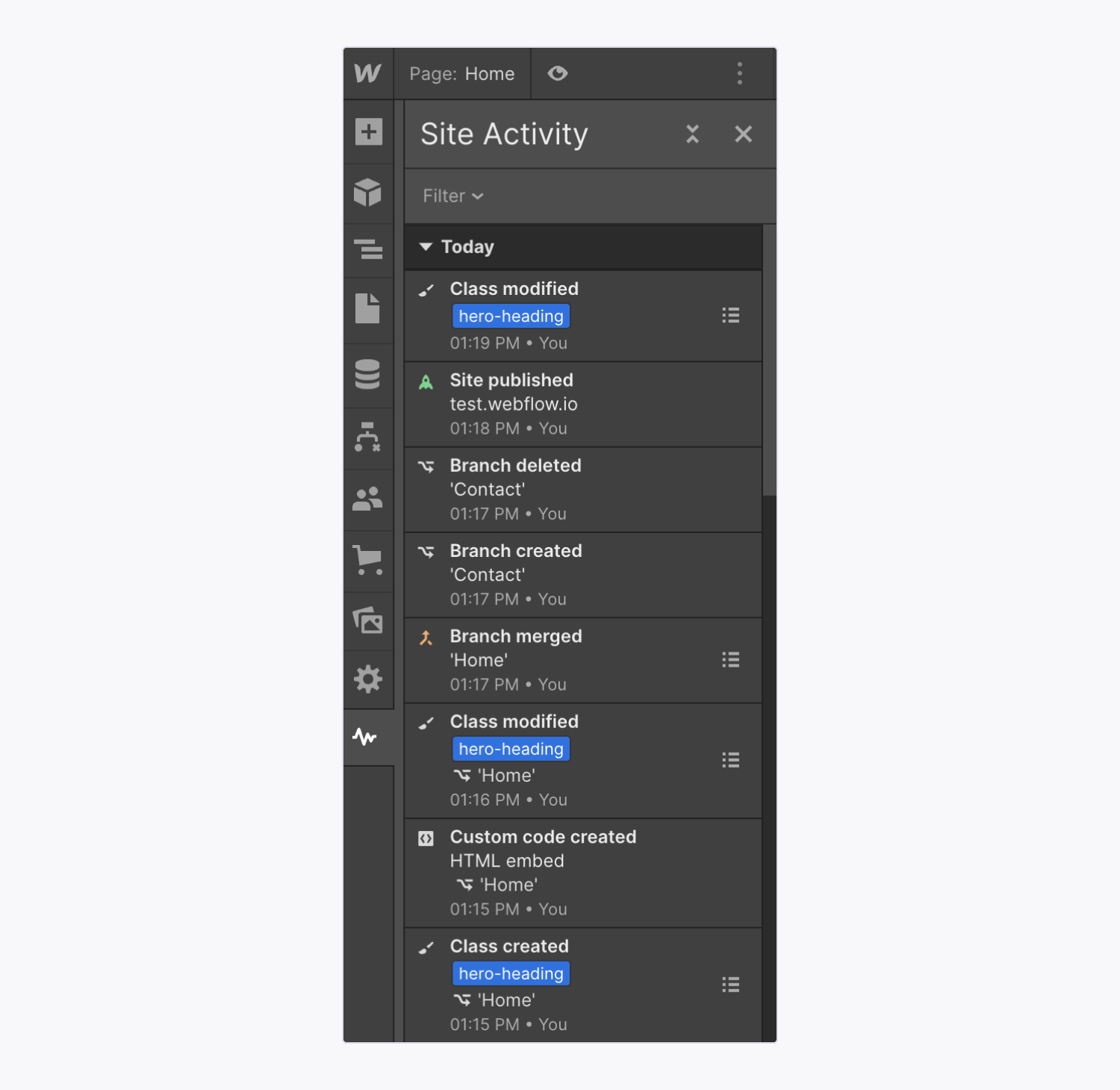
The Site Activity log gives you and your teammates valuable visibility into the most important design changes made to your site, and can help with the following 2 scenarios:
Disaster recovery
When you or your team discover a site issue, it can be difficult to diagnose and slow to locate the change that caused the issue — it may even require you to restore your site from a backup. To avoid this time consuming process, you can use the Site Activity log to quickly determine which change caused the issue, and rapidly get a fix in place.
Team visibility
When you’re working on a large team with multiple ongoing initiatives, you might find it difficult to keep track of your design’s progress. You can use the Site Activity log to gain visibility into your teammates’ work to understand which changes have been made. This is also valuable for teams working with partners – the team gains visibility into the partner’s work, and the partners gain visibility into the team’s work.
How to use the Site Activity log
To get familiar with the Site Activity log, let’s walk through:
- Which activities are tracked
- Which activities aren’t tracked
- How activities are tracked
- How to use Site activity log filters
Which activities are tracked
The Site Activity log tracks 7 of the most important design changes made to your site:
- Class changes, including class creation, modification, and deletion. This covers global classes, base classes, combo classes, HTML tags, and states. Class creation on page branches is also tracked. Existing class usage on elements is not tracked.
- Component changes, including component creation, modification, and deletion. Existing components usage is not tracked.
- Custom code changes, including custom code creation, modification, and deletion. This covers custom code changes made in site settings, page settings, and via HTML embeds (but not from HTML embeds in rich text fields in CMS items).
- Backups, including backup creation and restoration. This covers manual backups and system-generated backups.
- Pages, including page creation, deletion, duplication, and renaming. This does not include the auto-creation of Collection pages, or enabling or disabling page-level password protection.
- Page branch activity, including branch creation, deletion and merging
- Publish events, including site publish and unpublish events from the Designer, Editor, and Dashboard. Publishing to multiple domains results in multiple publish events.
Note: Activities are tracked on the site level (not on the page level or Workspace level).
Each tracked activity shows:
- The date and time of the activity (using your local timezone)
- Which team member made the change
- On which page branch an activity took place (if the activity took place on a page branch)
The Site Activity log displays 50 activities before a “Load more activity” button appears. Click the button to reveal additional past activities.
You can also press the “collapse all” or “expand all” activities icon in the top right of the Site Activity log to be able to quickly parse through a high volume of activity logs organized by days.
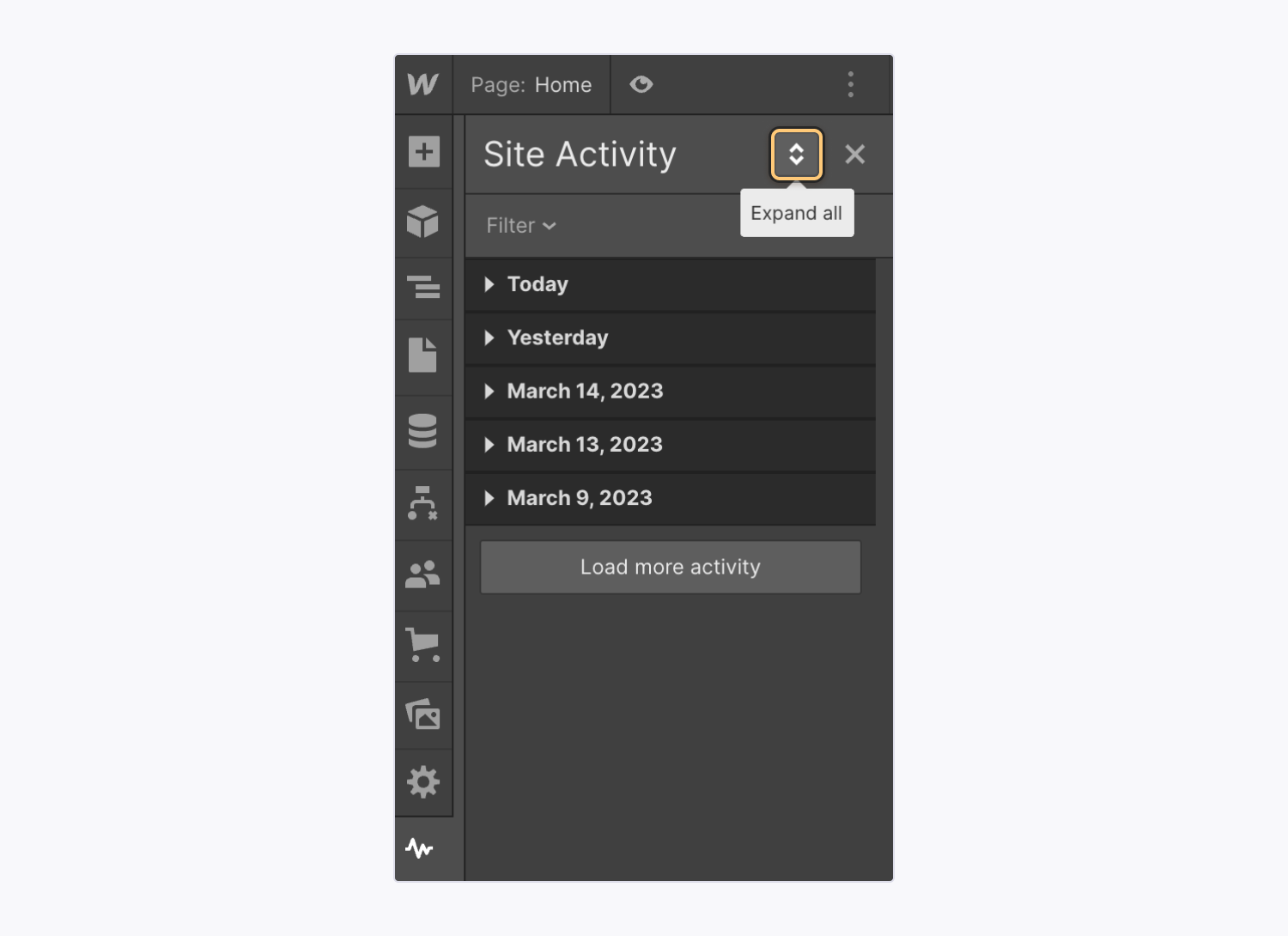
Which activities aren’t tracked
The Site Activity log doesn’t track all changes made to a site. For example, it does not track:
- Changes to the CMS or static content
- Changes to the HTML structure of a page, including the addition, deletion, or reordering of elements
- Descriptions of the changes that were made to classes, components, or custom code (e.g., button class modified: color changed from #0000FF to #00FF00)
- Administrative changes (e.g. billing, plan, or team management updates)
How activities are tracked
Activities are only tracked when your site is saved. This means that if you make a change and undo it before the site saves, it will not show up in the Site Activity log. To ensure changes record to the Site Activity log, you can save your site in 2 ways:
- Manually save your site by pressing Command + Shift + S (on Mac) or Control + Shift + S (on Windows)
- Rely on automatic site saves (e.g., sites auto-save after 10 seconds of inactivity, or every 30 seconds while active)
Most activities recorded in the Site Activity log are view-only, with the exception of 2 activities that can be clicked to show more information:
- Press the “eye” icon next to Backup created activity to open the backup preview in a new tab in view-only mode
- Press the “list” icon next to Class modified activity to show a list of elements affected on the current page, on other pages, and any affected components
- Press the “list” icon next to Branch merged activity to show changes made on the branch that were merged into the main site
When you open the “list” icon next to a Class modified activity, you can click an element in the “Elements affected on this page” section to be taken directly to that element. If you click an element in the “Elements affected on other pages” section, you’ll be taken to the page where that element lives. Then, you’ll need to click it in the “Elements affected on this page” section in the Site Activity log to be taken directly to that element.
Keep in mind you won’t be able to click a component to be taken to its instance(s).
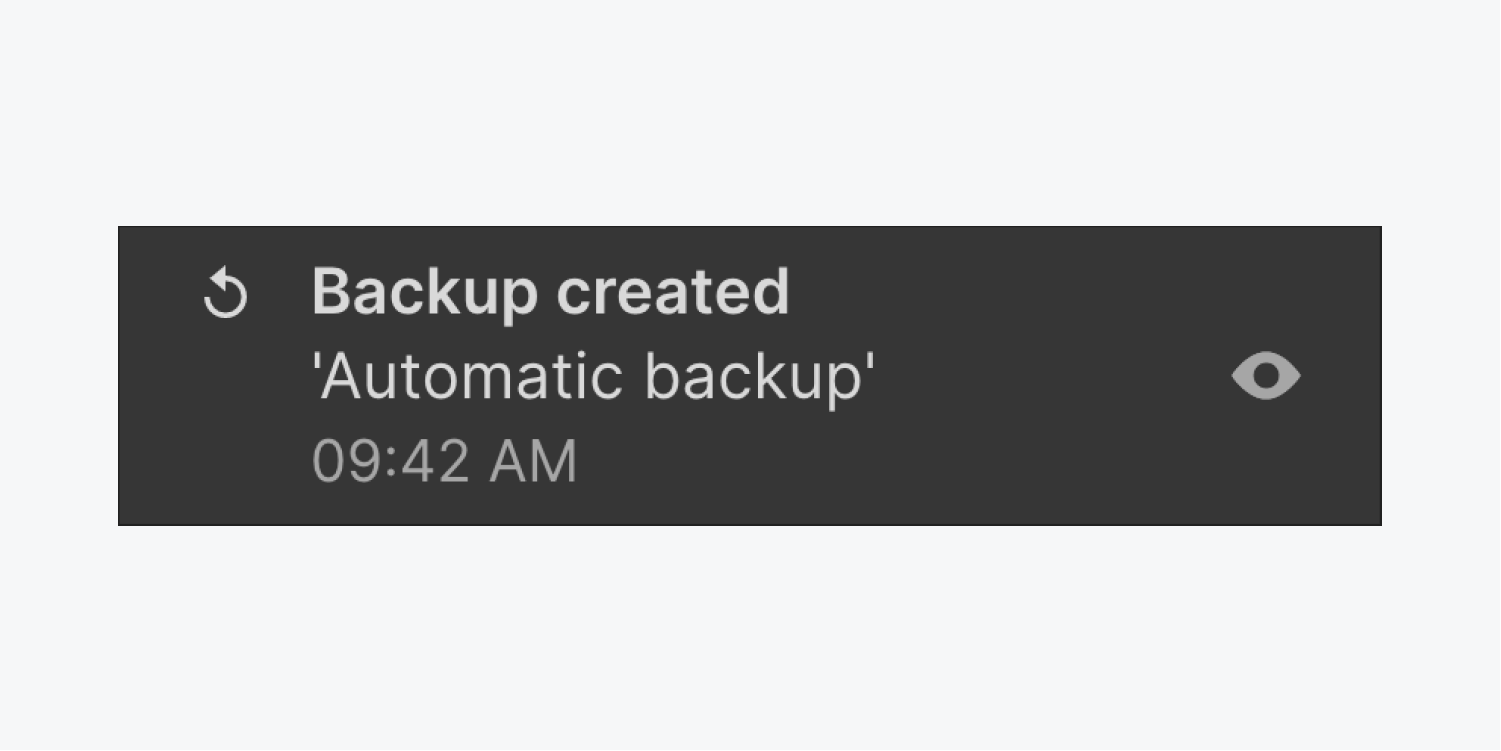
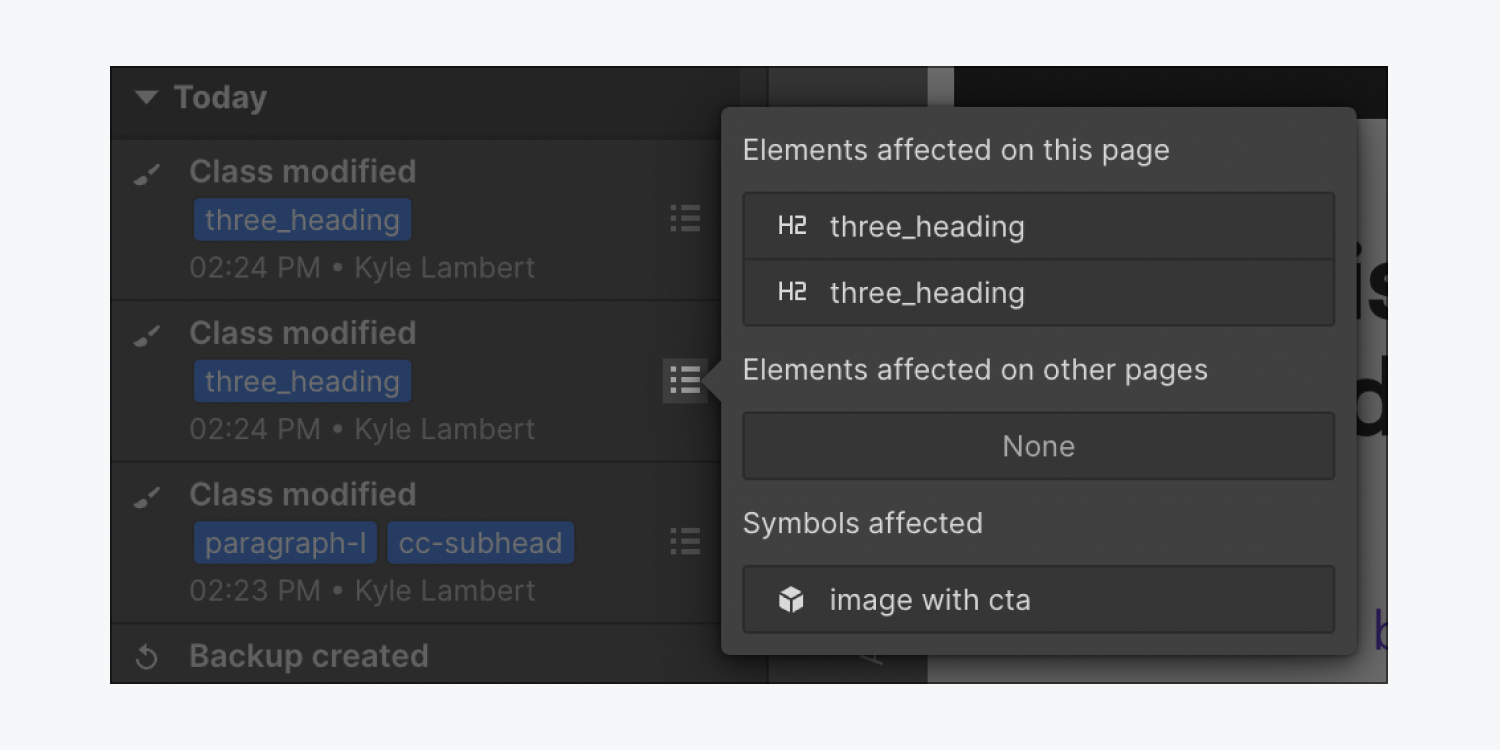

All activities are static. This means that old activities won’t be updated when you make changes to the site. For example:
- If you rename a page, the Site Activity log will continue to show the previous name of the page in old activities
- If you publish the site, then unpublish it, the old publish activity will remain in the Site Activity log
- If you make a backup, then delete that backup, the old backup activity will remain in the Site Activity log, but clicking it will return an error
Good to know: Activities recorded in the Site Activity log do not expire, and will always be visible. You can view older activities by clicking the “Load more activity” button at the bottom of the log.
How to use Site Activity log filters
You can also filter the activities in the Site Activity log by using the Filter dropdown in the Site activity panel. Select the activities or authors you want to filter by and then click Apply filters.
You can filter activities by:
- Class activities — class creation, modification, and deletion
- Component changes — component creation, modification, and deletion
- Custom code changes — custom code creation, modification, and deletion. This only includes changes made in Site settings, Page settings, and via HTML embeds (i.e., this doesn’t include HTML embeds in rich text fields in CMS items).
- Backup events — backup creation and restoration
- Page activities — page creation, deletion, duplication, and renaming
- Page branching activity — branch creation, deletion, and merging
- Publish events — site published or unpublished
- The activity’s author (includes both authors from the Designer and the Editor)
To reset any filters you’ve set — and include all activities in the Site Activity log — open the Filter dropdown in the Site activity panel and click Reset.