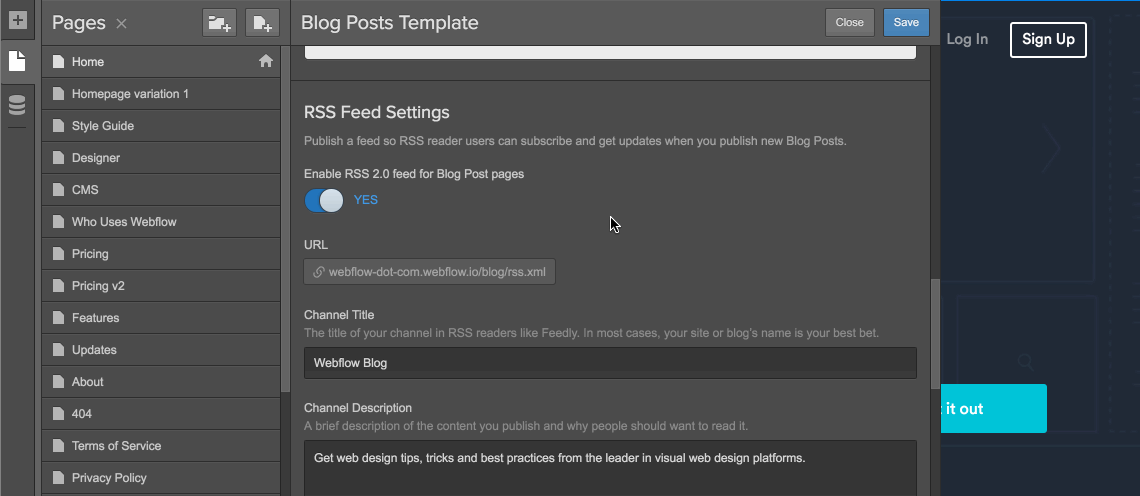RSS (Rich Site Summary or Really Simple Syndication) gives people the ability to subscribe to a feed of content from a website, blog, or any other online publication that they can access through email or a reader app like Feedly [↗], FeedBin [↗], or FeedBurner [↗]. You can also use it to automate your email newsletter through MailChimp [↗].
In this lesson
You can easily enable an RSS feed for any of your Webflow CMS and Ecommerce collections. Here’s how:
- Enable RSS 2.0 for your dynamic content
- Define your RSS feed’s settings
- Preview your feed
- Copy your RSS URL to use elsewhere
Enable RSS 2.0 for your dynamic content
In the Pages panel, click the cog (settings) icon next to the collection template (purple page) you want to enable RSS for. Then open the RSS Feed Settings and click the toggle to turn it on.
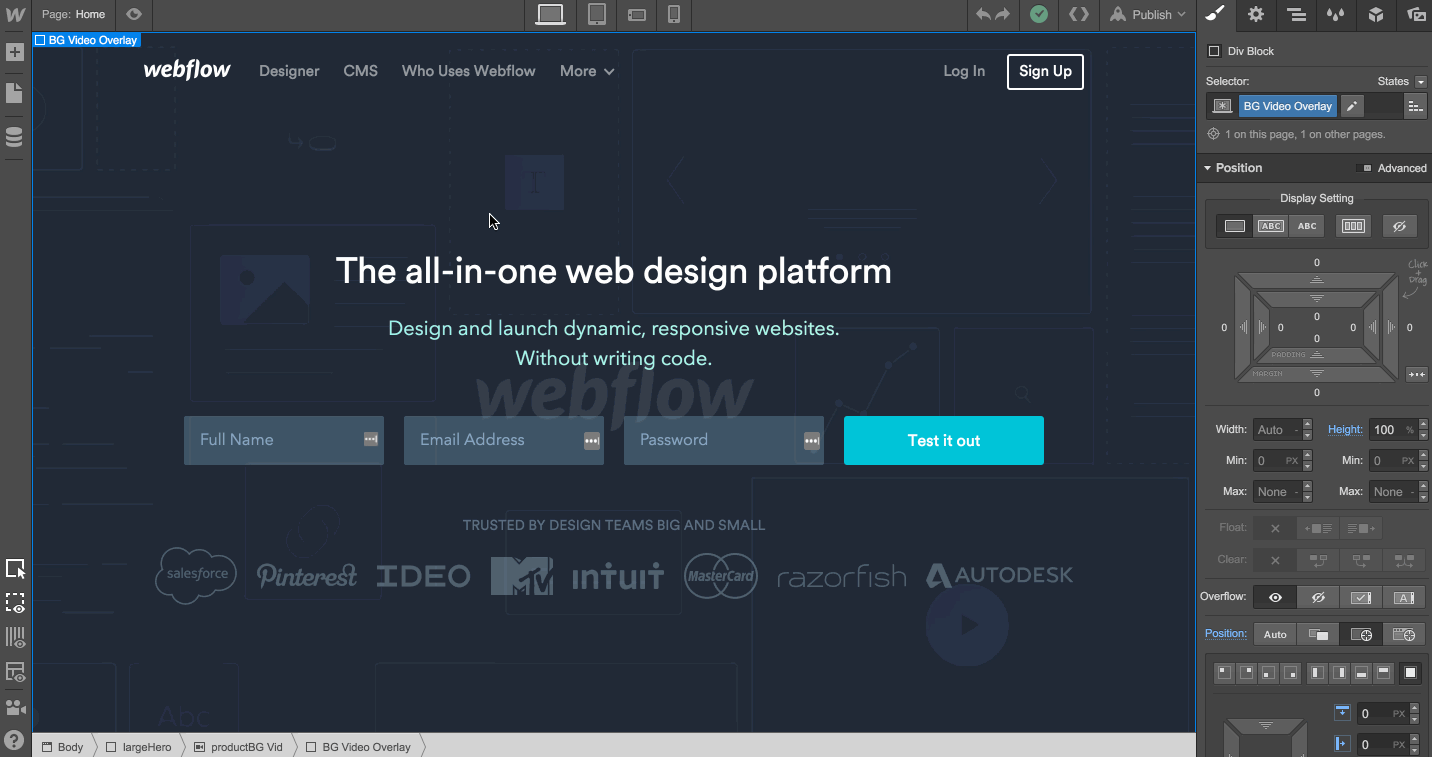
Define your RSS feed’s settings
To give your feed followers the best experience, you’ll want to fill out the following fields — some of which you can set using Collection fields.
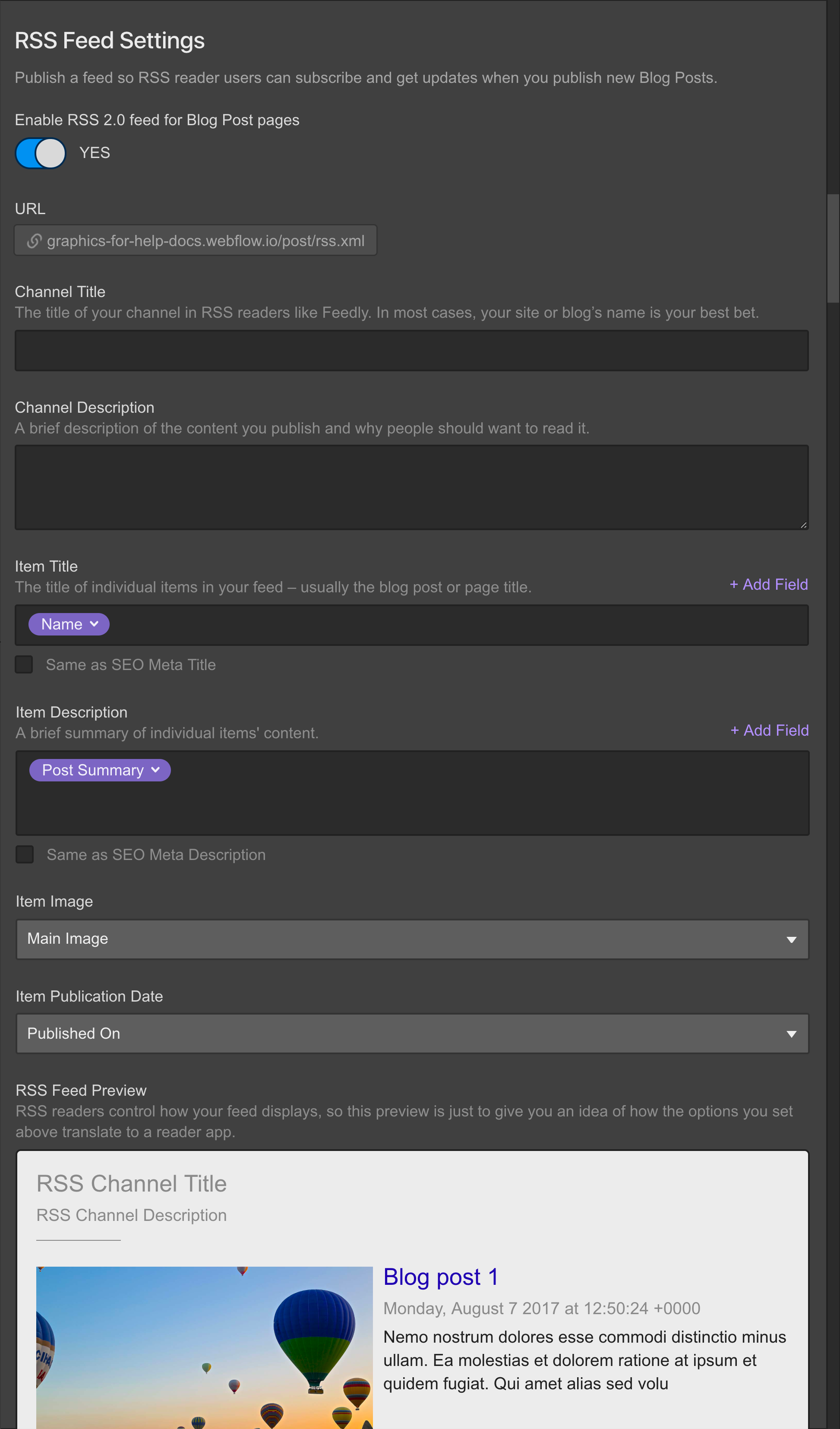
- Channel Title — The title of your channel in RSS readers like Feedly. In most cases, your site or blog’s name is best.
- Channel Description — A brief description of the content you publish and why people should want to read it. If it’s for your blog, it would be a description of your entire blog, not a specific article.
- Item Title — The titles of individual items in your feed – usually the blog post or page title. Use a Collection field here unless you want all your articles to appear under the same title.
- Item Description — A brief summary of individual items' content. This description will work as a preview of the article itself. Another good candidate for a Collection field.
- Item Image — The image that will display as the thumbnail in many feed readers, or as the main image in an email.
- Channel Refresh Time — How often (in minutes) RSS readers should check for new content. Most readers define their own refresh time (with an average of 60 minutes), so this is a fallback value.
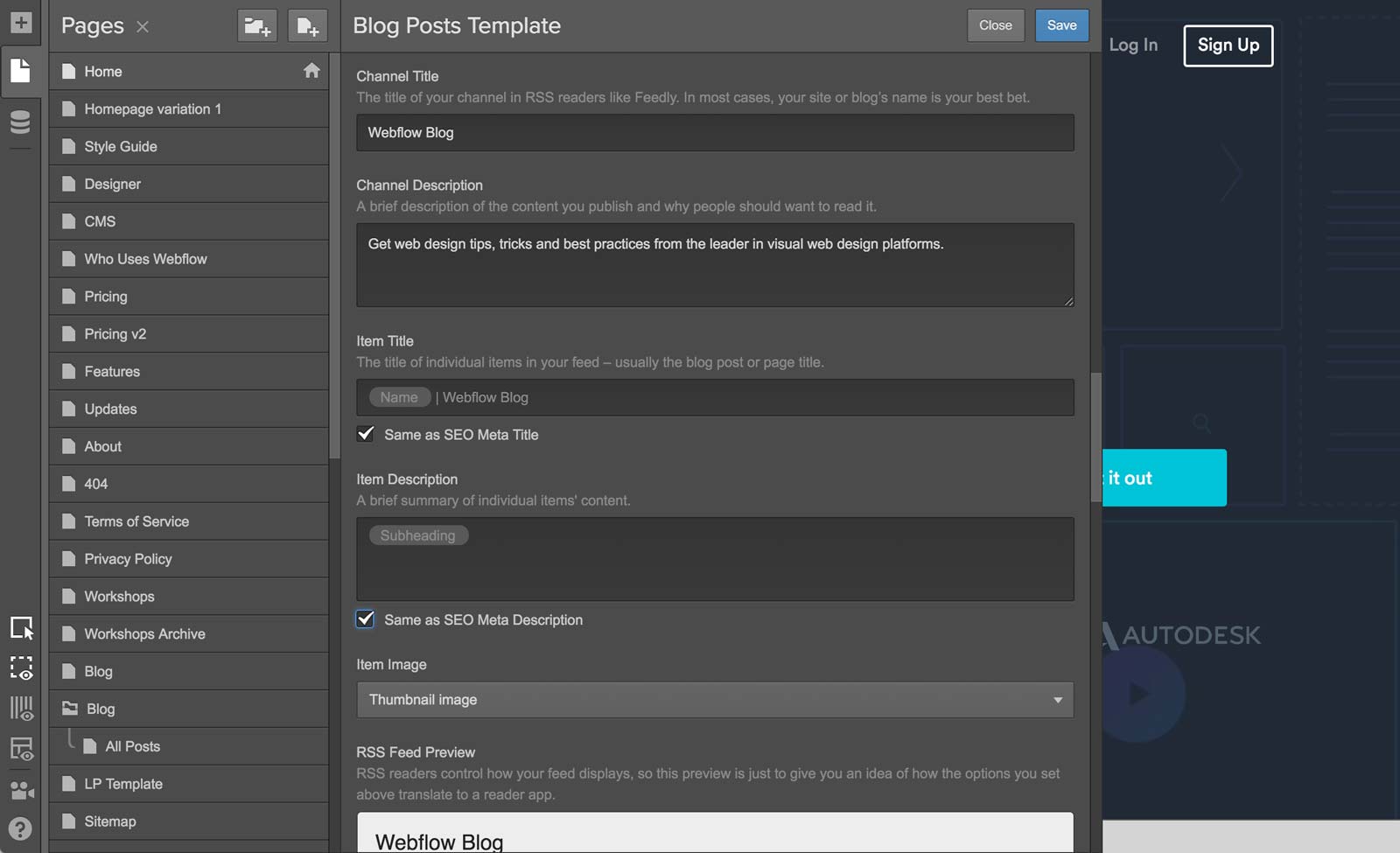
Preview your feed
With all of your information in place, you can preview your feed at the bottom of the page settings. You should see something like this:
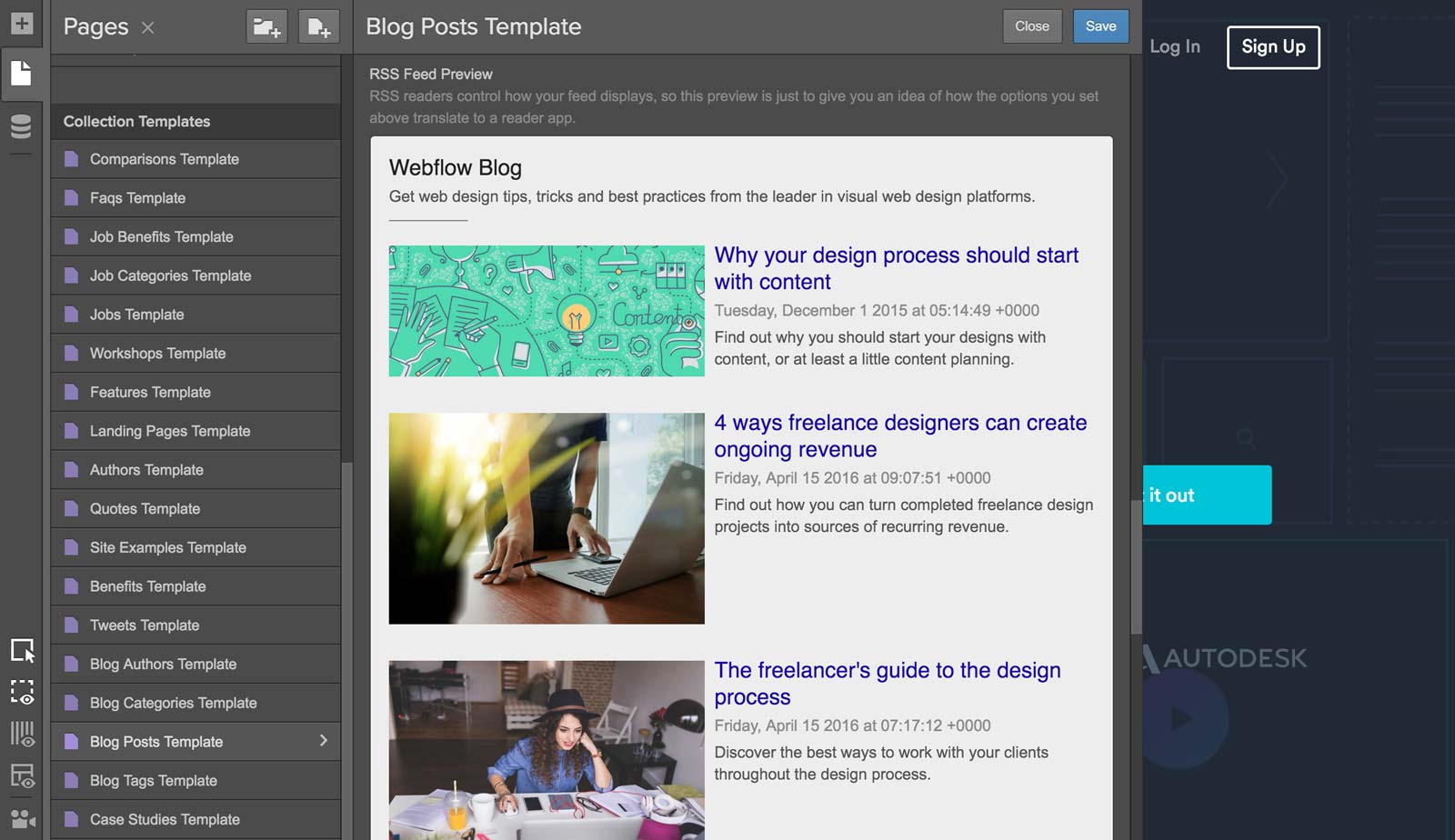
Copy your RSS URL to use elsewhere
Many services (including MailChimp [↗] and Zapier [↗]) will need your RSS URL to set up your feed. You can copy this URL right from the Pages panel. You might also want to add an RSS button to your website using this link, so it’s easy for people to subscribe.