With CSV import, migrating from WordPress to Webflow is easier than ever. This tutorial will walk through the basic steps to migrate existing WordPress database to a Webflow CMS site and point out resources to help you out.
Before you get started, read the full details on supported data types and limitations for CSV import.
In this tutorial
- Export your WordPress content using a Wordpress plugin
- Import your content into your Webflow project
Export your WordPress content
By default, WordPress exports your content in XML format, but there are many plugins available that let you export specific content types and fields as a CSV. For this example, we are going to use WP CSV (but there are many other options).
Download the plugin
To add the plugin to your site, find the Plugins tab in the left panel of your WordPress admin dashboard, then click "Add new" and search for Export any WordPress data to XML/CSV.

Activate the plugin
Once the plugin is installed, you need to activate it on your site in order to use it.
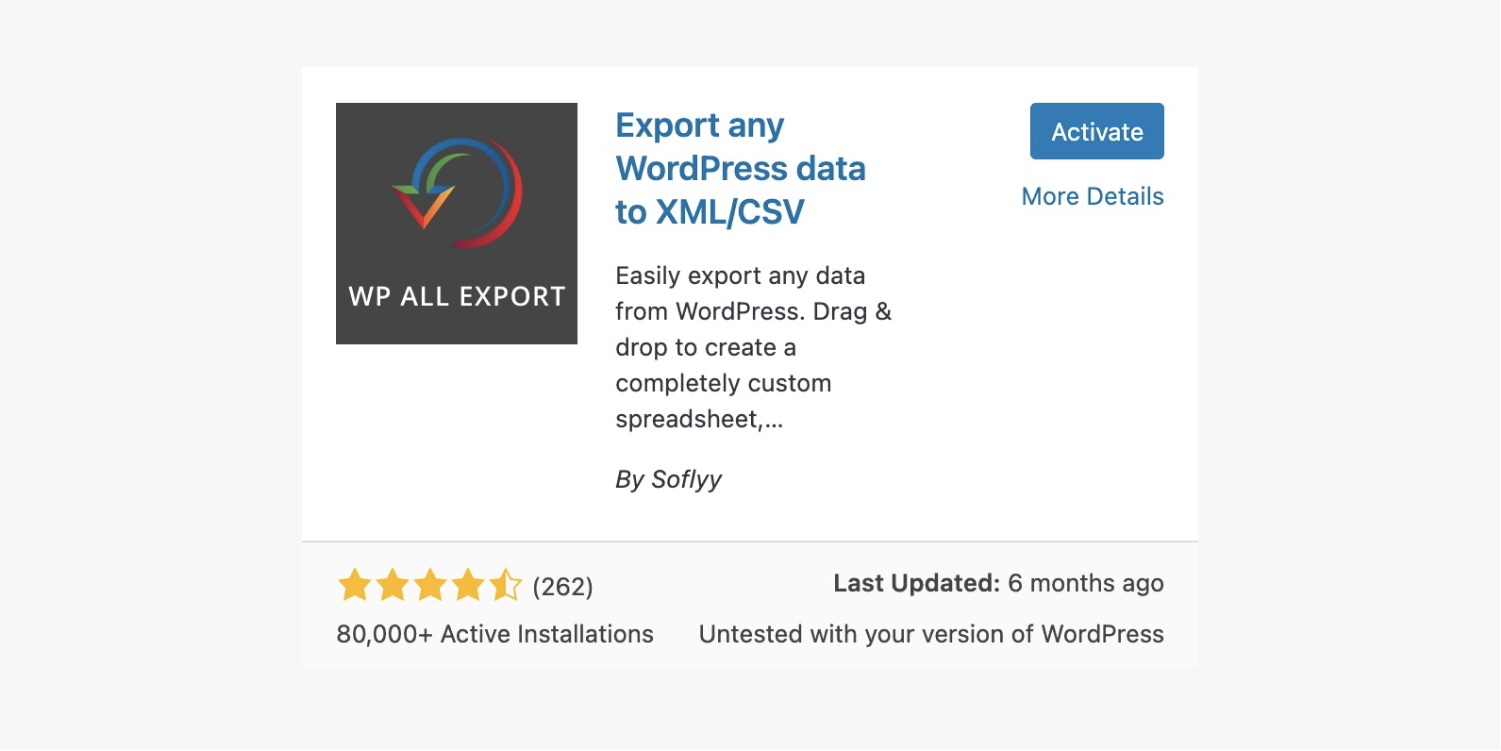
Configure your export settings
Now that the plugin is installed and activate, you need to go to the All Export settings to specify what content you want to exclude from your export.
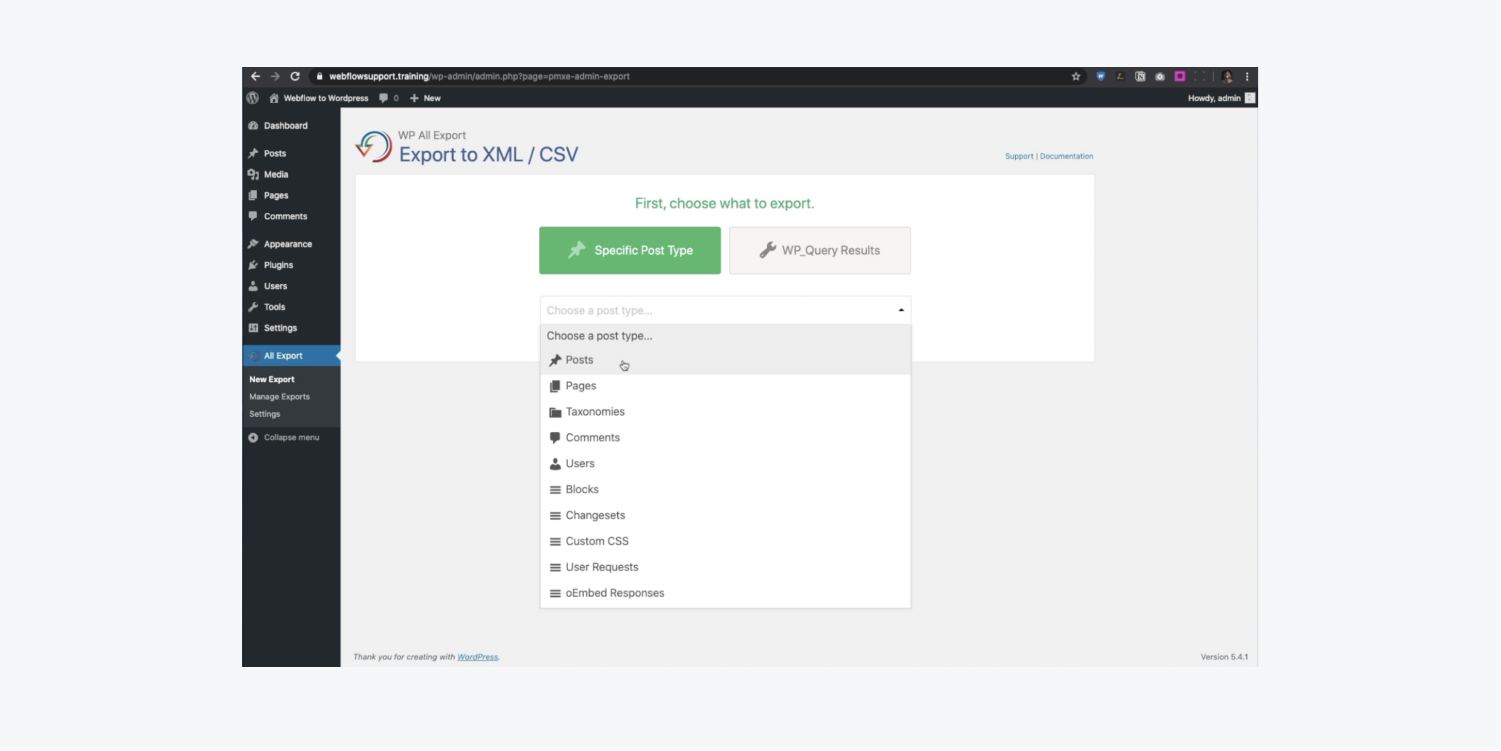
Once you configure your export settings, click the Migrate Posts button.
Download your CSV
To begin the export process, click the Confirm & Run Export button. Your CSV will download to the browser when finished.
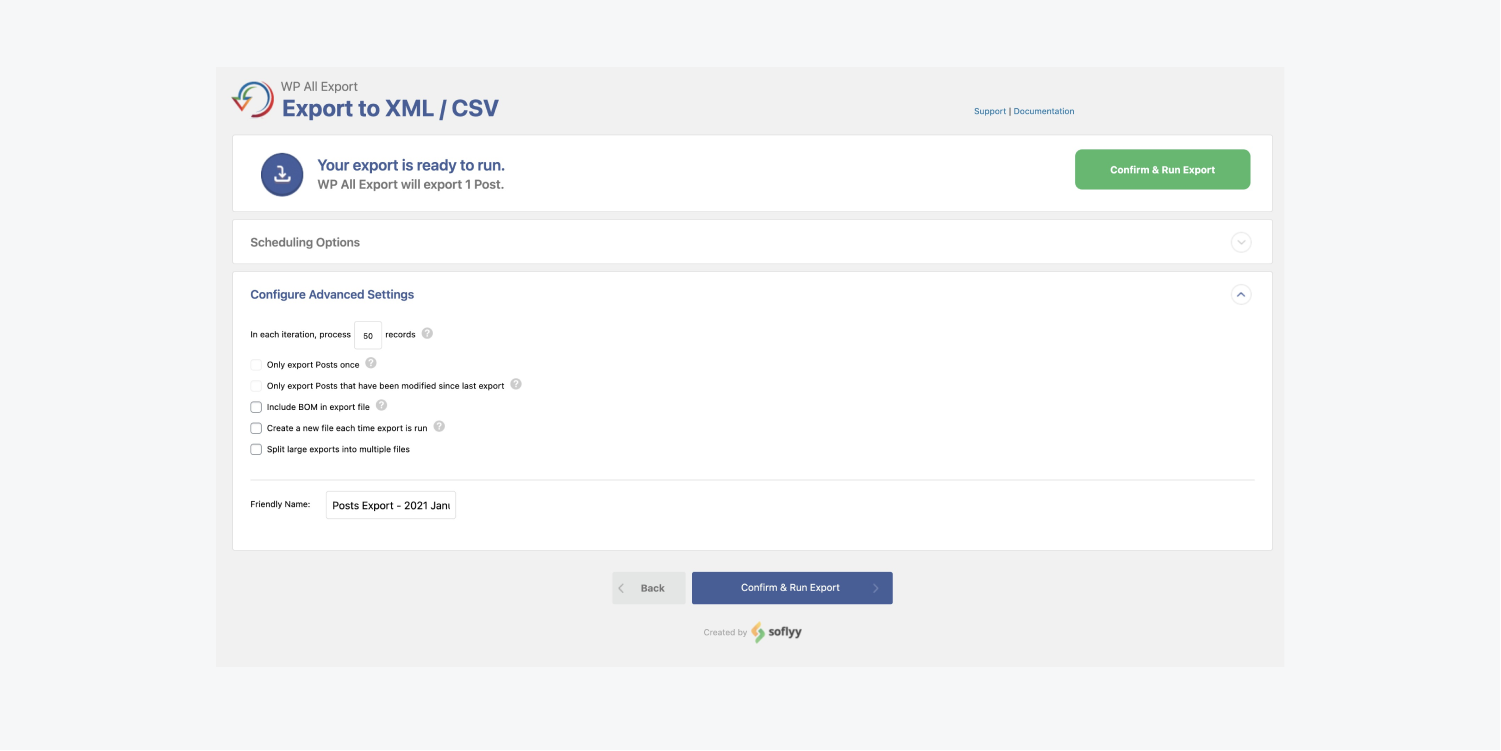
Once your CSV of your dynamic data from your WordPress site is ready: click the CSV button to download your file.

Import your CSV into Webflow
If you don't already have a Webflow project, create a new one. In your Webflow project:
- Open the Collections panel and create a new Collection
- Import the CSV you exported from the original project
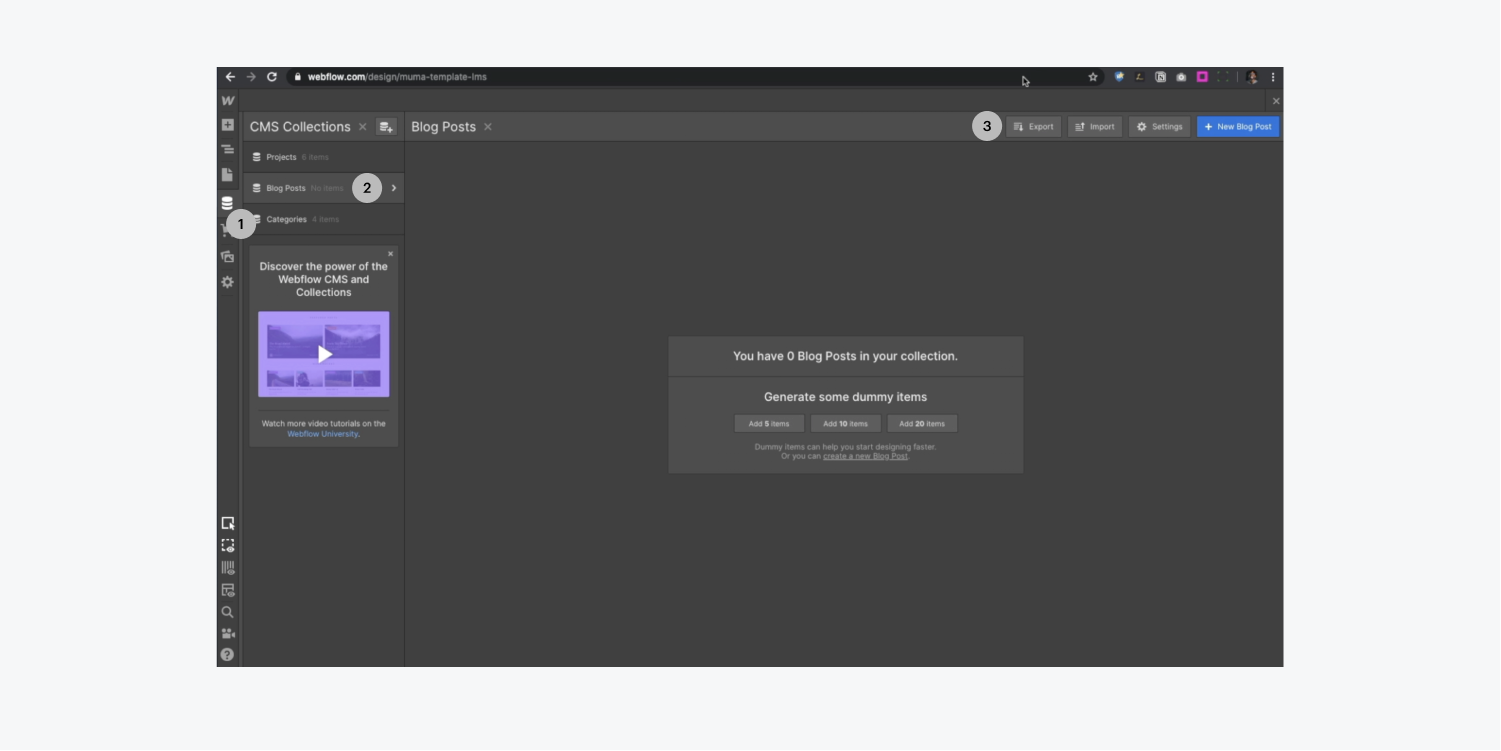
- Map the fields from the CSV to the fields in your Collection, or create new fields on the fly. Learn all about importing collections.
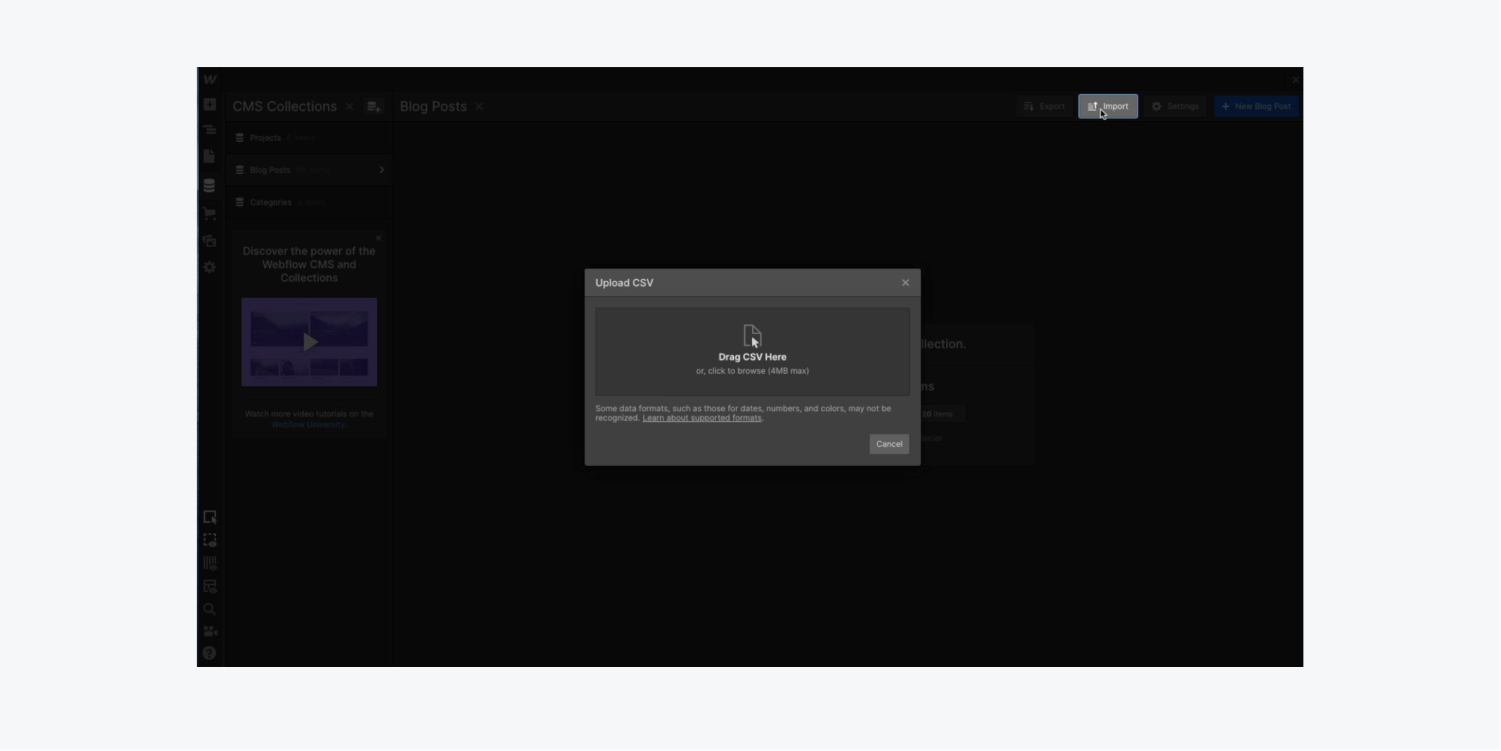
If you’ve exported more Collections, do the same to import them.
Manually update any fields that weren't mapped (file field, reference field, and multi reference fields cannot be mapped at this moment).
Importing limits
If your destination project doesn't have a CMS or Business hosting plan, you may need to add/upgrade hosting to import a CSV with more than 50 Collection items. Check Collection item limits for each hosting plan.
What's next?
Next, you'll recreate the design and pages in Webflow. Check out our CMS & Dynamic course and learn how to use your CMS in your designs.





