Two-factor authentication gives your account an extra layer of security by requiring two authentication items:
- Your account password
- A unique authentication code
In this lesson, you’ll learn:
- How to set up two-factor authentication
- How to log in with two-factor authentication
- How to retrieve a lost authentication code
- How to disable two-factor authentication
How to set up two-factor authentication
First, make sure you’re logged in. To enable two-factor authentication:
- Click the Account dropdown menu in the navbar
- Open Profile settings > Security tab
- Click Enable two-factor authentication

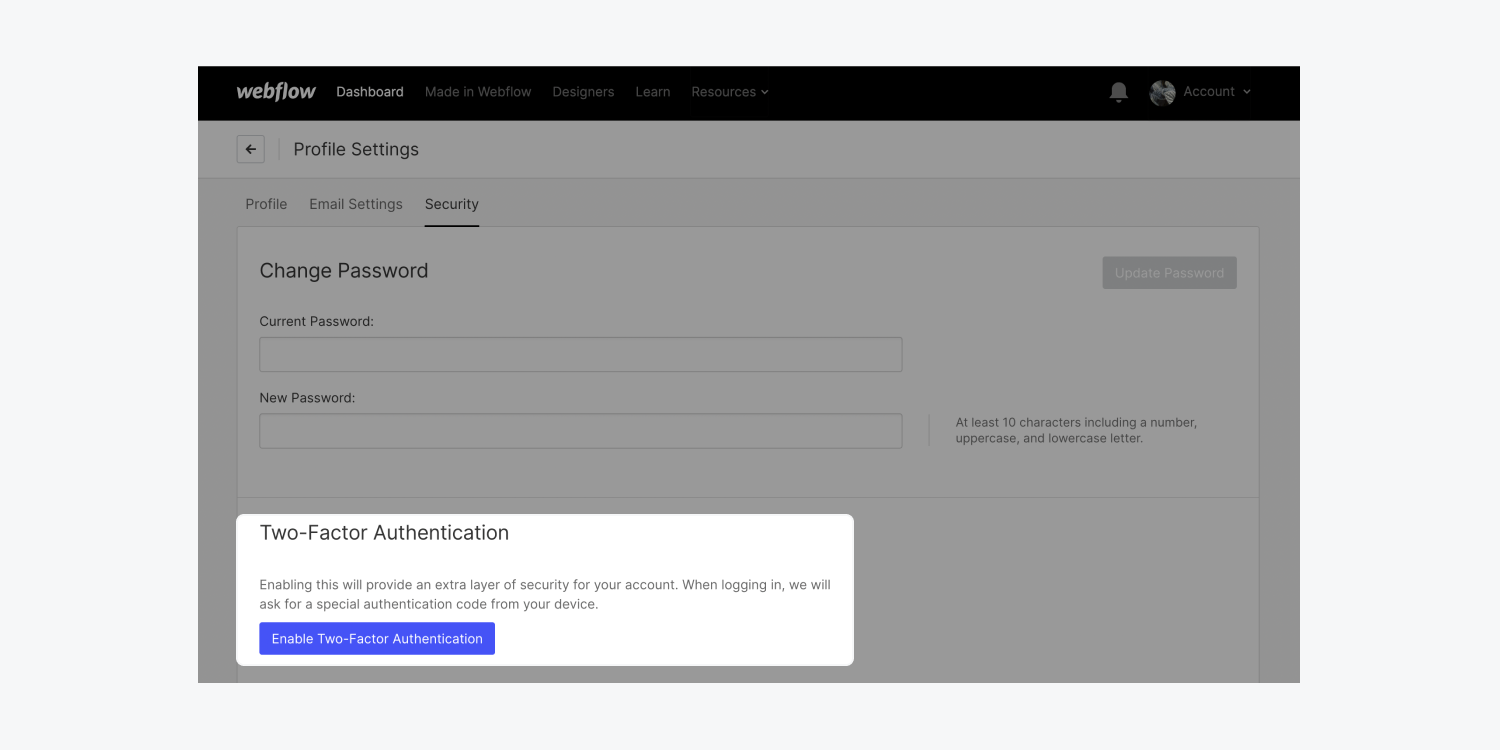
Then, follow the steps on your screen to set up your two-factor authentication:
- Install a two-factor authentication app (e.g., Google Authenticator)
- Scan the QR code
- Save your secure backup codes (this is important — you won’t see these again!)
- Enter your authentication code
- Click Confirm code
Important: We'll provide you with 8 backup codes that you'll only see when setting up the two-factor authentication. Make sure to copy and save them in a secure place. Each backup code expires after one use. To generate new backup codes, disable two-factor authentication and then re-enable it. If you run out of backup codes or lose them, you will need to contact customer support to disable two-factor authentication.
Note: The authentication app generates a timed, single-use, six-digit token every 30 seconds. Any expired code will not authenticate the login.
How to log in with two-factor authentication
Next time you log in to Webflow, we’ll prompt you to enter your current two-factor authentication code. To access the latest version of your authentication code, open up your authentication app and check under your Webflow listing.
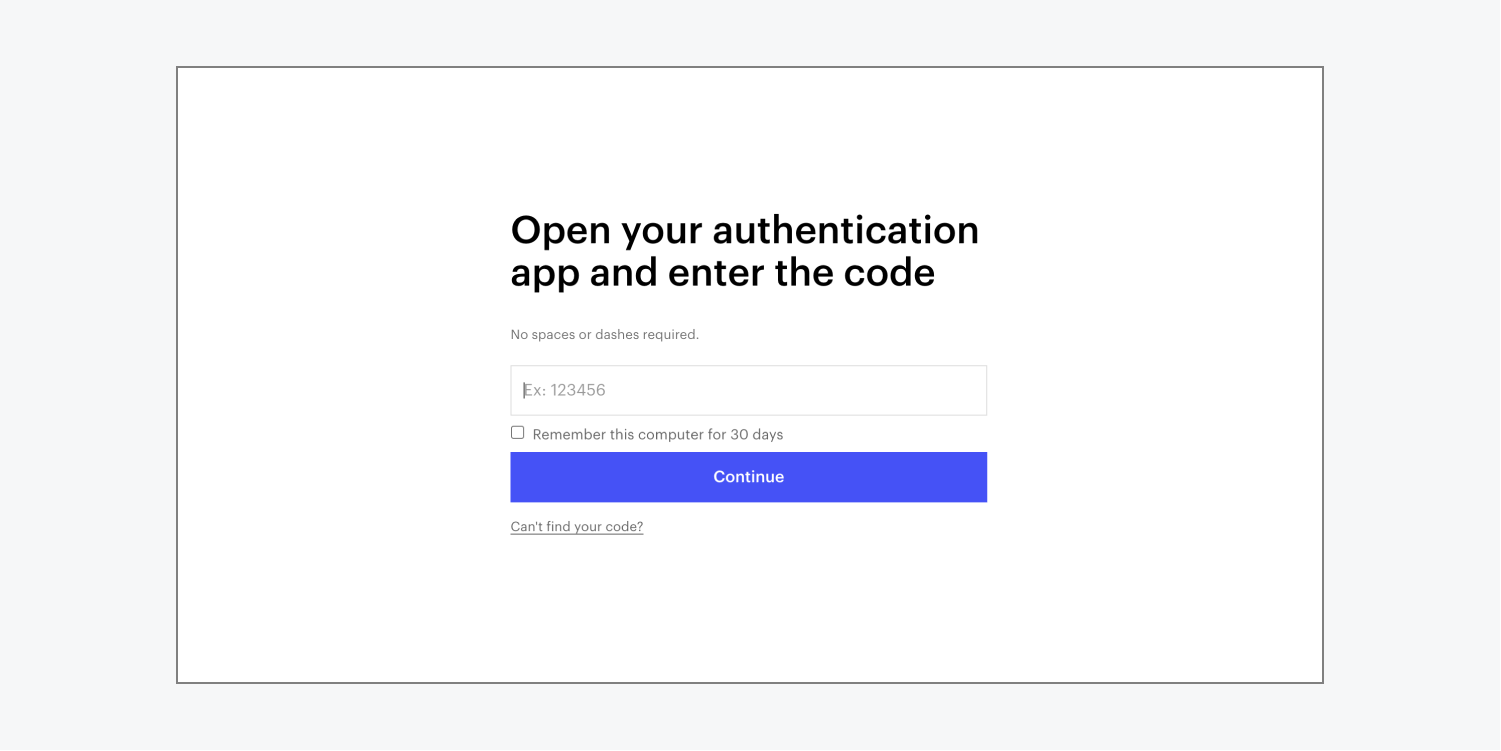
How to retrieve a lost authentication code
If you've lost the device that your two-factor authentication app is on, or you are unable to retrieve your code, you can use one of the backup codes that were provided to you when you first signed up for two-factor authentication.
If you've run out of backup codes or lost them, you will need to contact customer support to disable two-factor authentication on your account.
How to disable two-factor authentication
First, make sure you’re logged in. To disable two-factor authentication:
- Click the Account dropdown menu in the navbar
- Open Profile settings > Security tab
- Click “Want to disable it?” in the Two-factor authentication section
- Enter your current authentication code
- Click Confirm code to disable two-factor authentication





