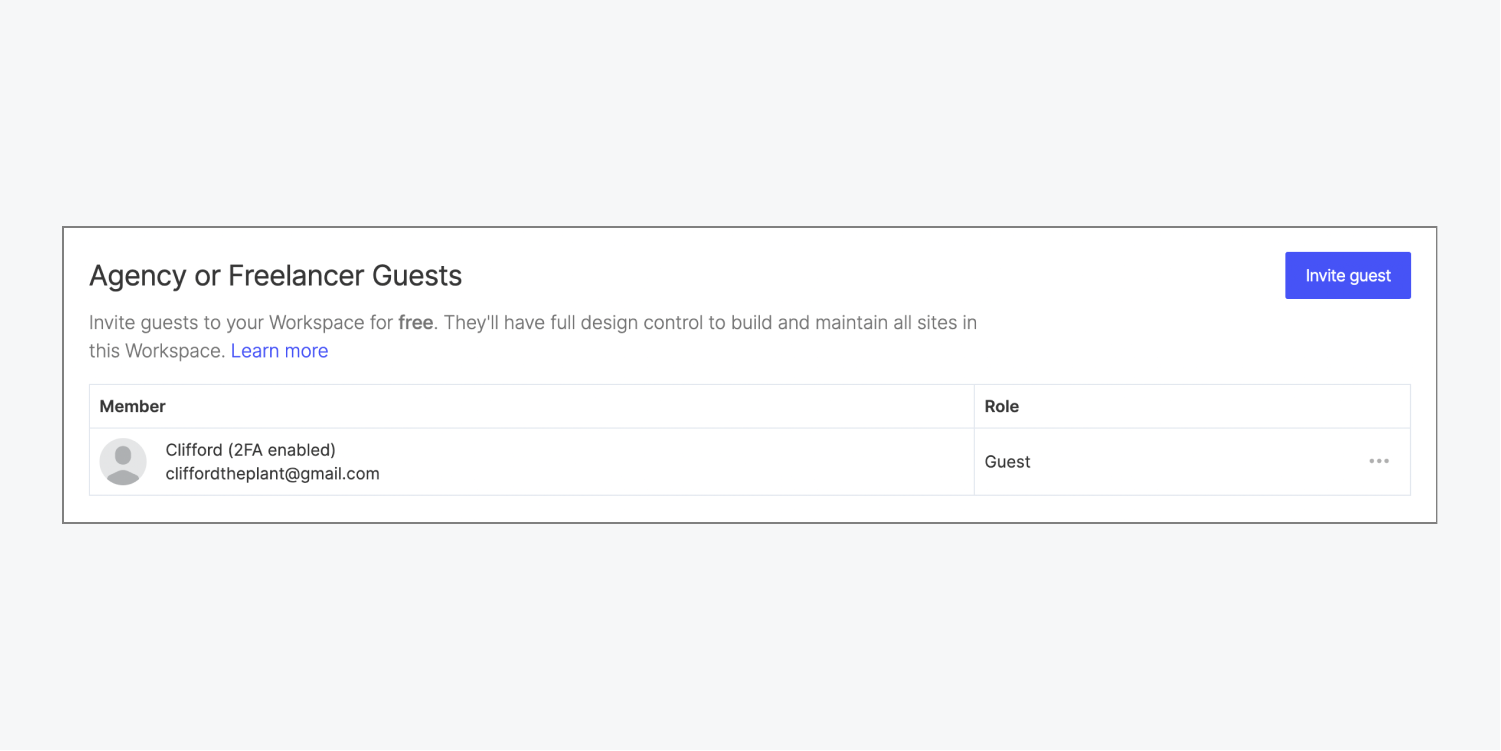The Agency or Freelancer Guest role lets clients keep ownership of their Workspace while securely — and efficiently — inviting a guest (i.e., an agency or freelancer) into the Workspace. Agency and freelancer guests will receive full design access to all new and existing sites in their client’s Workspace but won’t be able to access confidential Workspace settings.
In this lesson, you’ll learn:
How the Agency or Freelancer Guest role works
The Agency or Freelancer Guest role lets clients invite guests (agencies and/or freelancers) into their Workspace. If you have a Workspace, you can invite guests!
Types of clients who might want to invite a guest into their Workspace include:
- An agency inviting a contractor
- A small business inviting a freelancer
- A large business inviting an agency
After a guest joins a Workspace, the guest has access to all new and existing sites in the Workspace and has full design access for each site. Guests can also create, duplicate, and clone sites, accept site transfers, and purchase templates.
The Agency or Freelancer Guest role can access:
- All Workspace sites and folders
- 2 Workspace settings: Integrations and Templates
- The Editor
The Agency or Freelancer Guest role can’t access:
- All other Workspace settings (Workspaces, Members, Plans, Billing, and Partner Settings)
Guest roles and permissions
Guests invited to a Starter, Core, or Freelancer Workspace are automatically given a Site admin role.
Clients with a Growth, Agency, or Enterprise Workspace can further limit or grant their guest’s permissions based on other site-level roles and permissions. After inviting the guest, they can assign their guest to 1 of the following site roles:
- Site admin
- Can design and publish — Default guest role on Growth Workspaces
- Can design
- Can design (limited) — Enterprise-only role
Learn more about site-level roles and permissions.
Agencies and freelancers guide
Who can be an Agency or Freelancer Guest
To be a guest in a client’s Workspace, you must be either:
- An owner/admin/member of a Freelancer Workspace plan, or
- An owner/admin/member of an Agency Workspace plan
Note: If you are invited to someone’s Workspace as a guest but don’t have an Agency or Freelancer Workspace yet, you can either add an Agency or Freelancer Workspace plan to one of your existing Workspaces or create a new Workspace with an Agency or Freelancer Workspace plan. Learn more about adding an Agency or Freelancer Workspace plan.
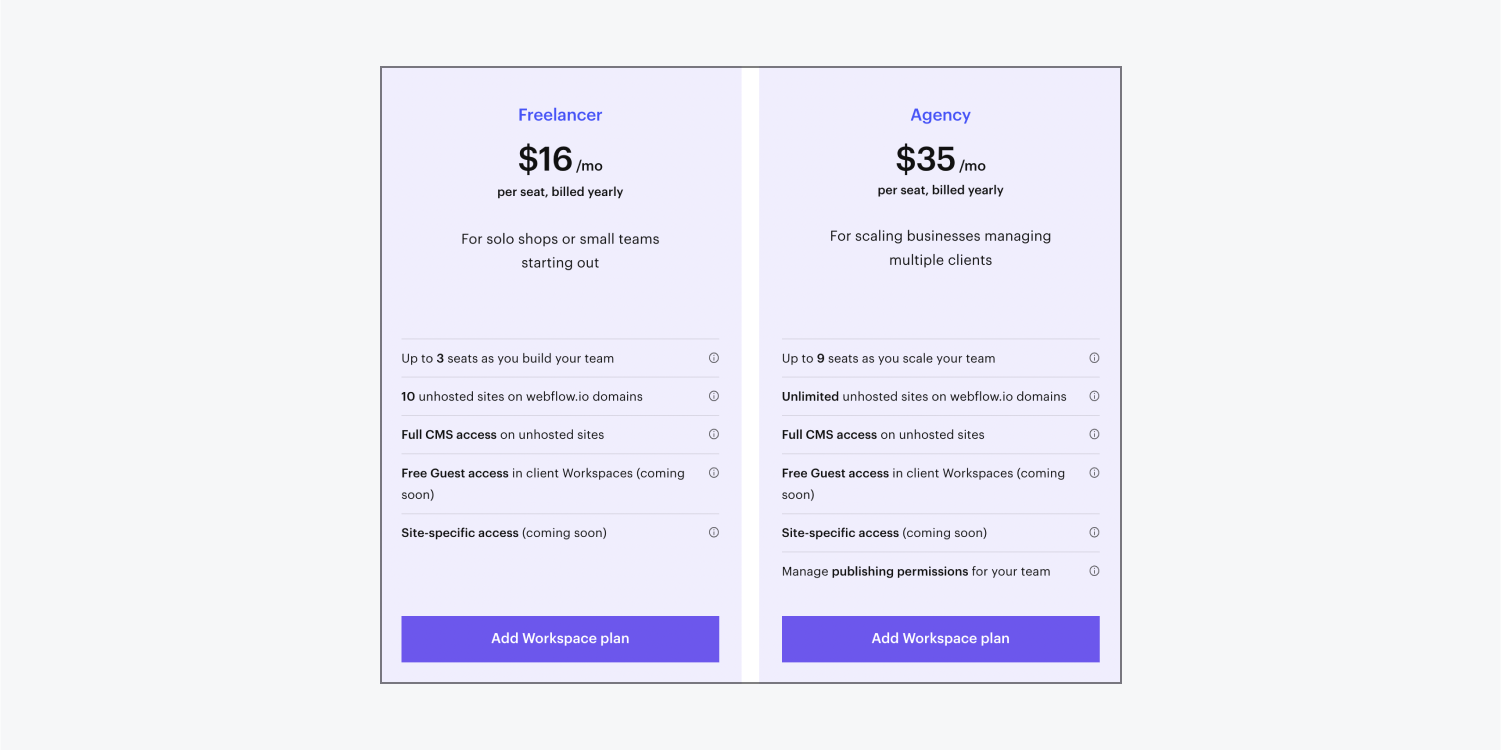
How to be invited to a client’s Workspace
To be a guest in someone’s Workspace, first make sure you have the correct Workspace plan (i.e., an Agency or Freelancer Workspace plan). If you don’t have an Agency or Freelancer Workspace plan, you’ll need to add an Agency or Freelancer Workspace plan to an existing Workspace or create a new Workspace with an Agency or Freelancer Workspace plan. Then, send the Client guide to your client so they can invite you to their Workspace.
You’ll receive a guest invitation in your email. To accept the invitation, click Accept invitation in your invite email, then click Accept for the pending invitation in your Dashboard.
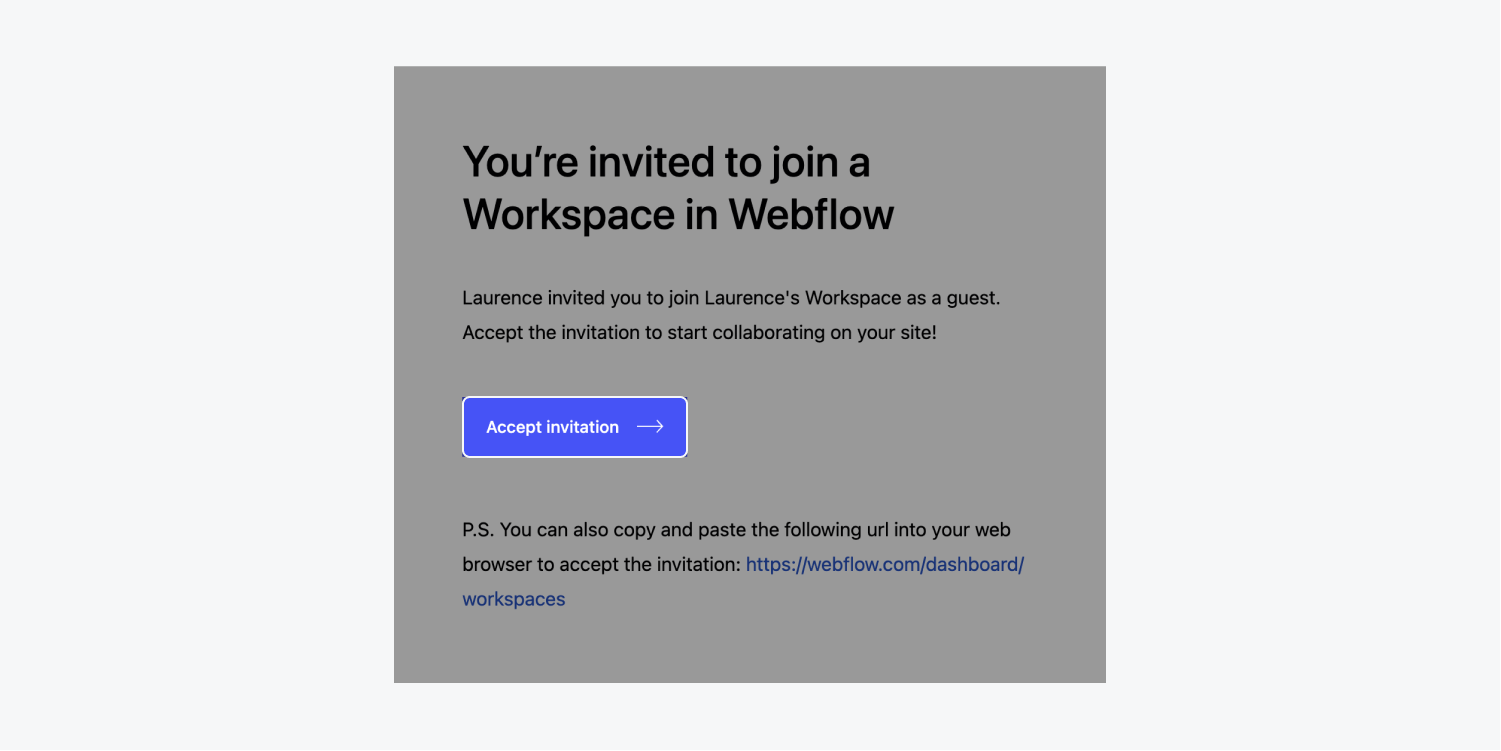
You can also decline an invitation from your Dashboard if you don’t want to be added as a guest to the Workspace.
Note: You are able to be a guest and/or member in up to 100 Workspaces.
Accessing a client’s Workspace
You can access the client’s Workspace from the Workspace dropdown in your Dashboard.
As a guest in a Workspace, you’ll have access to all Workspace sites and folders, as well as Workspace Integrations and Templates. You won’t be able to access other Workspace settings. When you’re working in a client’s Workspace, you’ll see a purple “Guest” flag on your Dashboard page.
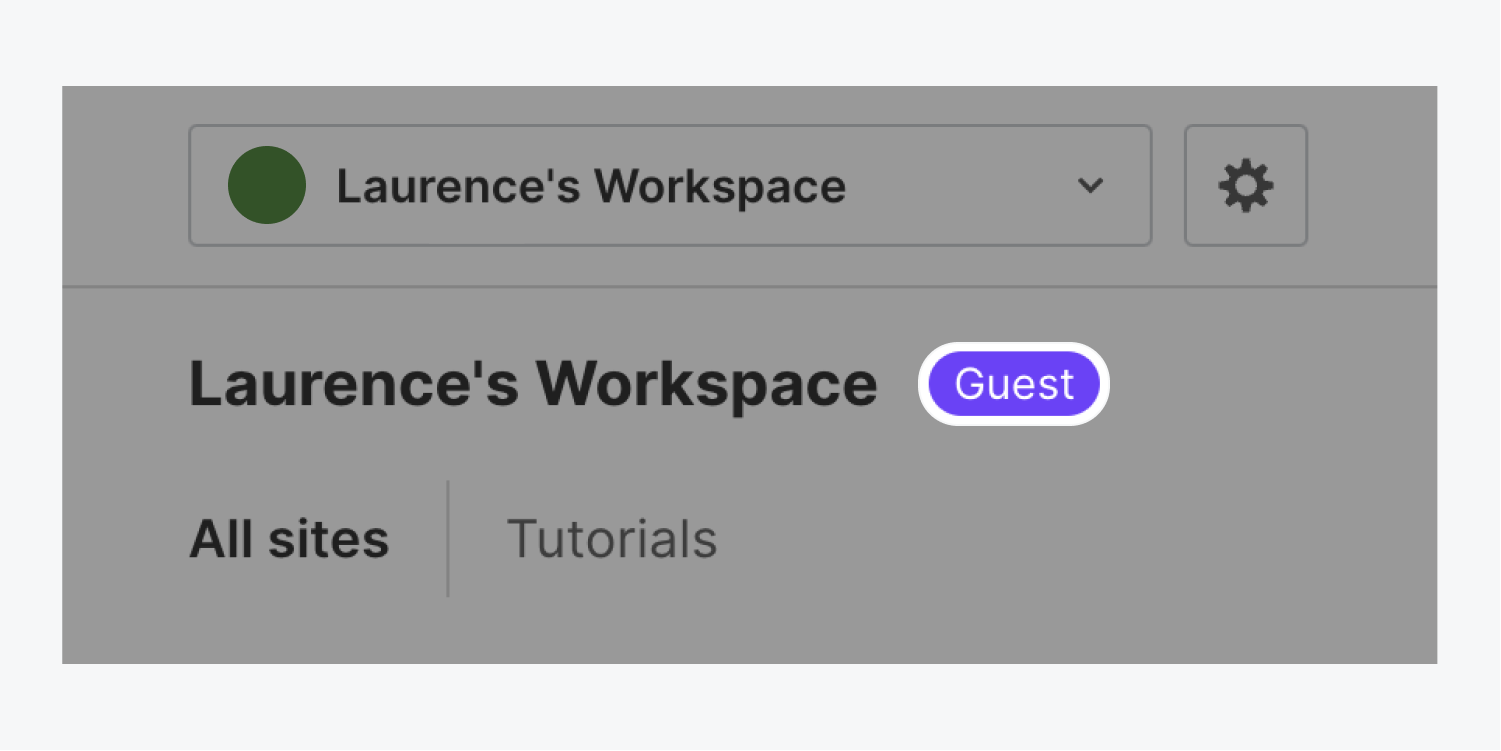
Managing your Agency or Freelancer Workspace plan
There are some things to keep in mind when you’re a guest in someone’s Workspace:
- If you remove a member of your own Agency or Freelancer Workspace, they’ll also be removed as a guest from all other Workspaces they’ve been invited to, unless they have an Agency or Freelancer Workspace plan
- If you cancel or downgrade your Workspace plan, you or other members of your Workspace that are guests in other Workspaces may be removed from those Workspaces if you or they don’t have an Agency or Freelancer Workspace plan
Client guide
You can invite a guest to your Workspace if you have a Workspace plan (including Starter plans and Agency or Freelancer plans). There is no extra cost to invite a guest to a Workspace and guests won’t count against your Workspace seat count. You can have up to 2 guests per Workspace on Starter, Core, Growth, Freelancer, or Agency plans. You can have up to 10 guests on Enterprise Workspace plans (or if you’re an Enterprise Partner). You are able to be a member of up to 100 Workspaces, regardless of your Workspace plan.
How to invite a guest into your Workspace
Workspace owners, admins, and members can invite guests to the Workspace. They can also remove guests from the Workspace.
Note: Guests cannot invite other guests to a Workspace.
To invite a guest to your Workspace:
- Click the Account dropdown menu in your Dashboard
- Click Workspaces
- Choose the Workspace you want to add your guest to
- Go to Members tab > Agency or Freelancer Guests
- Click Invite guest
- Add the guest’s email address to the field
- Click Invite
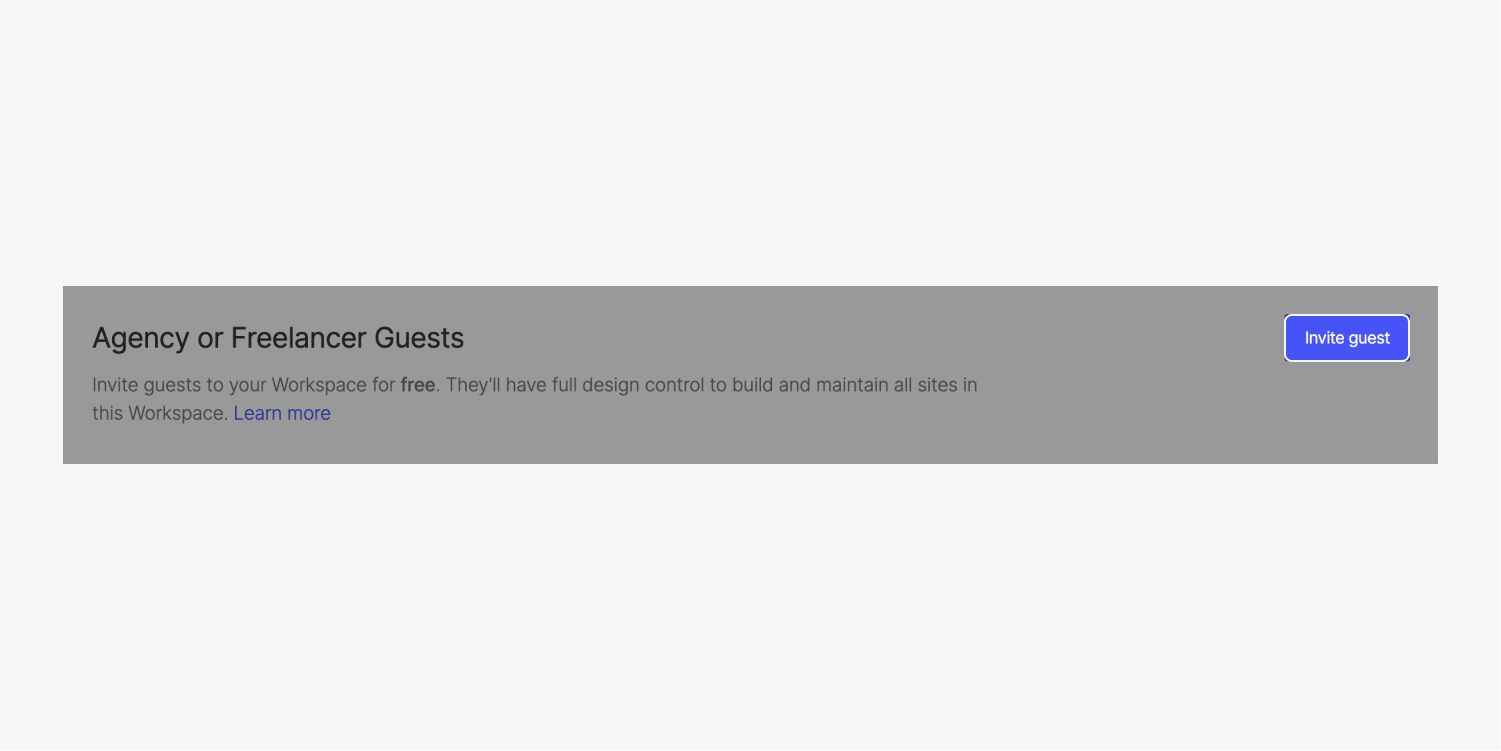
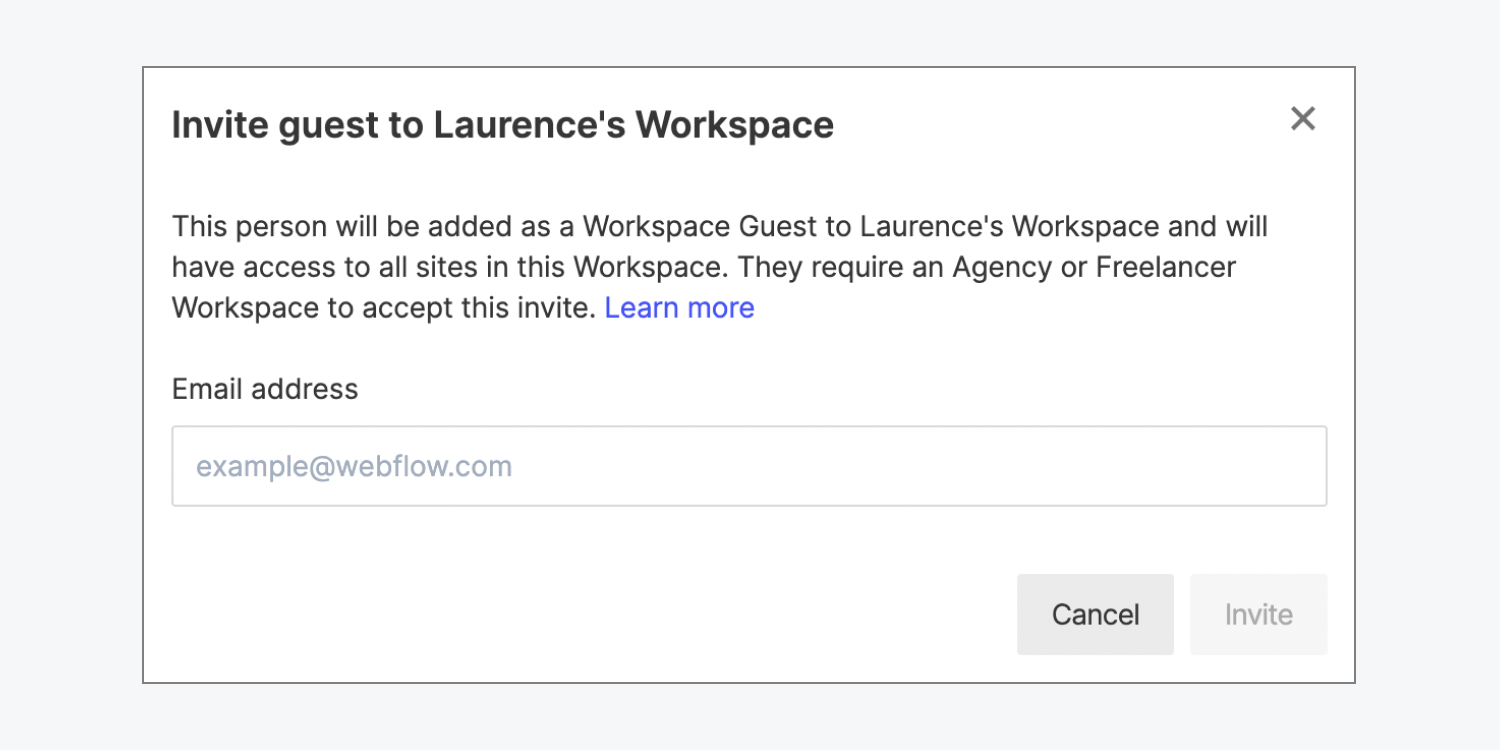
Then, your guest can accept the invite to gain access to your Workspace. They will need an Agency or Freelancer Workspace plan to accept the invite.
To resend the invite
You can resend an invite as long as the invite is still pending. To resend the guest invite:
- Click the Account dropdown menu in your Dashboard
- Click Workspaces
- Choose the Workspace you invited the guest to
- Go to Members tab > Agency or Freelancer Guests
- Click the “3 disclosure dots” to the right of the guest you want to resend the invite to
- Click Resend invite
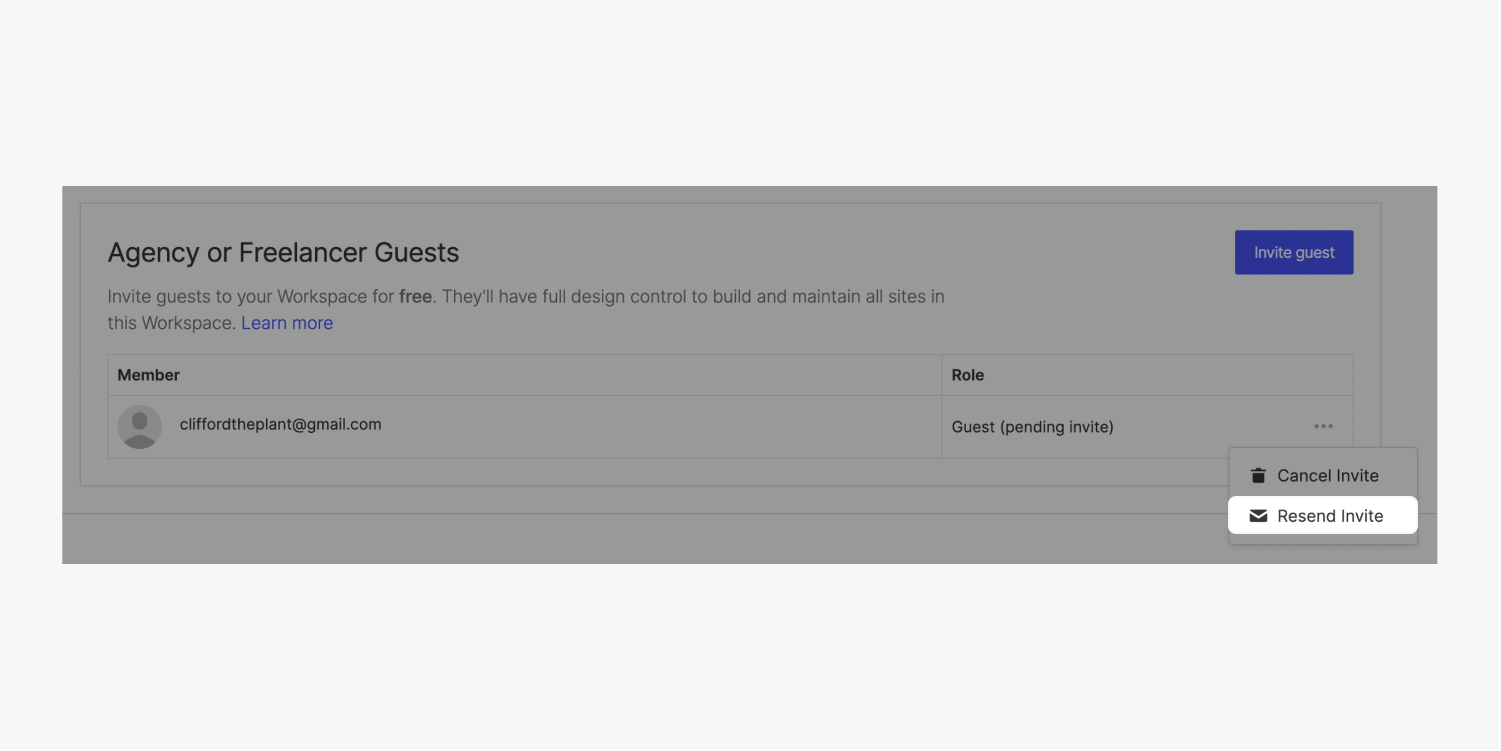
To cancel the invite
If you mistakenly sent an invite to the wrong person, you can cancel the invite, as long as the invite is still pending. If the invite is no longer pending, you can remove the guest from your Workspace.
To cancel a pending guest invite:
- Click the Account dropdown menu in your Dashboard
- Click Workspaces
- Choose the Workspace you invited the guest to
- Go to Members tab > Agency or Freelancer Guests
- Click the “3 disclosure dots” to the right of the guest you want to cancel the invite for
- Click Cancel invite

How to remove a guest from your Workspace
When you remove a guest from your Workspace, they’ll no longer have access to that Workspace or any of its sites, unless you re-invite them to the Workspace.
To remove a guest from your Workspace:
- Click the Account dropdown menu in your Dashboard
- Click Workspaces
- Choose the Workspace you invited the guest to
- Go to Members tab > Agency or Freelancer Guests
- Click the “3 disclosure dots” to the right of the guest you want to remove from your Workspace
- Click Remove from Workspace
- Type “REMOVE” in the Member confirmation modal window
- Click Remove
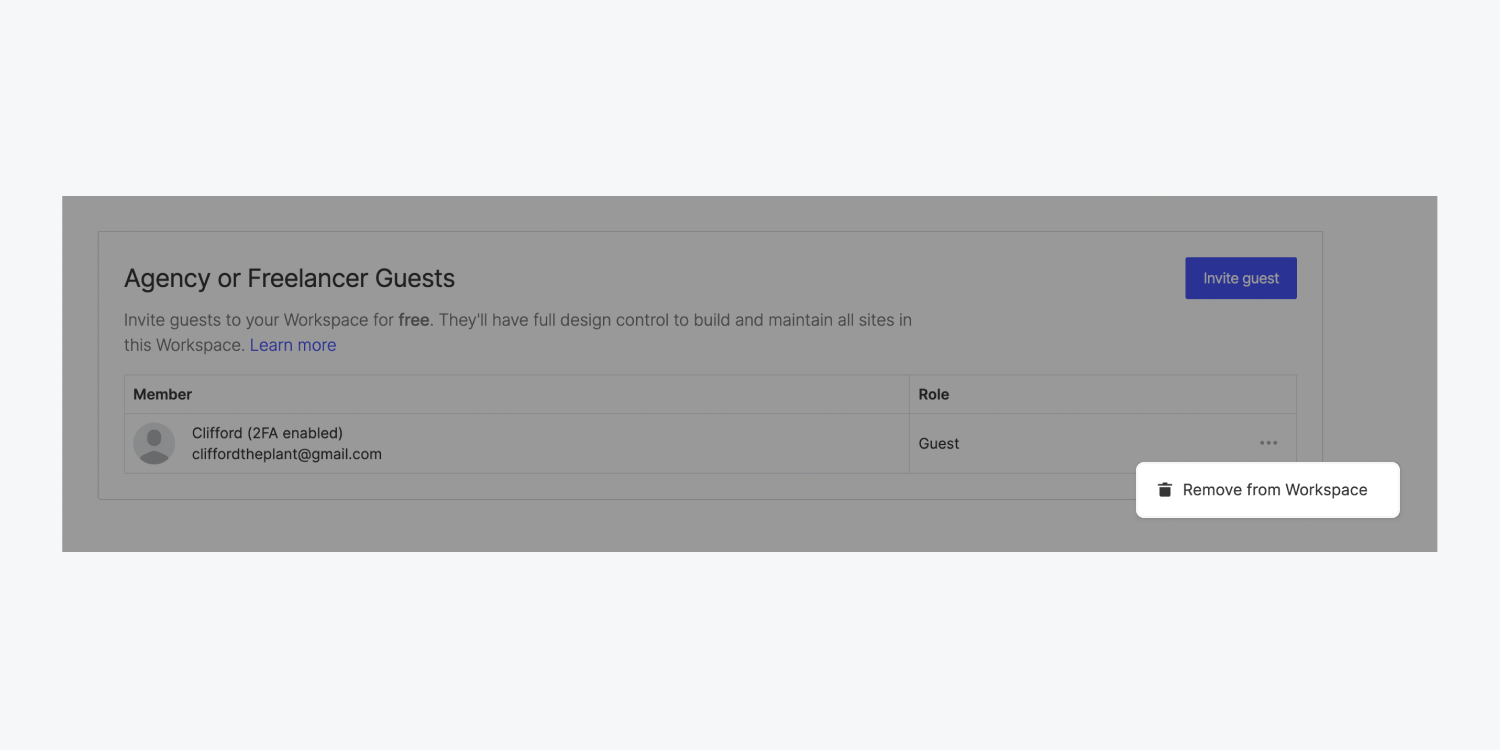
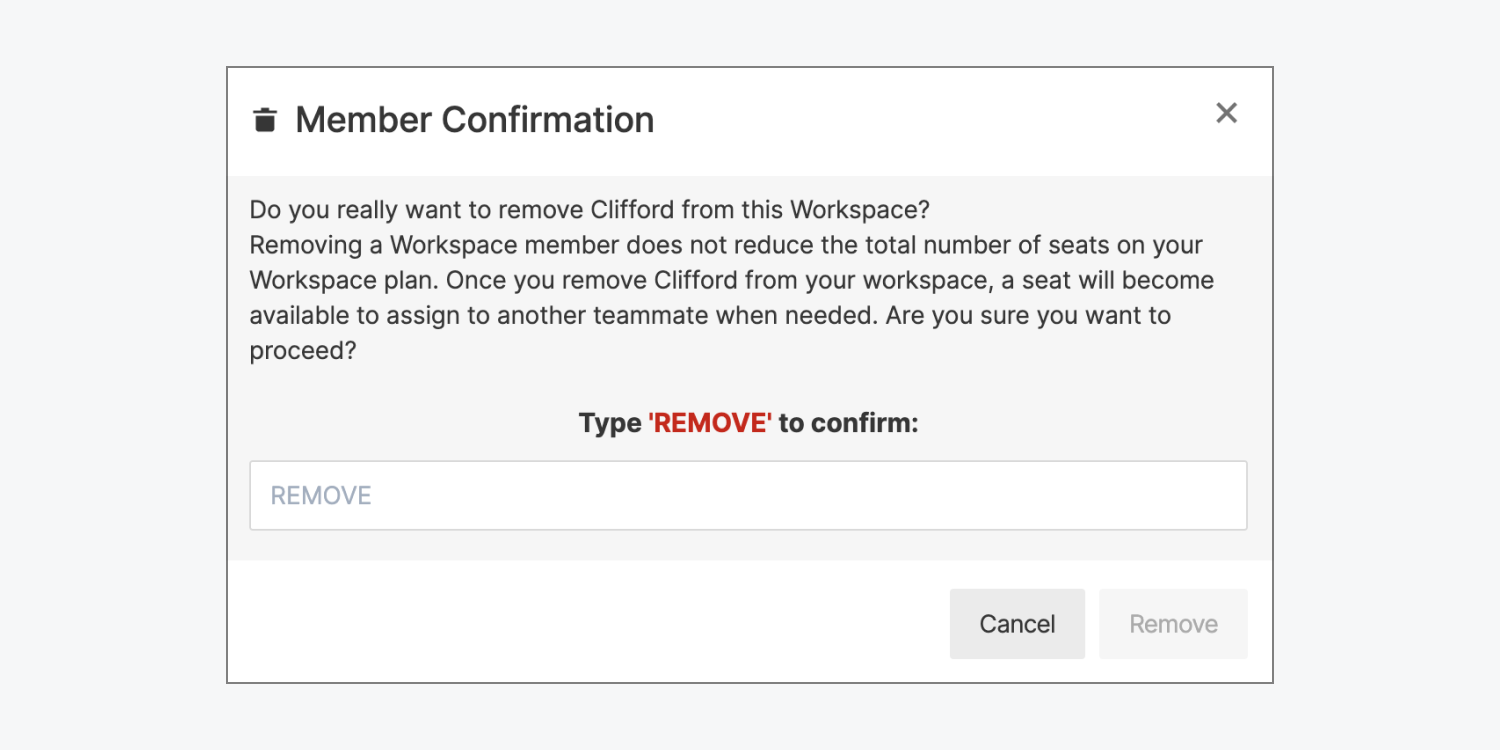
Note: Guests cannot remove themselves from your Workspace.
How to view a list of your Workspace guests
To view all the guests in your Workspace:
- Click the Account dropdown menu in your Dashboard
- Click Workspaces
- Choose the Workspace whose guests you want to view
- Go to Members tab > Agency or Freelancer Guests