In the recent past, Webflow was not required to collect taxes on its sales of software subscriptions and digital services. This has changed, and some locales now require that a sales and use tax or other indirect taxes, such as VAT (Value Added Tax) or GST (goods and services tax) be charged on these services. Because Webflow charges taxes based on your billing location, it’s important that your billing address is accurate and up to date.
In this lesson, you’ll learn:
- How location-based sales tax is determined and calculated
- How to check if any of your Webflow services include tax
- How to update your billing address
- How to upload your VAT Identification Number and validate it
- How to request sales tax exemption for your tax exempt organization
- How to request help if you believe you’ve been incorrectly taxed
How location-based sales tax is determined and calculated
To accurately collect the legally obligated amount of sales taxes for subscriptions, Webflow partners with Avalara, a leading sales tax collection platform. If we are legally required to collect tax for your location, Webflow looks up your tax liability based on your transaction’s billing address, and charges the rate required by your local jurisdiction.
It’s important to keep in mind that local laws can change. If you are not charged a location-based sales tax now, it doesn’t mean your local jurisdiction’s tax requirements won’t change in the future.
If your billing address results in a location-based tax, taxes will be collected on Workspace plans and Site plans only. (Currently, sales tax will not be charged on template purchases, overages, etc.)
How to know if sales tax is required for your location
We are gradually rolling out sales tax on new customers’ Webflow subscriptions and existing customers’ subscriptions.
For existing customer subscriptions, the change on your account will happen automatically and you will be notified in advance via email if you need to update your billing address, VAT Identification Number, or your tax exempt status. If you do need to make any of these updates, you can go to your Workspace settings > Billing tab to make those changes.
New user subscriptions will be taxed in specific US locations.
Locations where taxes are collected
Currently, we are assessing sales tax for a portion of new user subscriptions in the following US locations:
- Hawaii
- Massachusetts
- New York
- South Dakota
- South Carolina
- Texas
- Utah
- Washington
- West Virginia
You can also reference a list of countries where a VAT ID is supported.
How to check if any of your Webflow services include tax
You can see the details of your charges (including whether tax was charged) by reviewing your invoices.
Review your Workspace plan invoices
- Open the Account dropdown in the navbar
- Click Workspaces
- Choose the Workspace you want to review
- Go to Billing tab > All invoices
- Click “Download PDF” for any past invoice you want to review
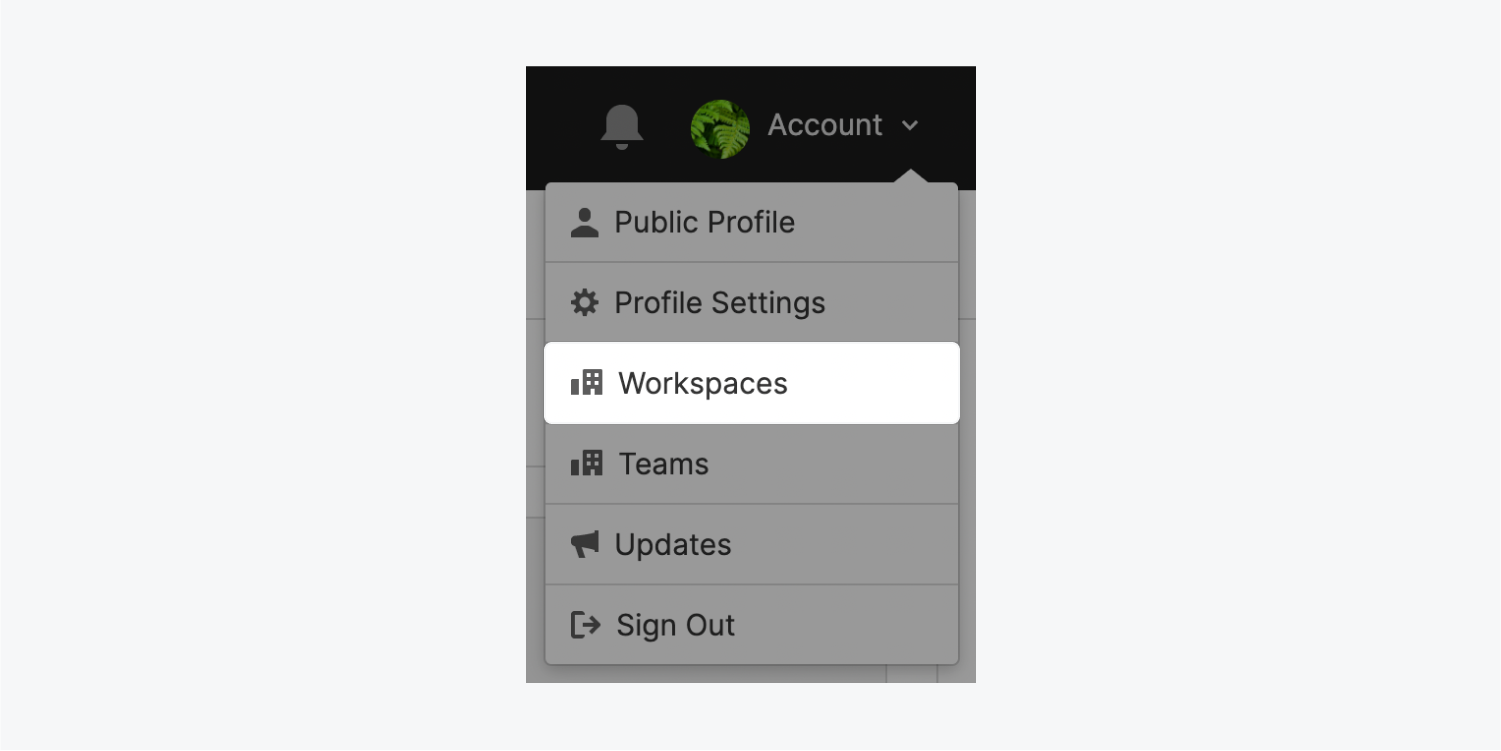
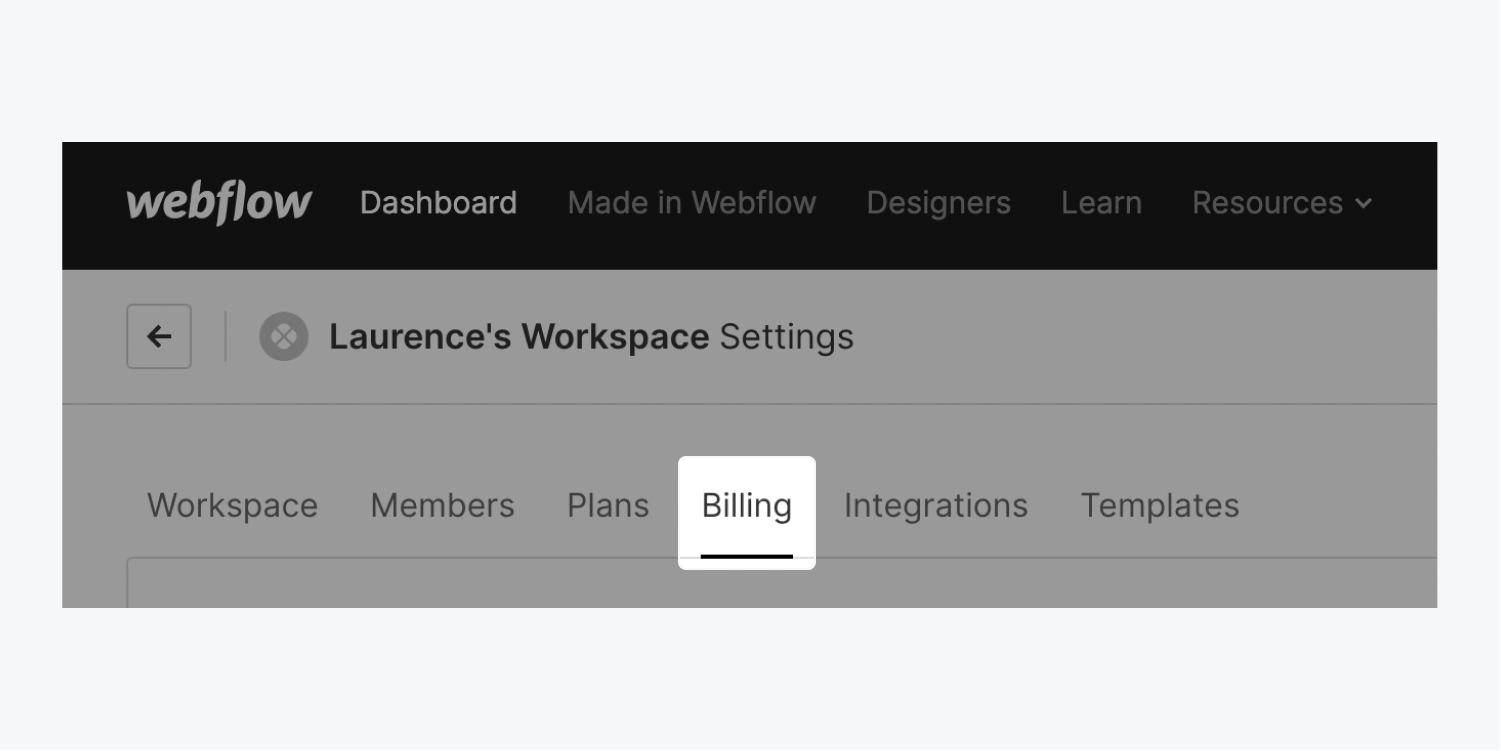
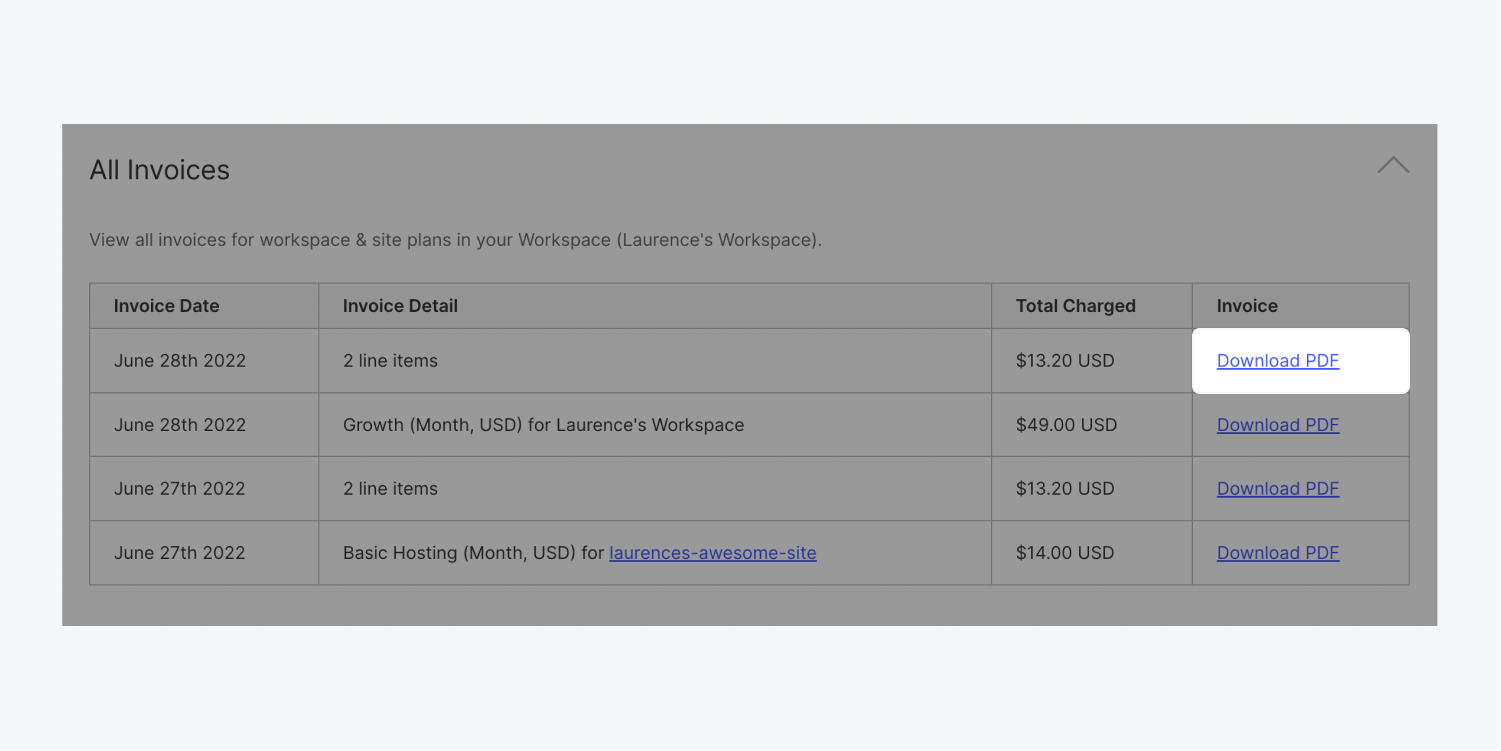
Learn more about the Billing tab.
How to update your billing address
To ensure tax accuracy on your Webflow subscriptions, your billing address needs to be up to date. You can make changes to your billing address in your Workspace settings.
Update your Workspace billing address
- Open the Account dropdown in the navbar
- Click Workspaces
- Choose the Workspace you want to update the billing address for
- Go to Billing tab > Payment card
- Click Update card to access your billing address (and VAT ID details, if applicable)
- Update your billing details and click Save
How to upload your VAT Identification Number and validate it
Important: All customers in applicable countries are charged VAT, unless they provide a valid VAT number. If your business is located in a country from which Webflow is required to collect tax, and it is not possible to enter a VAT ID to receive an exemption, you will need to request a tax refund from your local tax authority.
A Value Added Tax Identification Number (VAT ID) is used to identify businesses for the collection of taxes for certain countries (including the European Union). If you have a VAT ID, when you provide it to Webflow, you establish a business-to-business relationship between your organization and Webflow. This business-to-business status, along with your business’s location, determines whether Webflow will charge VAT on purchases and subscriptions.
You can add or update your VAT ID in your Workspace settings.
Note: Your VAT ID must begin with the code of the country concerned, and should be directly followed by a block of digits or characters (e.g., FR12345678901).
Add or update your Workspace VAT ID
You can add or update your Workspace’s VAT ID in either of 2 ways:
- Update your VAT ID in your Dashboard
- Update your VAT ID when you update your billing address or credit card
Update your VAT ID in your Dashboard
If your billing address already indicates that you are in a VAT ID supported country, you will automatically see a VAT Number field in your Workspace Dashboard.
To add your VAT ID to this field:
- Open the Account dropdown in the navbar
- Click Workspaces
- Choose the Workspace you want to update the VAT ID for
- Go to Billing tab > Additional billing info
- Add your VAT ID to the VAT number field
- Click Save changes
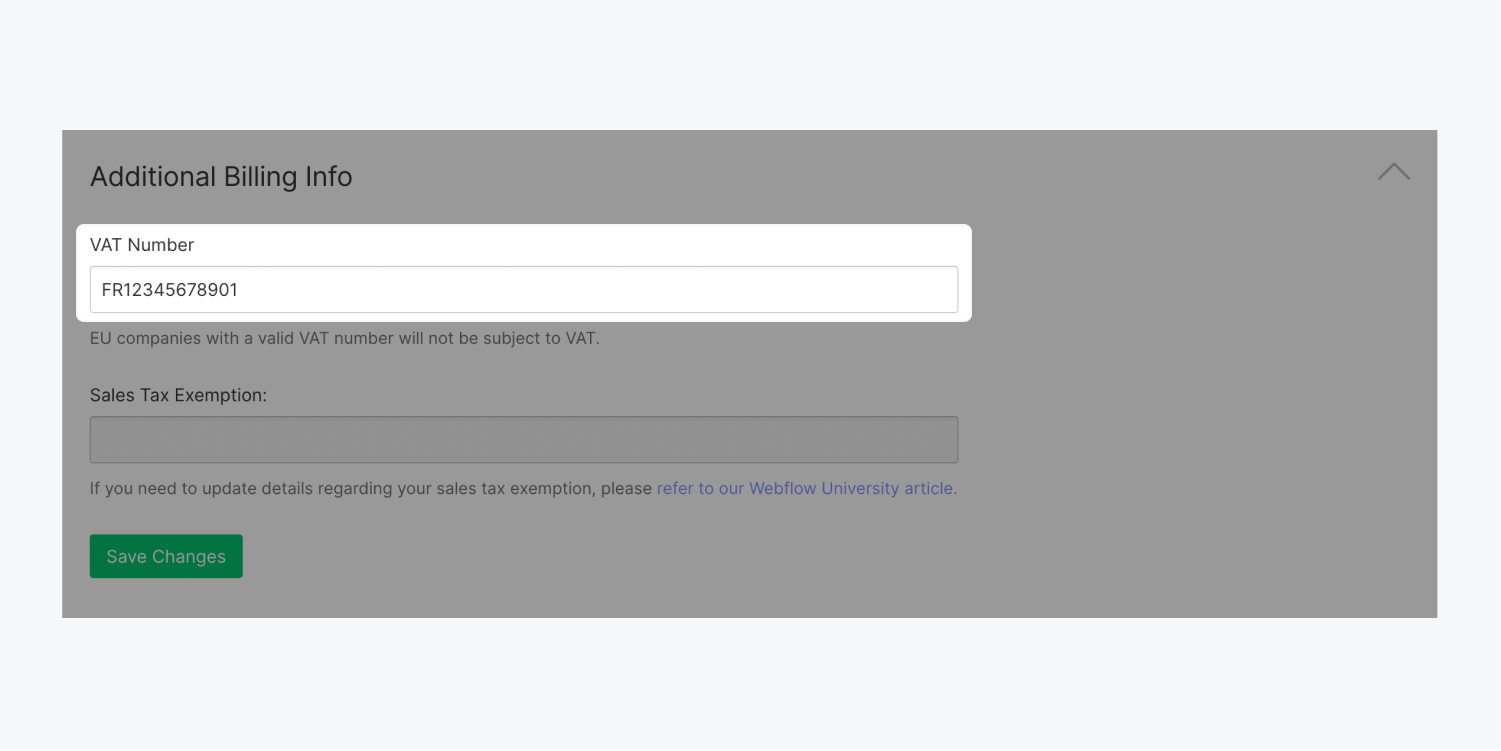
Update your VAT ID when you update your billing address or credit card
- Open the Account dropdown in the navbar
- Click Workspaces
- Choose the Workspace you want to update the VAT ID for
- Go to Billing tab > Payment card
- Click Add card (if you don’t already have a card on file), or Update card to access billing address and VAT ID details
- Select your country (a “VAT number” input field will appear if your billing address is in a region that supports VAT)
- Type in your VAT ID
- Click Save
After you’ve saved and submitted your VAT, it will be validated via Stripe (Webflow’s payment processor), and will appear in Workspace settings > Billing tab > Additional billing info. Your VAT ID will also automatically be added to your Workspace plan’s invoices. If there are any validation issues with your VAT ID, you will be notified in your Webflow Dashboard and by email.
Delete your Workspace VAT ID
- Open the Account dropdown in the navbar
- Click Workspaces
- Choose the Workspace you want to delete the VAT ID for
- Go to Billing tab > Additional billing info
- Delete your VAT ID from the VAT number field
- Click Save changes
VAT ID supported countries
A VAT ID is supported in the following countries:
- Austria (AT)
- Belgium (BE)
- Bulgaria (BG)
- Cyprus (CY)
- Czech Republic (CZ)
- Germany (DE)
- Denmark (DK)
- Estonia (EE)
- Greece (EL)
- Spain (ES)
- Finland (FI)
- France (FR)
- United Kingdom (GB)
- Croatia (HR)
- Hungary (HU)
- Ireland (IE)
- Italy (IT)
- Lithuania (LT)
- Luxembourg (LU)
- Latvia (LV)
- Malta (MT)
- Netherlands (NL)
- Poland (PL)
- Portugal (PT)
- Romania (RO)
- Sweden (SE)
- Slovenia (SI)
- Slovakia (SK)
How to request sales tax exemption for your tax exempt organization
If your billing address is in a taxable location, and if your company is tax exempt, you can request sales tax exemption by contacting our customer support team. In your support request, you will need to include:
- Your tax exempt certificate with Webflow’s full name and address added to it (see below for Webflow’s name and address)
- Additional certificates that may be required (based on your entity type and location)
Webflow’s address is:
Webflow, Inc.
398 11th Street, 2nd Floor
San Francisco, CA 94103
Note: 501(c)(3) status from the IRS is not sufficient proof of state or city sales tax exemption.
If your tax exempt status has been confirmed by our customer support team, you can view your tax exempt designation in your Dashboard.
To see your Workspace’s tax exemption:
- Open the Account dropdown in the navbar
- Click Workspaces
- Choose the Workspace you want to delete the VAT ID for
- Go to Billing tab > Additional billing info
- Look for the tax exempt designation in the Sales tax exemption field (e.g., charitable organization, religious organization, educational organization, etc.)
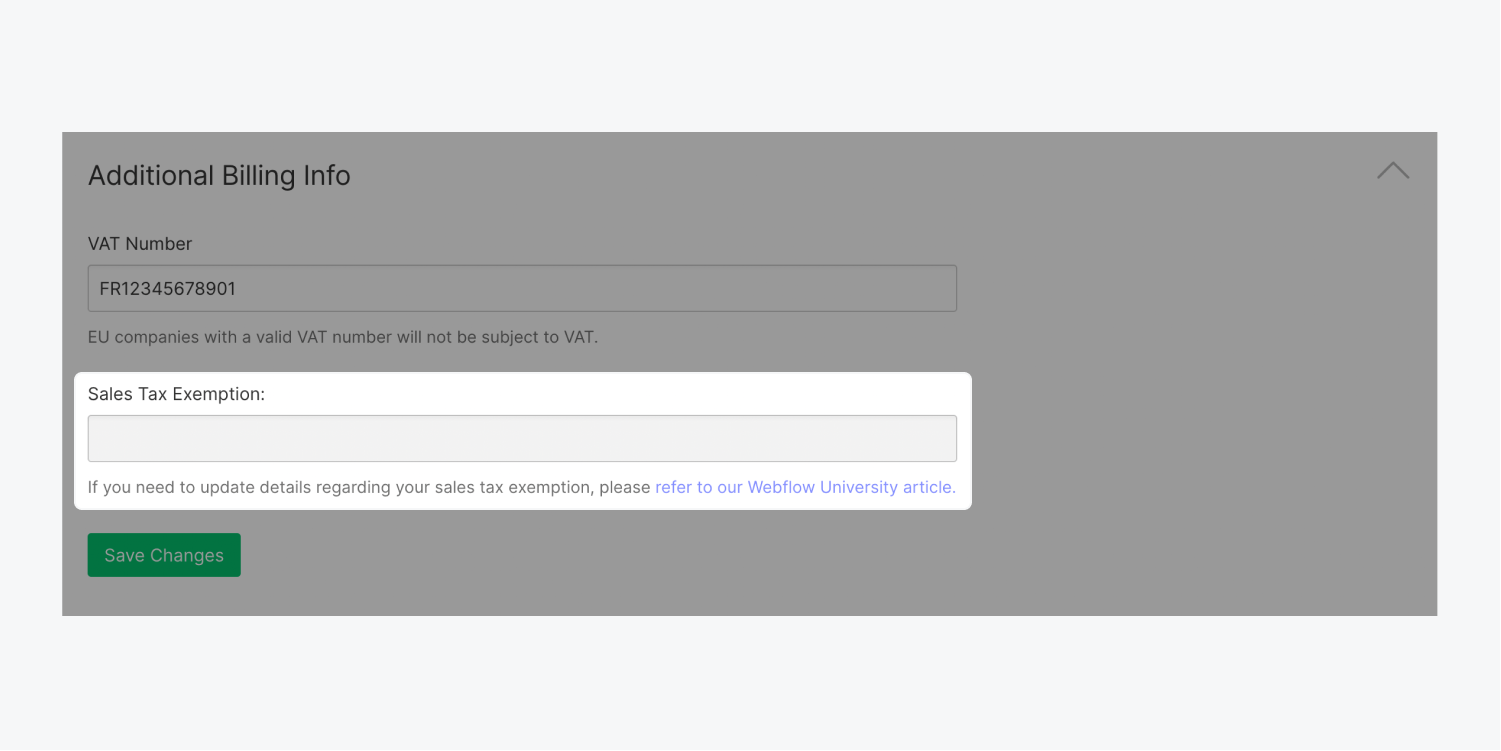
Good to know: The Sales tax exemption field is in place to confirm that your tax exempt status is on file with Webflow, and is not something you can change on your own. If you need to make a change to this field, please contact our support team following the steps outlined above.
How to request help if you believe you’ve been incorrectly taxed
If you believe you have been incorrectly charged tax on your Webflow subscription, please contact our support team with the details of your subscription charge.





