When you first subscribe to any paid Webflow Workspace plan or Site plan, we ask you to provide a payment method to complete your purchase. This card is stored in your Workspace’s Billing tab and used for all future payments for subscriptions within your Workspace. These subscriptions include any paid Workspace plans and paid Site plans added to sites in your Dashboard.
Important: When you purchase a Site or Workspace plan, the card used for the purchase will be automatically added to your Workspace. You can’t manually add a credit card independently of a purchase. Additionally, you are allowed 1 credit card per Workspace (i.e., each Workspace may have a different card on file).
Good to know: Billing details are only available to the Workspace owner, Workspace admins, or site admins. Read more about Workspace roles and permissions.
In this lesson, you’ll learn:
- How to locate the active card in your Workspace
- How to change or update your payment method
- How to remove the payment method on file
How to locate the active card in your Workspace
To see your Workspace’s active credit card:
- Open your Dashboard
- Check that you are in the correct Workspace
- Click the “cog” icon to open your Workspace settings
- Choose the Billing tab
- Scroll until you reach the Payment card section
Here, you can:
- Change the card or update its details
- Remove the card from your account
Note: All Workspace plan and Site plan purchases use the card specified in your Workspace billing settings.
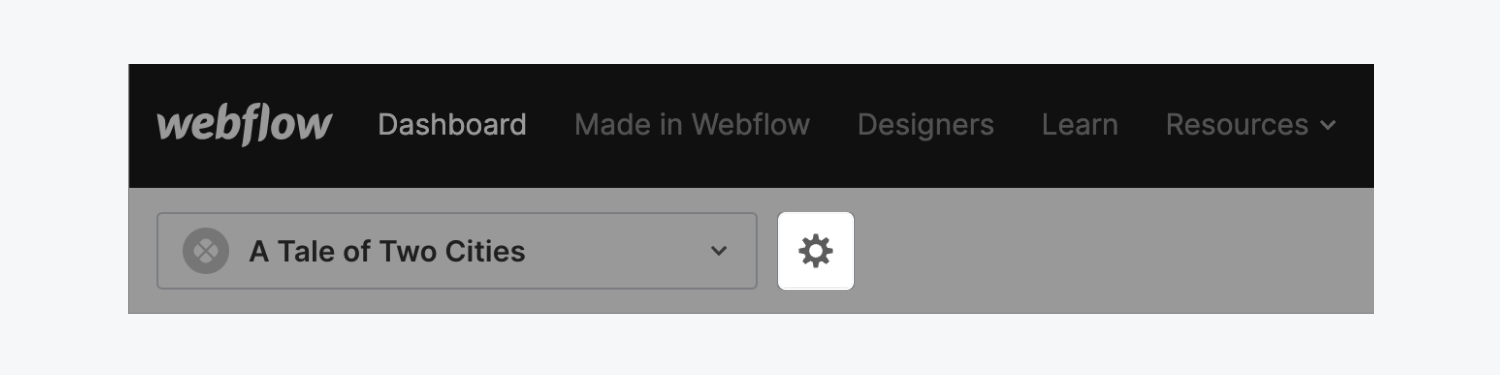
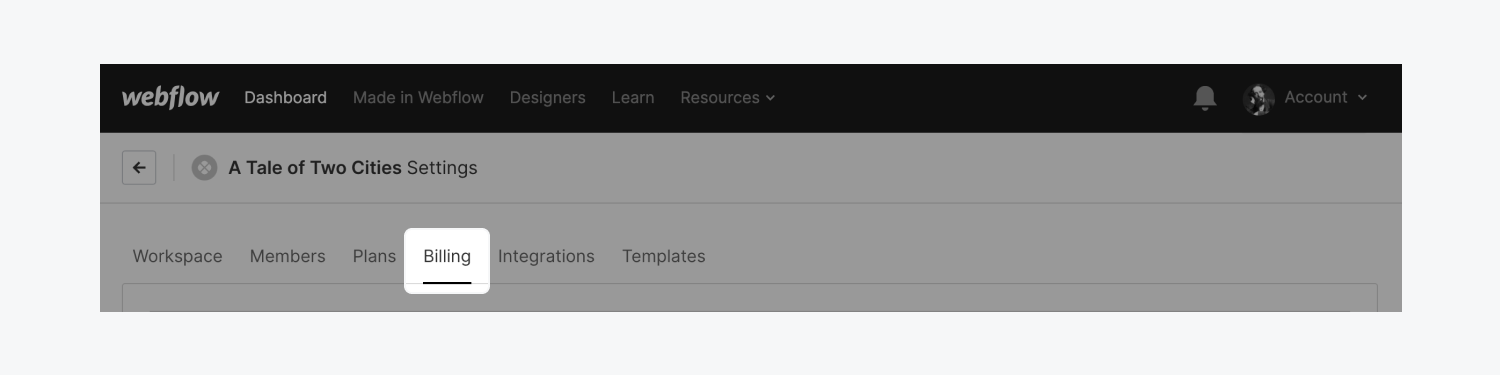
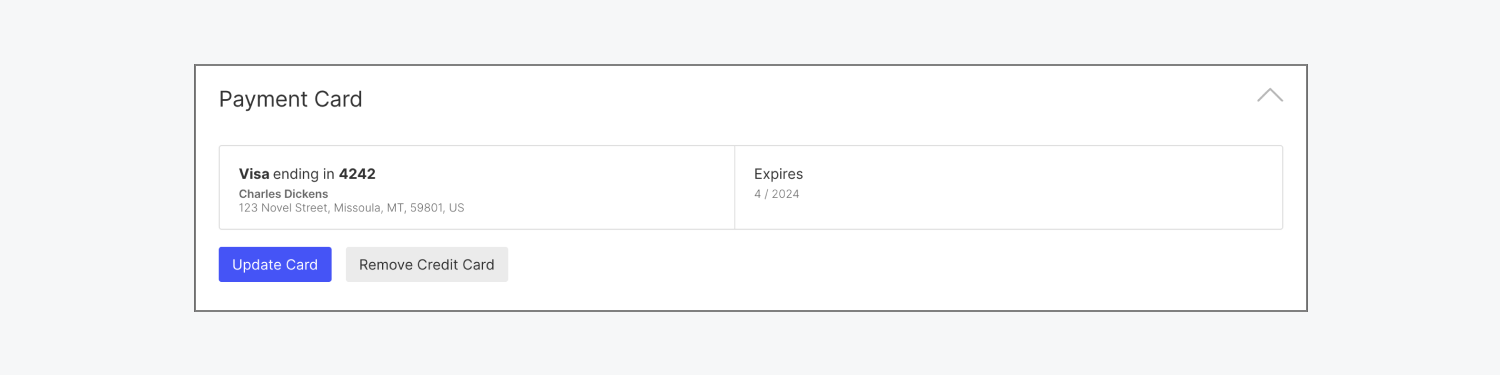
How to change or update your payment method
You can change or update your credit card on file in the Billing tab of your Workspace settings whenever you would like. If your credit card on file has expired, you'll see a reminder to update your card details to continue your plan subscriptions without interruption.
To update your credit card on file:
- Locate your active card on file for your Workspace
- Click Update card to update your credit card details in the modal window that appears
- Save your new card details
Note: You can also update your Workspace’s active card on file via Site settings > Plans & Billing tab > Active card if a paid Site plan has been added to the site. Updating the card from a site’s Plans & Billing tab will update the card for the entire Workspace, which affects paid Workspace plans and all paid Site plans.
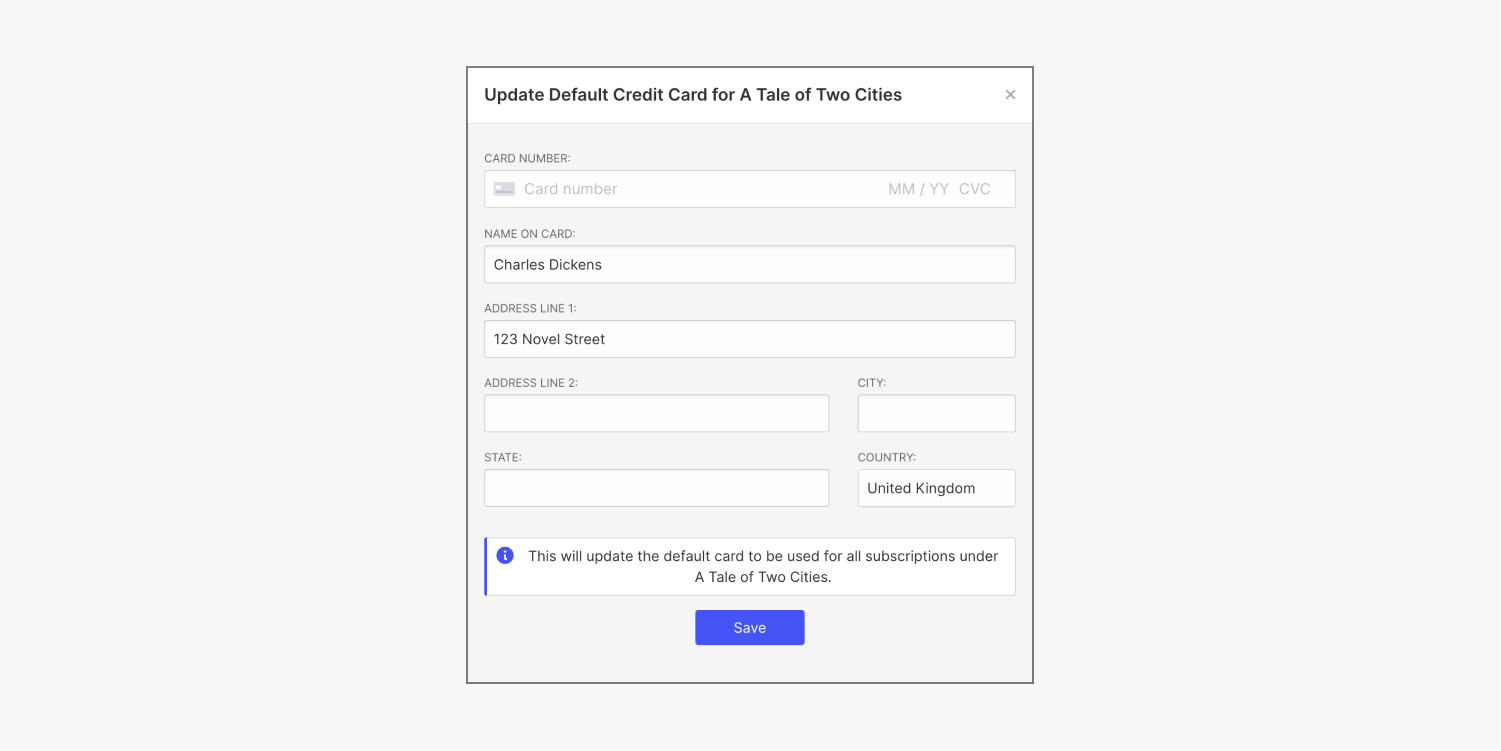
Supported payment types
Webflow accepts payment from almost any major credit or debit card, including:
- Visa
- Mastercard
- American Express
- Discover
- JCB
- Diners Club
Important: If you are a debit cardholder outside of the United States, you may need to check with your bank to determine whether international auto-debit (especially for recurring payments) is allowed or not allowed for your particular card.
Note: We don't support PayPal or Bitcoin payments at the moment, but we'd love to hear your feedback.
How to remove the payment method on file
You can remove your Workspace’s payment method on your own.
Important: Removing your active card on file will not immediately cancel any of your active Site plan or Workspace plan subscriptions, and all subscriptions will remain active.
However, if any of your plans are set to renew and you do not have a card on file, your subscription(s) will become past due, and you will be notified by email. All past due subscriptions are extended a small grace period before final cancellation. To avoid plan cancellation when subscriptions are due for renewal, please ensure a valid credit card is on file.
To remove your Workspace’s card on file:
- Locate your active card on file for your Workspace
- Click Remove credit card
Your card will be removed immediately.





