Once you’ve successfully launched your store, shoppers can browse your products, add their choices to the cart, continue to checkout and place their order. Then, they’ll get an email, and you — or the store manager(s) — receive an email confirming that the order has been placed/received. What’s next? Processing the order and fulfilling it.
In this lesson
Here, we’ll cover how you receive orders, where you can get all the information you need to process your orders, and how you can fulfill them.
Receiving orders
Upon each successful order, a confirmation email is sent to the customer and an “order received” email is sent to the store manager(s). You can customize the design and labels of these emails in the Email settings in the Designer.
Learn more: Customizing Ecommerce emails
If you prefer to receive “new order” notifications through other apps, you can use tools like Zapier to forward the “order received” email data to those apps.
Accessing orders
Orders live in both the Designer and Webflow Editor. You can access your orders straight from that “new order” email, or if you’re active in the Designer or Editor, you’ll see new order indicators which will also lead you here.
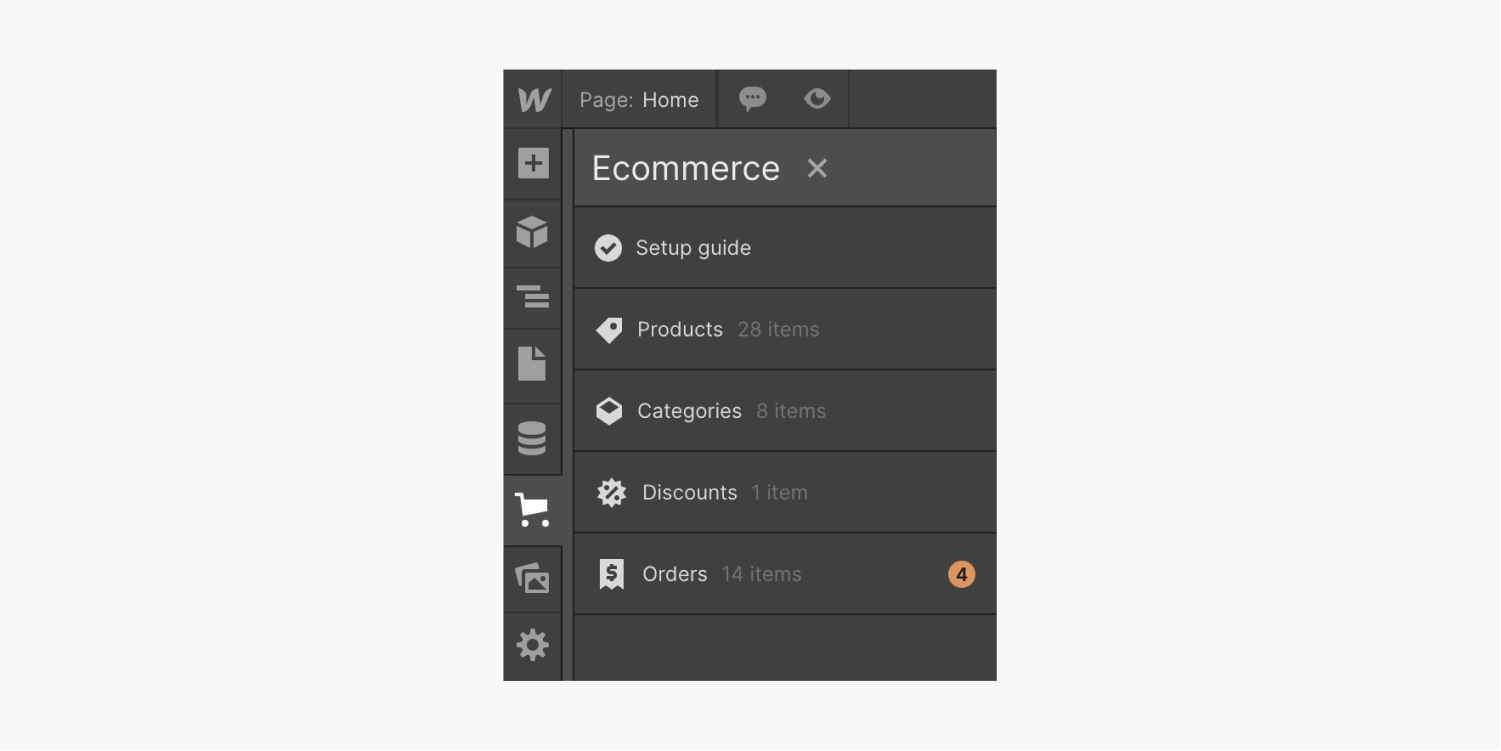
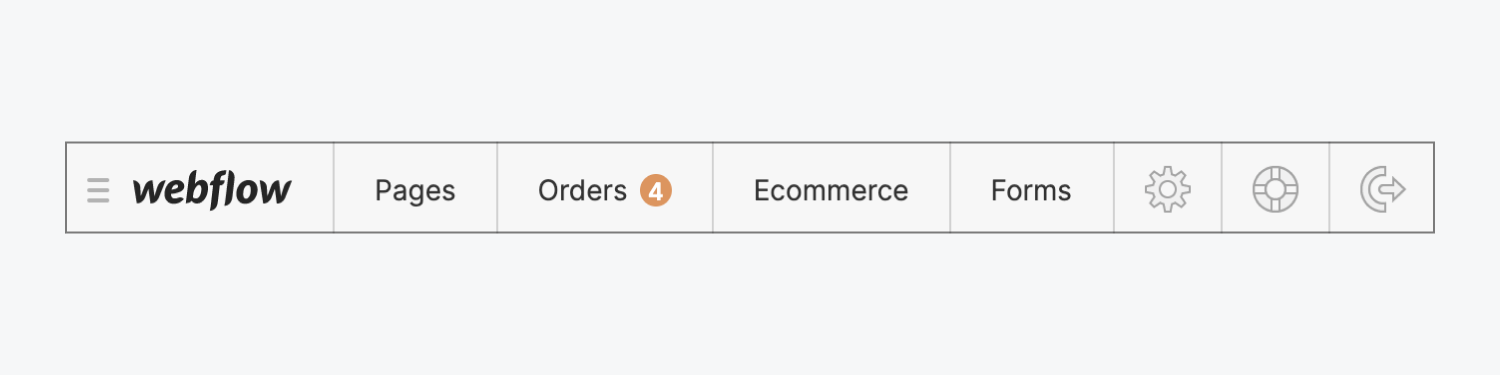
Learn more: Orders tab
Processing orders
Processing the order means packing and delivery the ordered items. Once you’ve shipped an order, you can fulfill it, add shipping and tracking details, and automatically send an email to the customer that their order has been shipped.
Packing and shipping orders
The orders list provides a general overview of all your orders, but when it comes to packing and shipping an order, you’ll need to access all the order details. To do that, click the order to open the details page.

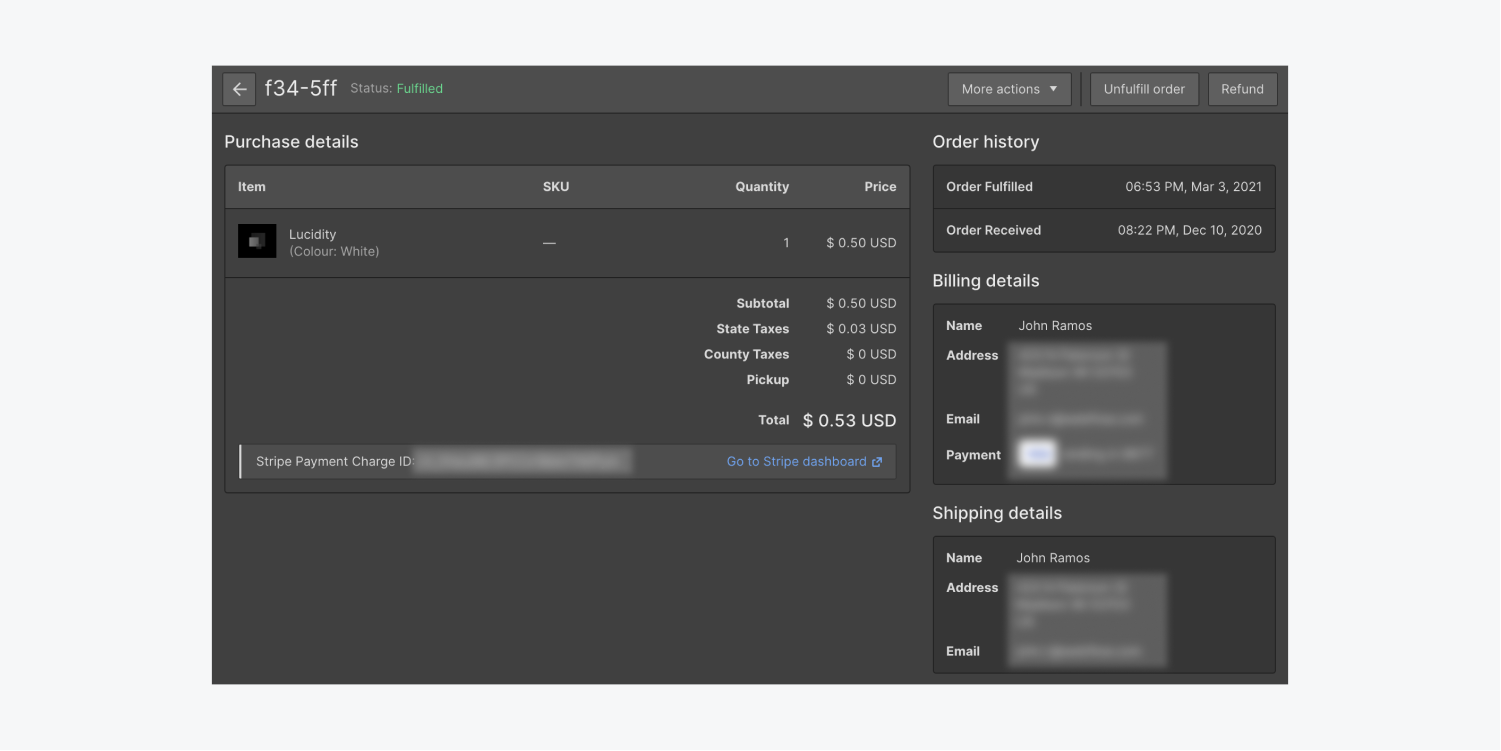
Here, you’ll see the purchase details, including a list of the products that this customer has ordered. You’ll be packing these items in the stated quantities. Then, use the shipping details to print your shipping label.
Once your package is ready, you can ship it!
Fulfilling orders
Now, back to your orders list. You’ve shipped an order, so you can fulfill it. Open the order details page again and Fulfill your order. Alternatively, you can fulfill orders in bulk in the orders list using the select option.
Learn more: Orders tab
Updating an order with shipping and tracking details
You’ll be asked to input the shipping provider and tracking number before confirming the operation.
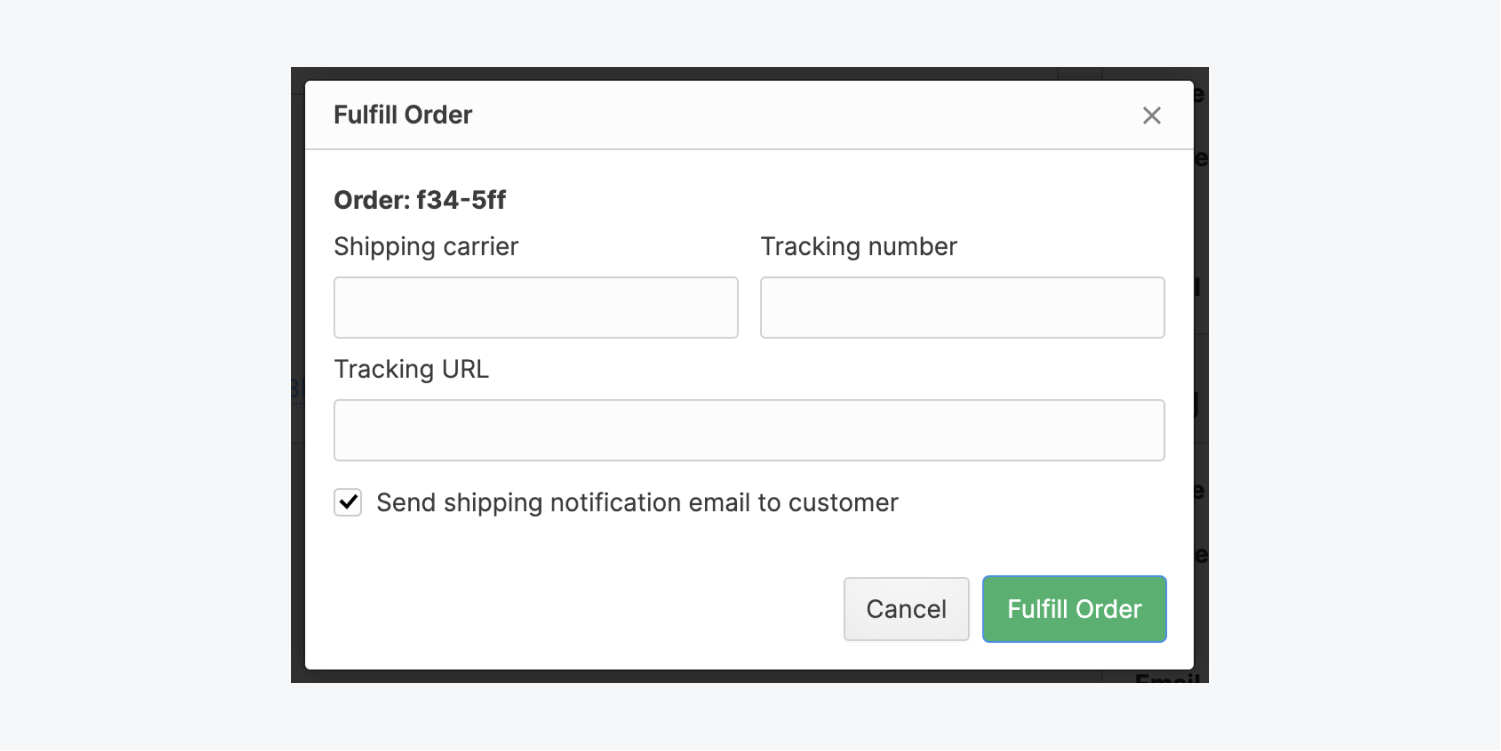
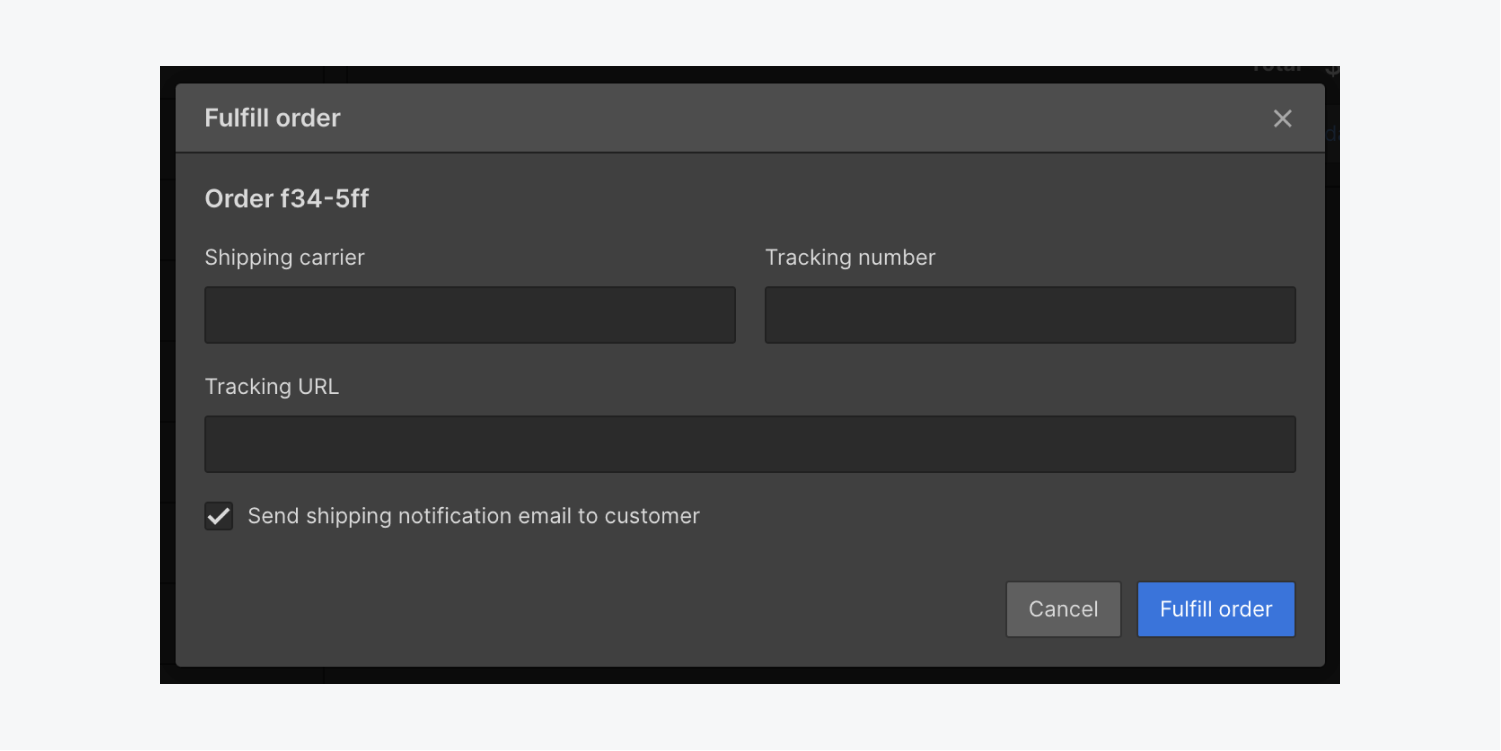
You can leave these blank, but it’s recommended to add these details, both for your own tracking and so that your customer receives these details by email.
Order shipped email
As soon as you confirm fulfilling the order, an email containing the shipping and tracking information is sent to alert the customer that their order has been shipped.
You can customize the design and labels of these emails in the Email settings in the Designer.
Learn more: Customizing Ecommerce emails
Unfulfilling orders
You may wish to unfulfill a fulfilled order for a number of reasons, but note that your customer has already received an email confirming that their order has been shipped. Also note that fulfilling the order again will resend an “order shipped” email to your customer.
Refunding orders
If you need to cancel an order or refund an order for any reason, you can easily issue a refund right from the Designer or Editor’s Orders tab.
Refunds will typically take 5 - 7 business days to process. Once issued, a refund cannot be cancelled. You will not be able to change the status of refunded orders.
Learn more: Issuing refunds at Stripe [↗]
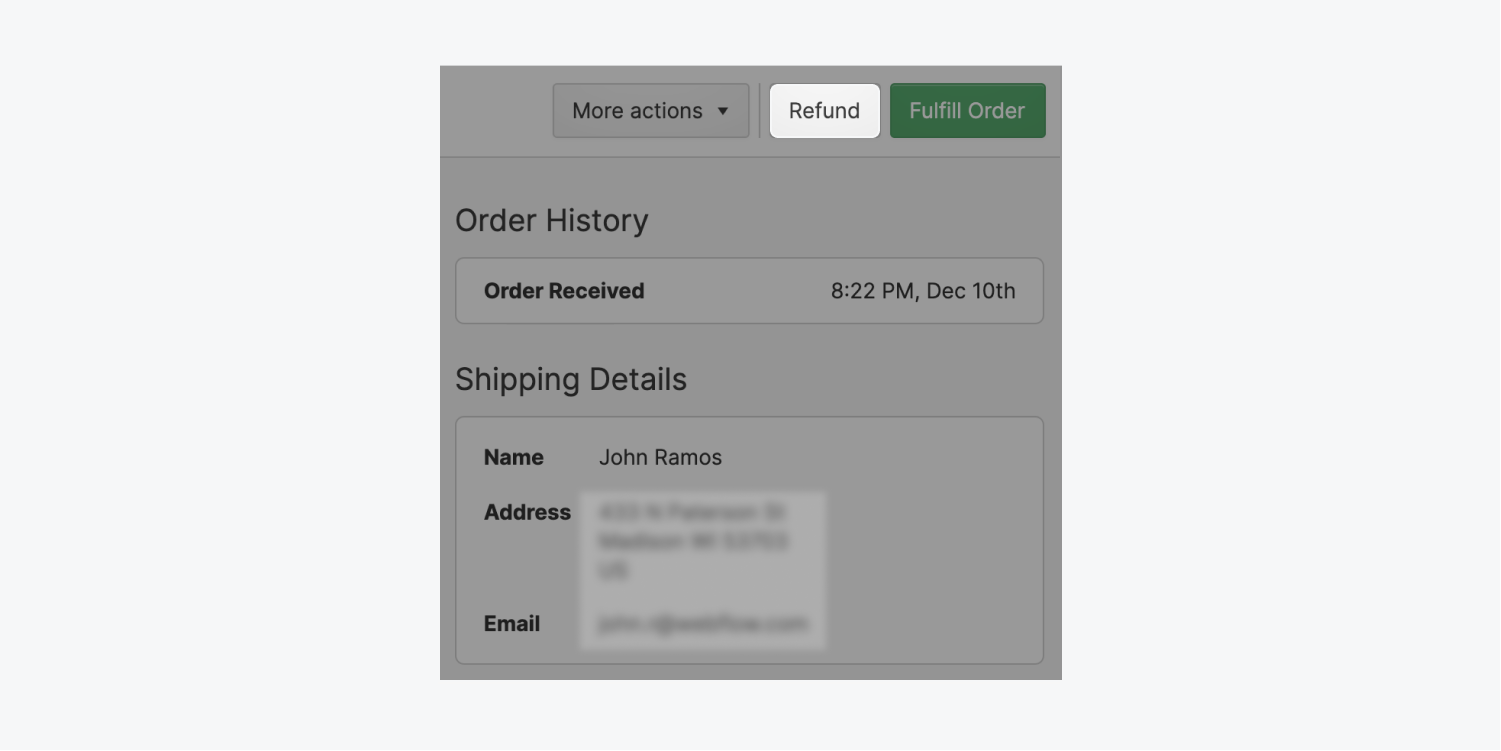
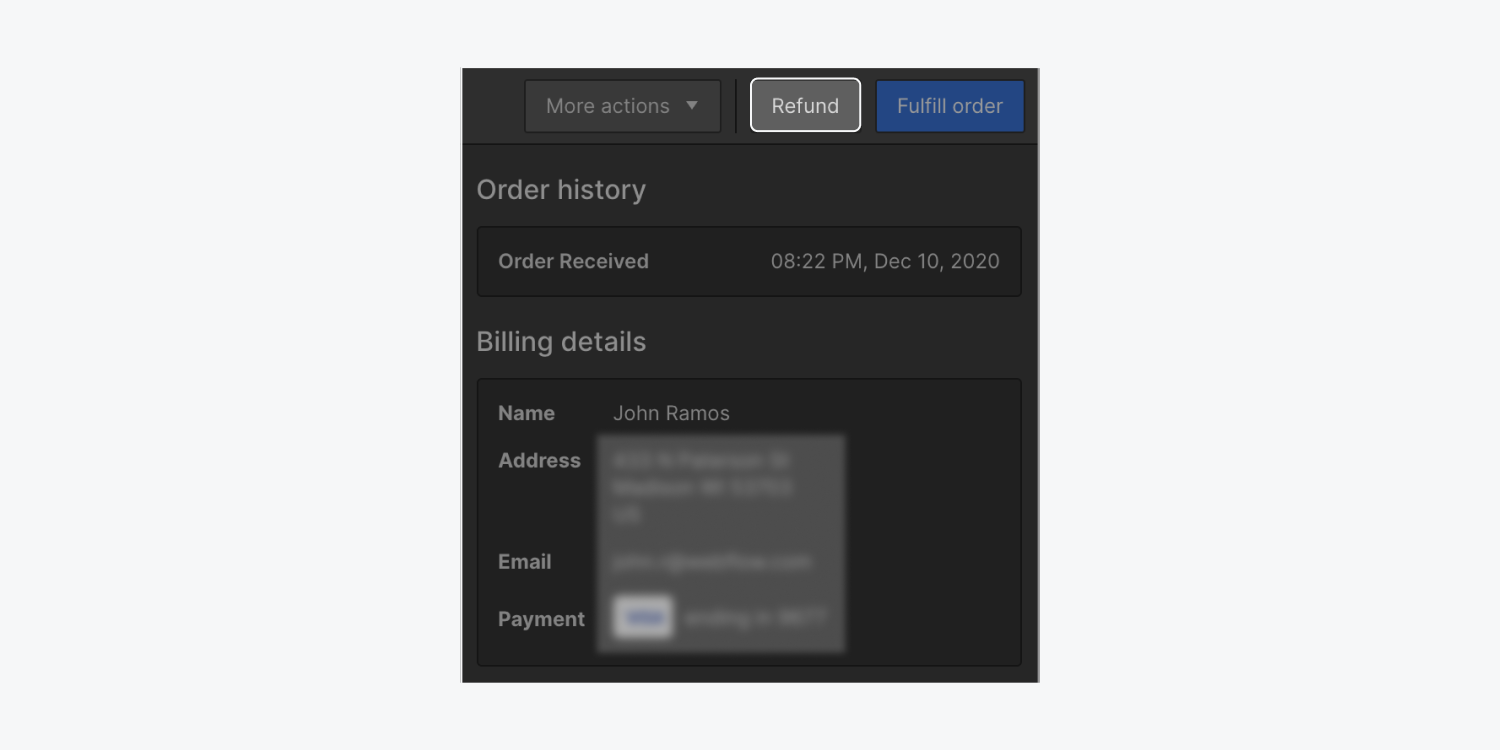
Handling disputes and fraud
A dispute is a claim made by a payee through their card-issuing bank to report unauthorized transactions and request a chargeback to return the funds to the customer. Unauthorized transactions may be the result of a fraudulent purchase (stolen card or card info) or a disagreement between the customer and the merchant (on price, purchased item, etc.) Learn more about disputes and fraud and how the process works [↗].
The best way to manage disputes is to prevent them from happening at all. It's good to have an effective dispute and fraud prevention strategy. Learn how to best protect against disputes and fraudulent payments [↗].
Also, read Stripe's Preventing Disputes and Fraud guide [↗] and learn more about fraud prevention strategies to best protect against disputes and fraudulent payments.
That said, you should know that Webflow ecommerce is compliant with the European Strong Customer Authentication (SCA) [↗] requirements which aim at reducing fraud. So, if your online store is in the European Economic Area (EEA) [↗], any customer from EEA countries will be required to provide an additional layer of authentication to confirm payment for the purchase. By verifying their identity through the method adopted by their card-issuing bank, the customer authorizes the purchase. Consequently, reducing the odds of fraudulent purchases made by unauthorized parties using their card. This two-factor authentication shifts the burden of fraud prevention from the merchant to the payee and reduces disputes and chargebacks.
Need to know
Disputed payments incur a fee as well. If the customer’s bank resolves the dispute in your favor, this fee is fully refunded.
Managing your orders with other apps using Zapier
You can also manage your orders with Zapier integrations with the brand new triggers and actions. This allows you to do things like:
- Send orders and manage fulfillment via Shipstation
- Send order details to Quickbooks for accounting
- Get notified about new orders in your favorite app
- Print shipping labels when a new order comes in
- Send a thank you note to a customer upon order confirmation
Ecommerce triggers:
- New order: Fire an action when a new order comes in
- Updated order: Fire an action when order details are updated
Ecommerce actions:
- Fulfill order: Mark order as fulfilled in Webflow
- Unfulfill order: Mark order as unfulfilled in Webflow
- Update order: Edit an order’s details
- Refund order: Issue a refund for the order
Receiving your money and more with Stripe
Stripe makes deposits (payouts) from your Stripe account balance (funds received from payments, refunds, etc.) into your bank account. Payouts are processed according to the payout schedule of your Stripe account.
Learn more: Receiving payouts from Stripe [↗]
To see a list of all of your payouts and the date that they are expected to be deposited into your bank account, head to your Stripe Dashboard's payout section [↗].
Common questions
How does PSD2 SCA compliance affect the checkout flow?
If your online store is in the European Economic Area (EEA) [↗], any customer from EEA countries will be required to provide an additional layer of authentication to confirm payment for the purchase. Webflow checkout fully supports SCA requirements [↗] and ensures a frictionless checkout experience by requiring additional authentication only when strictly necessary, so as not to interrupt the checkout flow. Learn more about SCA[↗].





