You can add products to your Webflow store and organize and import them manually in the Ecommerce panel (individually or in bulk with a CSV file), or automatically with external sources.
In this lesson:
- Create individual products and categories
- Understand product types
- Organize products in categories
- Manage products and categories
- Update products and categories
- Explore more ways of adding products and categories
- Understand how products, categories, and variants are counted
Create individual products and categories
You can add products manually to your Products collection in the Ecommerce panel in either the Designer or the Editor: Ecommerce > Products > Add new product.

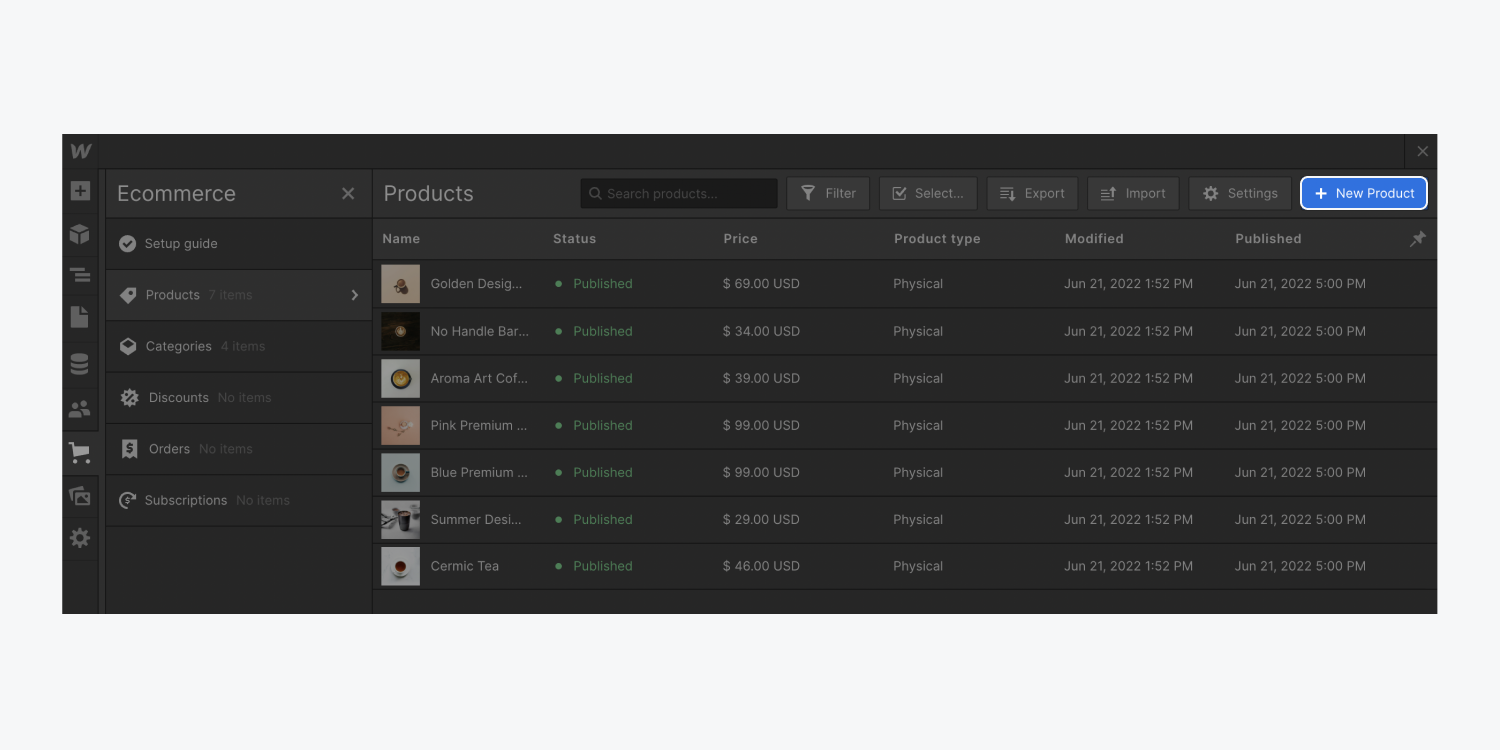
Adding products is very similar to adding CMS collection items. You can create an item, input the data in the appropriate fields, then choose to create the product, publish it immediately, or save it as draft.
You can also create product variations by defining option sets. Then you can update the details of each variant.
Learn more
- How to create collection items
- Ecommerce collections and default product fields
- Tracking inventory
- Creating product options and variants
Understand product types
There are currently 5 product types to choose from:
- Physical: shipped to the customer (e.g., merchandise, apparel)
- Digital: immediately downloadable by the customer (e.g., audio files, ebooks)
- Service: doesn't require shipping at checkout (e.g., classes, consultations)
- Membership: gives users access to gated content through recurring or one-time payment (e.g., subscriptions or one-time membership fee). Site users need to create and verify their accounts before they’re able to purchase a membership product. Membership products can only be purchased once.
- Advanced: provides all available customizable options
Depending on the product type you assign, shipping and download fields will automatically show or hide.
Shipping fields are:
- Shipping required*
- Width
- Weight
- Height
- Length
*Shipping information will/won’t be collected based on the value of the Shipping required field. Learn more about how to configure orders that don’t require shipping.
Default visibility settings
The default visibility settings for each product type are as follows:
Physical (Requires shipping field defaults to Yes)
- Hidden: Download fields
- Visible: Shipping fields
Digital (Requires shipping field defaults to No)
- Hidden: Shipping fields
- Visible: Download fields
Service (Requires shipping field defaults to No)
- Hidden: Download fields, shipping fields
- Visible: None
Membership (Requires shipping field defaults to No)
- Hidden: None
- Visible: Download fields, shipping fields
Advanced (Requires shipping field defaults to Yes)
- Hidden: None
- Visible: Download fields, shipping fields
If you assign a product type that will clear fields with information, a confirmation warning will pop up.
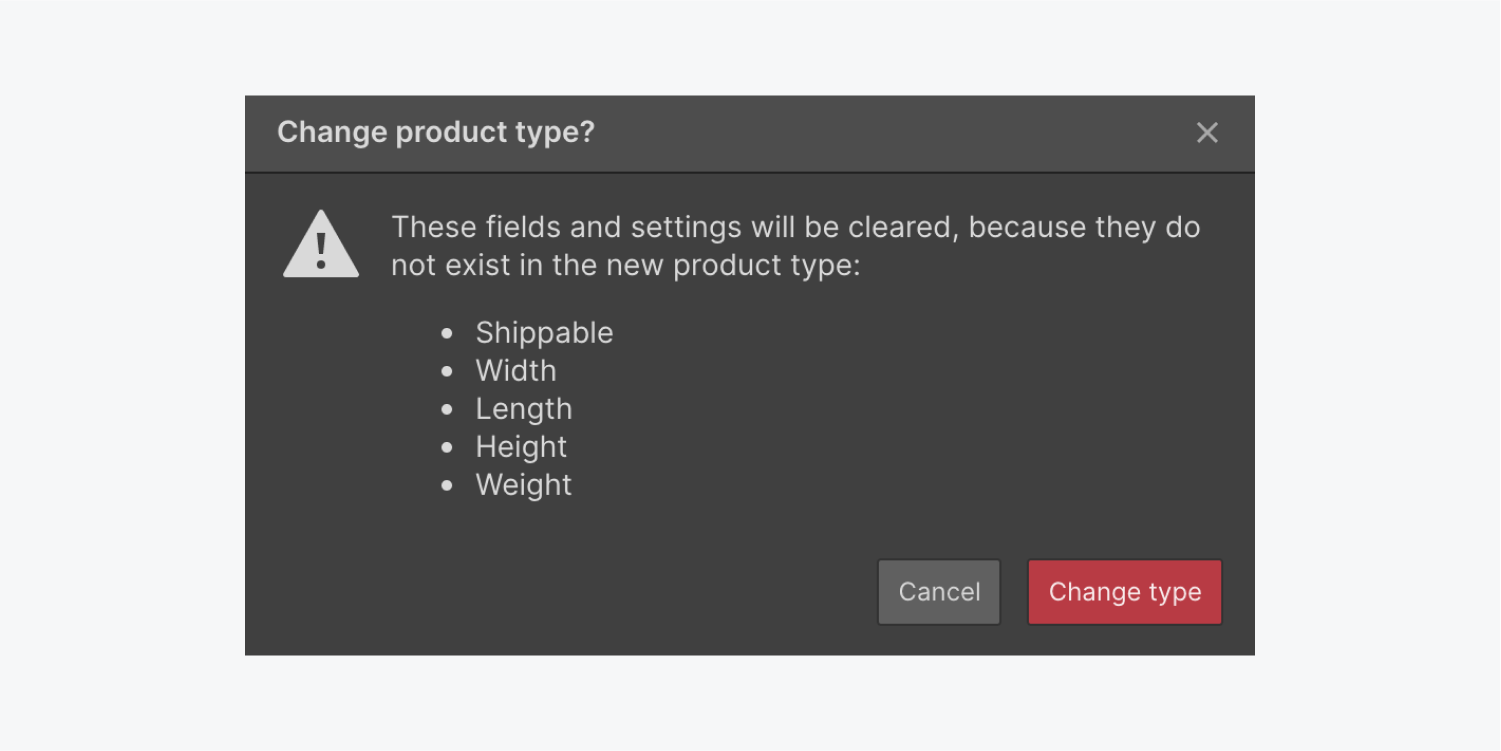
Billing methods
There are 2 types of billing methods that you can add to a product: one-time payment and subscription.
You can configure the billing method settings within each product page. You can change the price, compare-at price, and product tax class.
One-time payment
With one-time payment, your customers will pay one time to purchase the product.
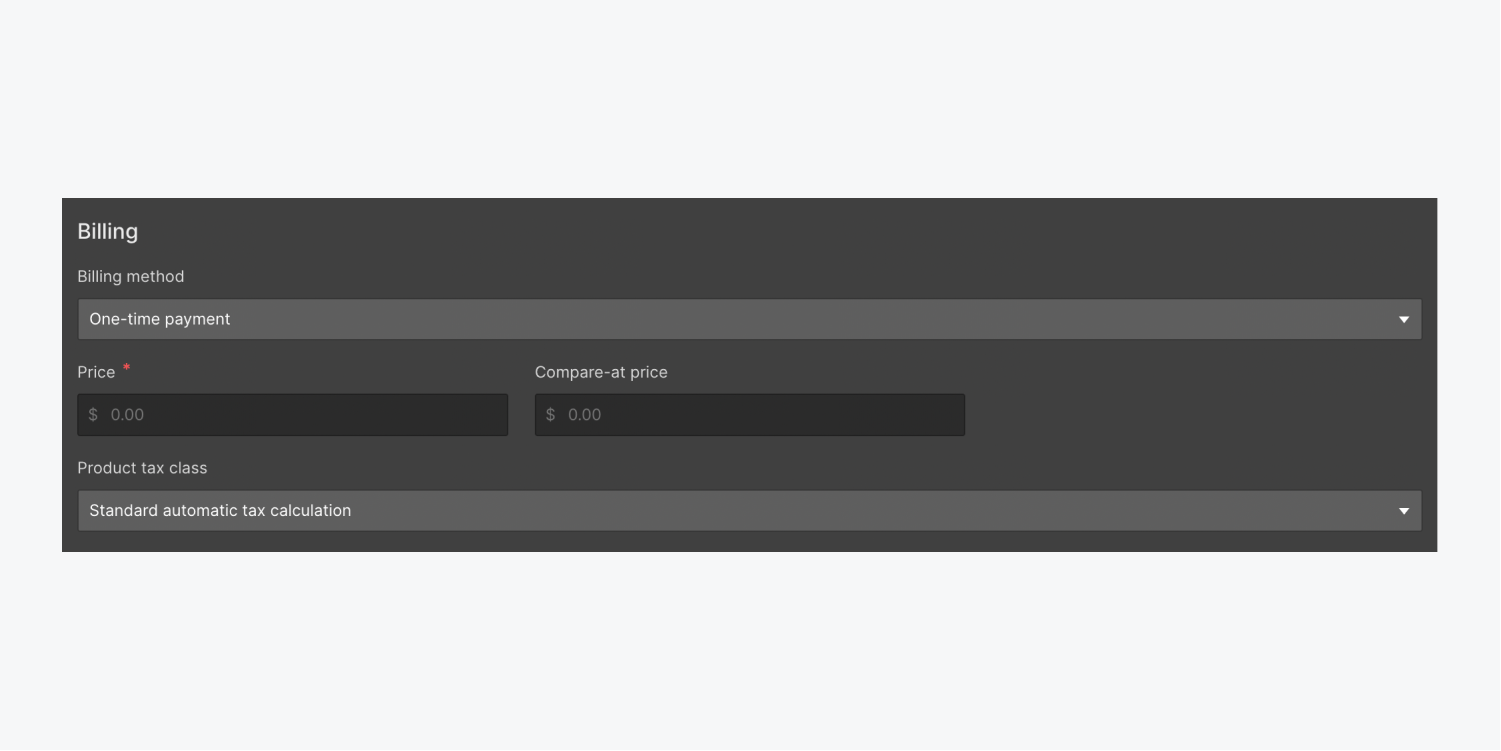
Subscription
Note: The subscription billing method is only available once Memberships is enabled on your site.
This billing method allows your customers to pay on a recurring basis for a product. This is usually used when the product is provided on a recurring basis, or customers have access to a product for an extended amount of time (e.g., access to articles on a news site, access to video content on a streaming service, subscription boxes sent directly to the customer, etc.)
For the subscription billing method, you can choose the billing period in the product page. There are 4 options for the billing period: day, week, month, and year.
Note: Subscriptions require Stripe. You will need to activate and connect a Stripe account before you can use subscriptions and publish your site. Learn how to connect a Stripe account.

Product settings
To open Product settings:
- Open the Ecommerce panel
- Hover over the Products tab and click the settings “cog”
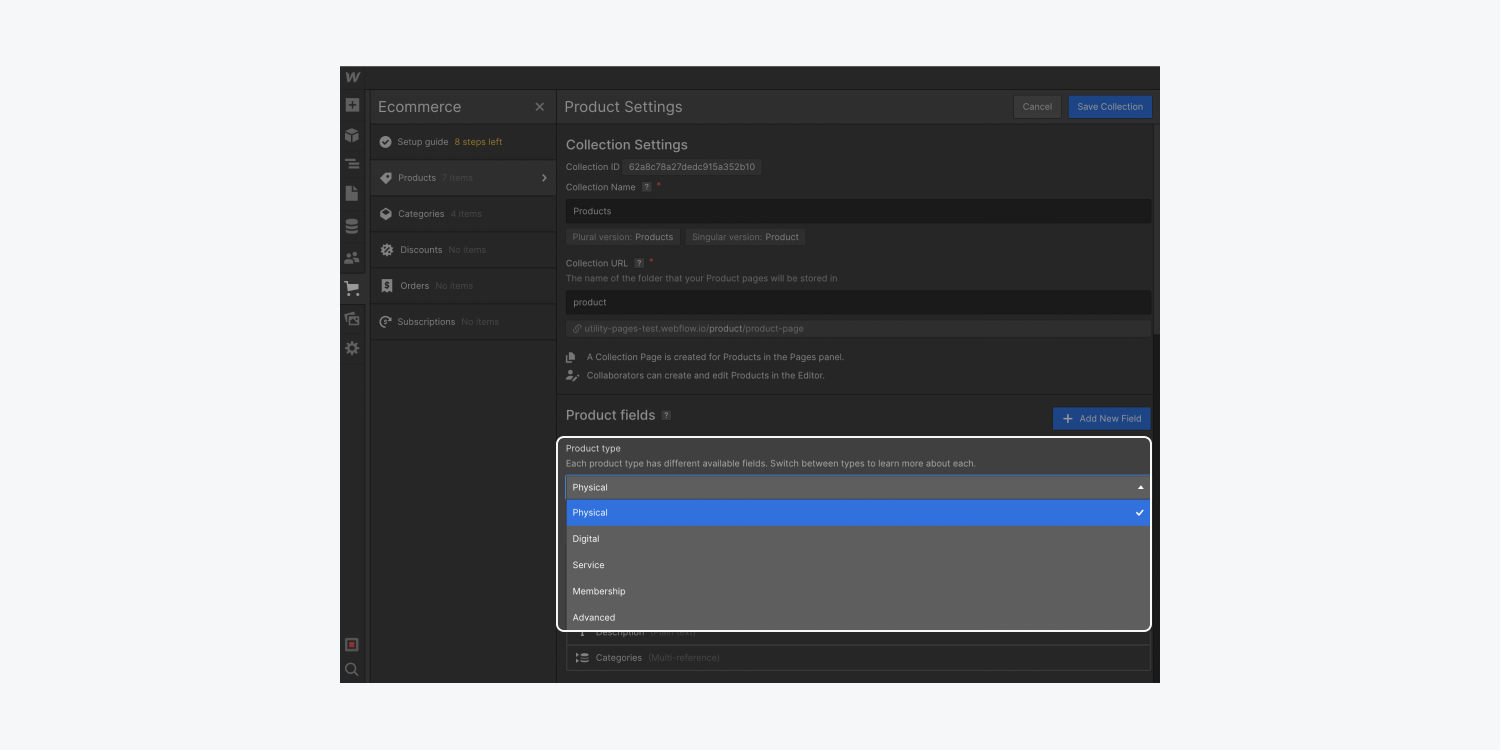
The default Product fields shown in Product settings are based on the Physical product type. When you change the Product type, the listed fields and Editor preview will reflect the type selected.
Import/export with a CSV
To import/export items (e.g., products, categories, or discounts) with a CSV file:
- Open the Ecommerce panel
- Click the Collection you want to import into or export from
- Click Import or Export
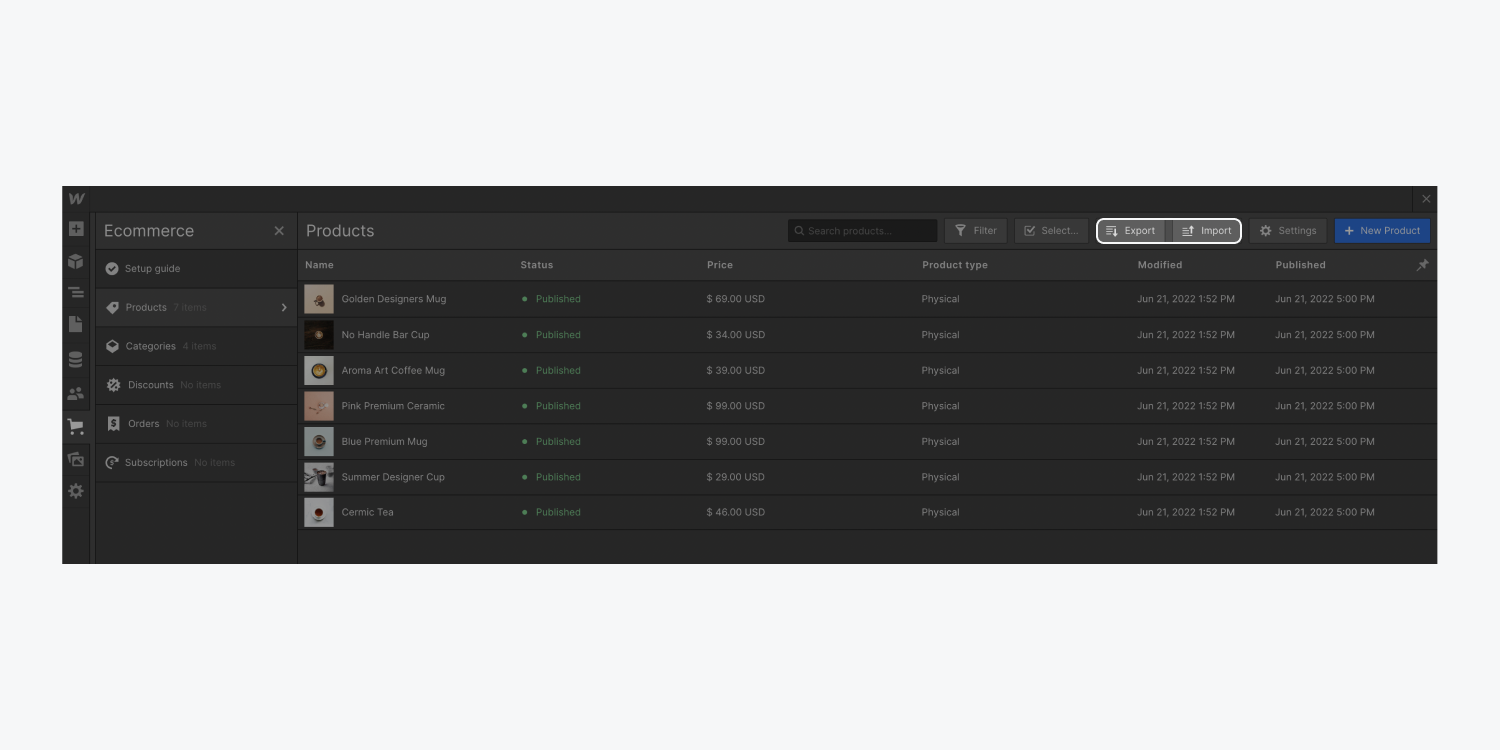
Some things to note about importing products with a CSV (comma-separated value) file:
- Your Product type column must have a valid value (Advanced, Digital, Service, Physical, or Membership)
- An empty Product type column will default to Advanced
- A product with variants will use the first product type listed
You’ll get an import error if the product type is invalid or fields conflict with what’s expected — i.e., if:
- The type is something other than one of the valid types (Advanced, Digital, Service, Membership, or Physical)
- The product type is Digital and has information for shipping fields
- The product type is Service and has information for download and/or shipping fields
- The product type is Physical and has information for download fields
Conditional visibility
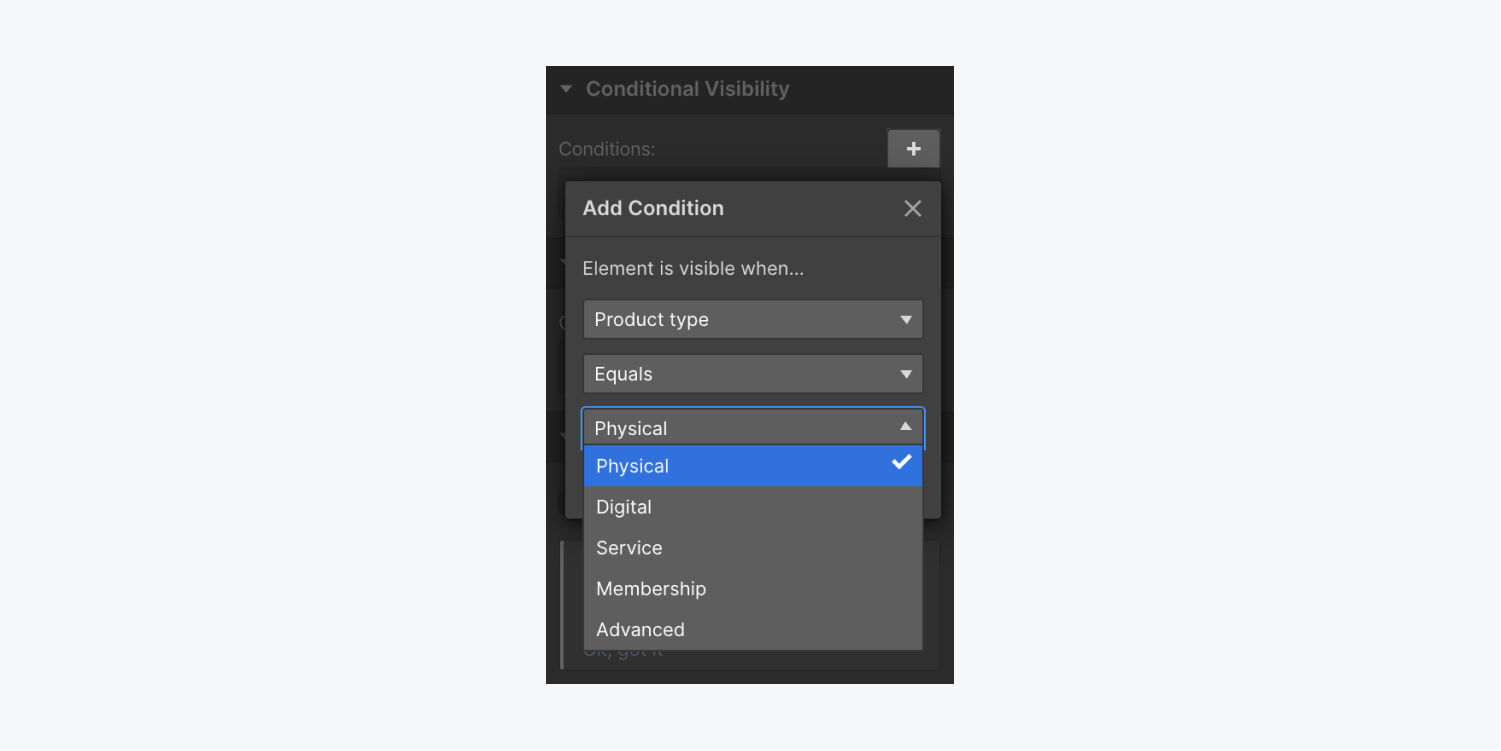
Conditional visibility can be set based on the Product type you choose from the dropdown. For example, you can use conditional visibility to make sure instructions about downloads are only visible on digital product pages.
Filtering
A product Collection list can be filtered based on the product type you choose from the dropdown.

Field token and SEO
The Product type field can be used in SEO settings and custom code.

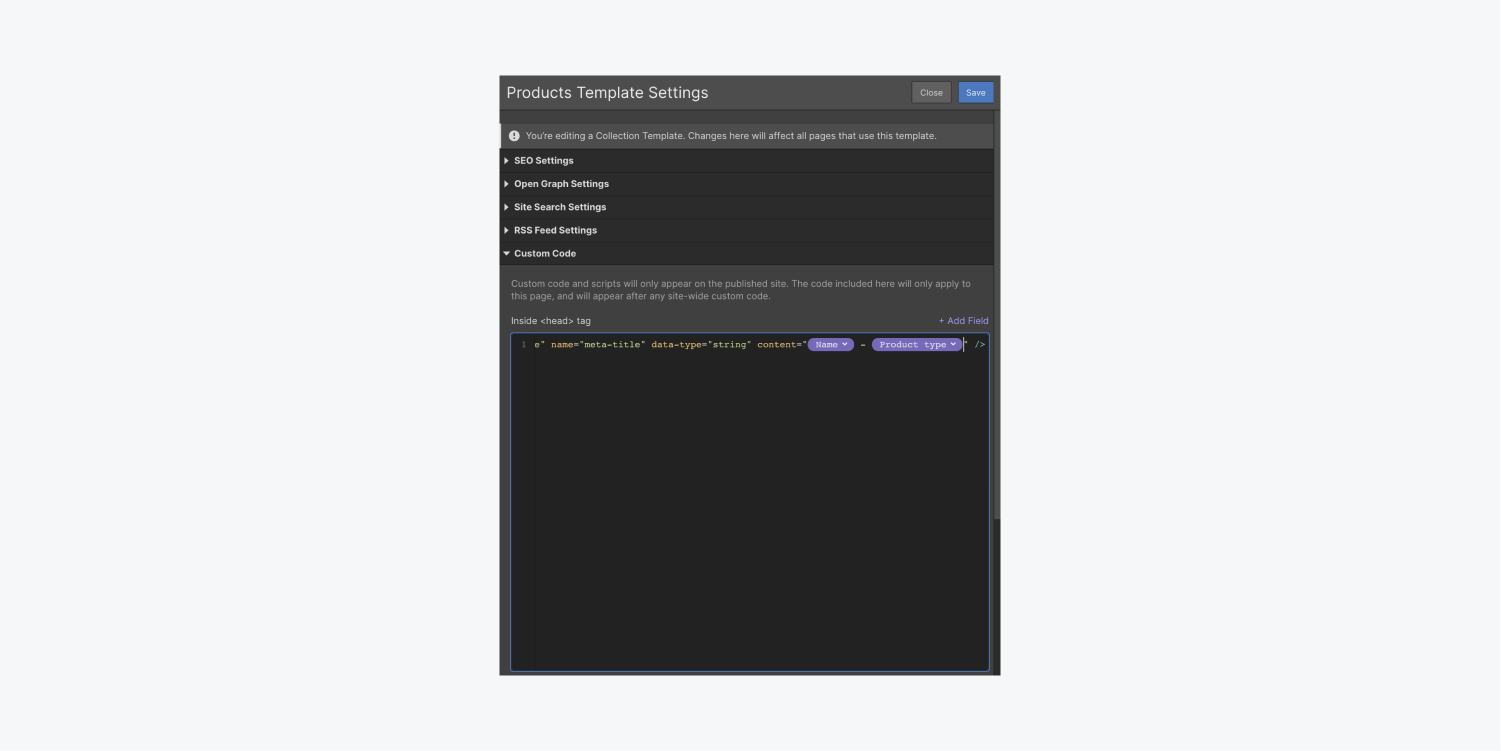
Dynamic values
The Product type field can be dynamically connected (e.g., to add a badge that says if a product is a "Physical product" or "Digital product") in the following places:
- On a product page
- In the cart
- On a checkout page
- On the order confirmation page
- As the alt text of an image
Organize products in categories
You can organize products by adding them to categories. You can either create the categories in the categories collection, or create them from the categories field in the product item detail setting.
Learn more: The relationship between products and categories
Manage products and categories
At any moment, you can delete or archive a product or category from the collection item detail setting. You can also duplicate a product to quickly create a similar product.
In some cases, like when you’ve started with an Ecommerce template, you may want to delete a large number of products to replace them with yours. To do that you can use bulk actions, just like with CMS collections, to select all products and delete them with a single click. You can do this with categories as well.
Bulk actions also allow you to draft items, archive them, or stage drafted items to publish.
You can also export your products and save a backup of them in CSV format.
Learn more
Update products and categories
You can update any product or category at any time, then choose to stage it for publishing, publish it immediately, or save it as a draft to unpublish it on the next site-wide publish.
Learn more: Collection items
Explore more ways of adding and updating products and categories
You can also import your products automatically using a CSV file, or by integrating with external sources using services like Zapier or the Webflow API.
Learn more
- Importing products and categories in bulk using a CSV file
- Intro to the Webflow API
- Webflow Ecommerce API documentation
Understand how products, categories, and variants are counted
The following items count toward the item limit under your Ecommerce site plan:
- Products
- Product variants
- Categories
Here’s a breakdown of how each of the above count toward your item limit:
- 1 product with no variants = 2 items (product + SKU)
- 1 product with 1 variant = 3 items (product + SKU + variant)
- 1 category = 1 item
Ecommerce item limits are separate from CMS item limits. However, the 3 Collections included on all Ecommerce sites (Products, Categories, and SKUs) count toward the overall Collection limit.
More information about the limits for each Ecommerce site plan can be found on our site plan pricing page.





