The Orders tab shows some store metrics and a list of orders from newest to oldest.
In this lesson:
Store overview
Store owners can learn about their sales and customer behavior in this simple order dashboard in the Order tab of the Editor. Here, store managers can learn about the total number of orders received, the total sales revenue, the average order value and average order size.
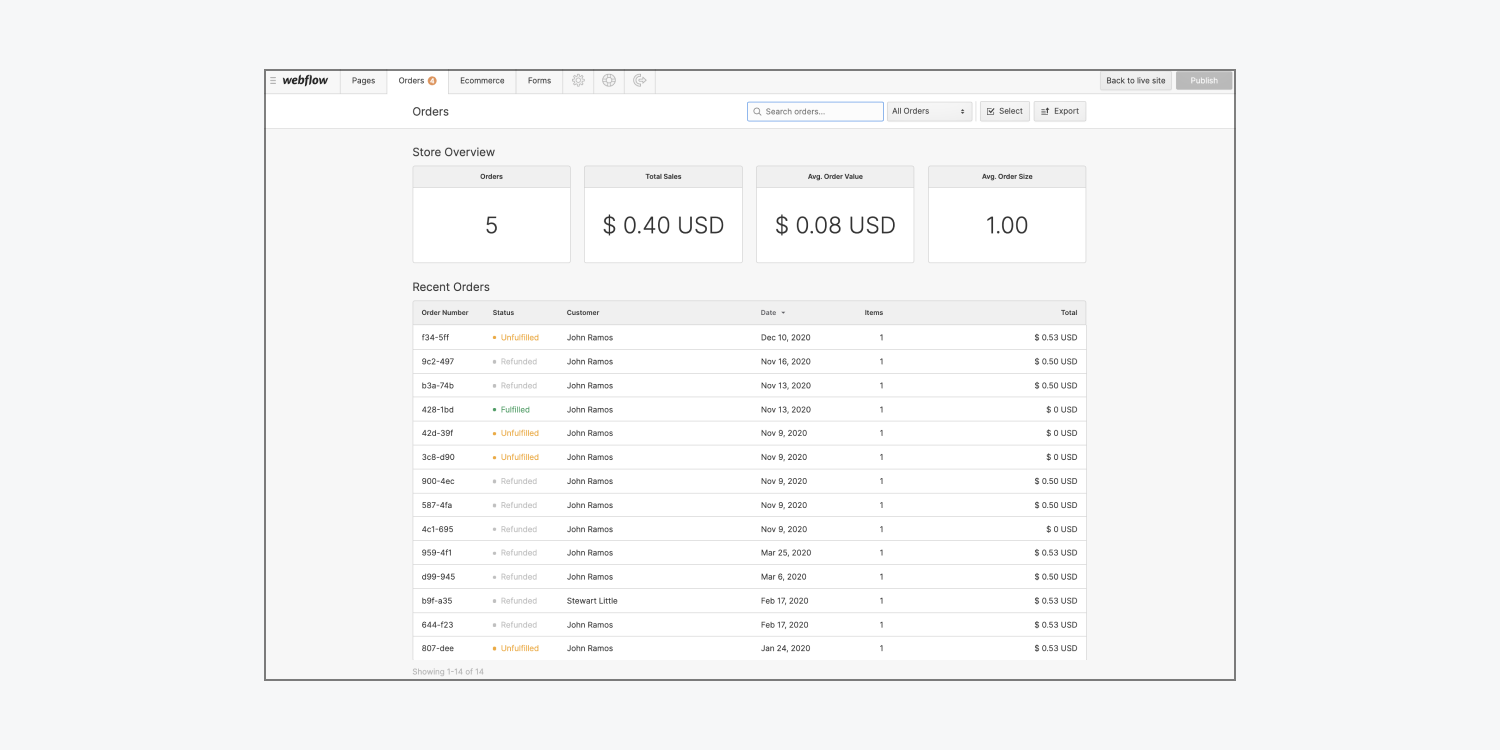
Orders
This metric shows the number of completed orders where customers have completed checkout and payment has been captured. These include fulfilled and unfulfilled orders, and exclude refunded and disputed orders.
Total sales
This metric shows the sum total of money from completed orders, minus refunds and returns.
Need to know: If you've switched the store currency, this metric will only calculate the value from the current currency (and exclude those orders in a different currency).
Average order value
This metric shows the average total order of each completed order (excludes returns and refunds).
Average order size
This metric shows the average total number of items in each order.
Orders list
The orders list gives you an overview of each order, with the most important information such as the date, the total, and the status of the order. Here, you can:
- Search orders by order number or customer
- Filter the order list by status
- Select multiple orders and update their status in bulk
- Export your orders
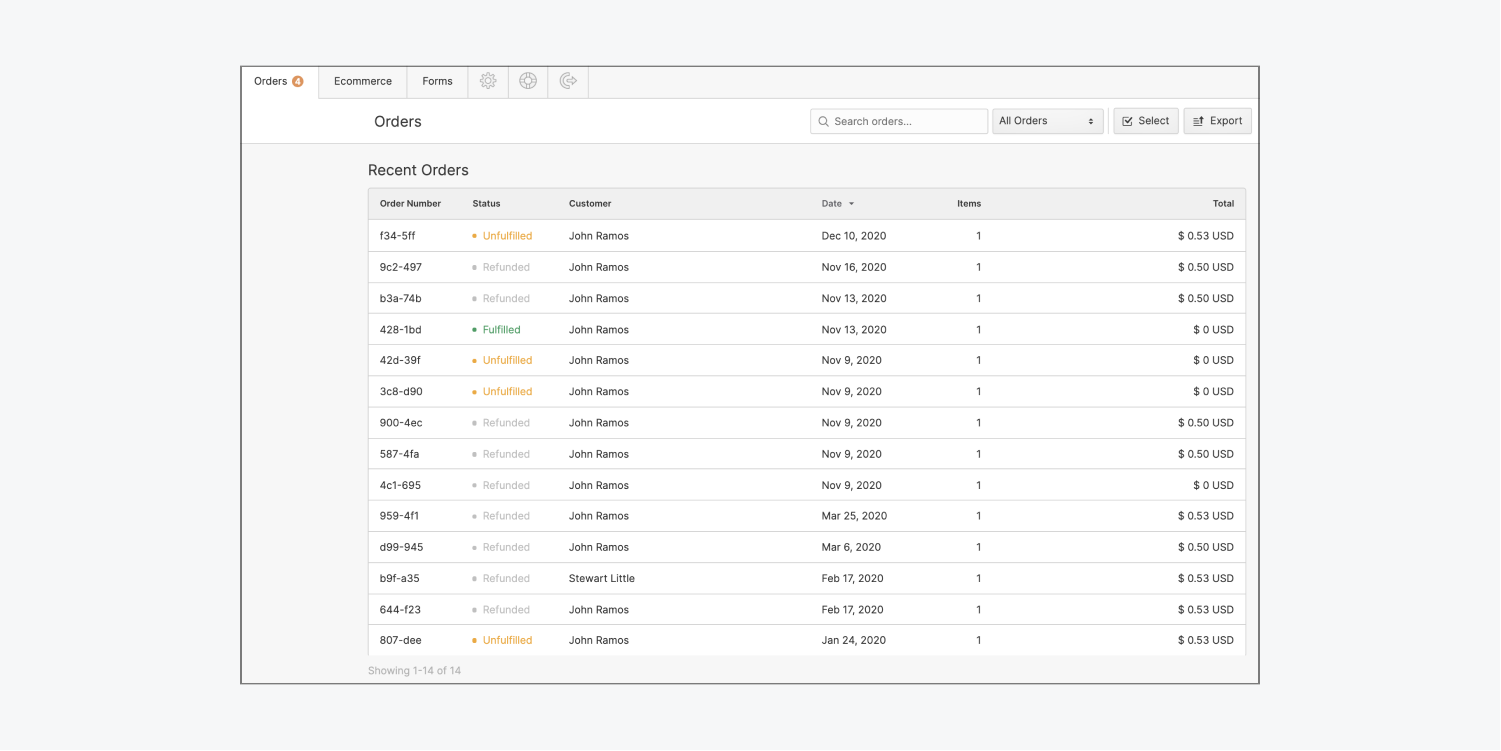
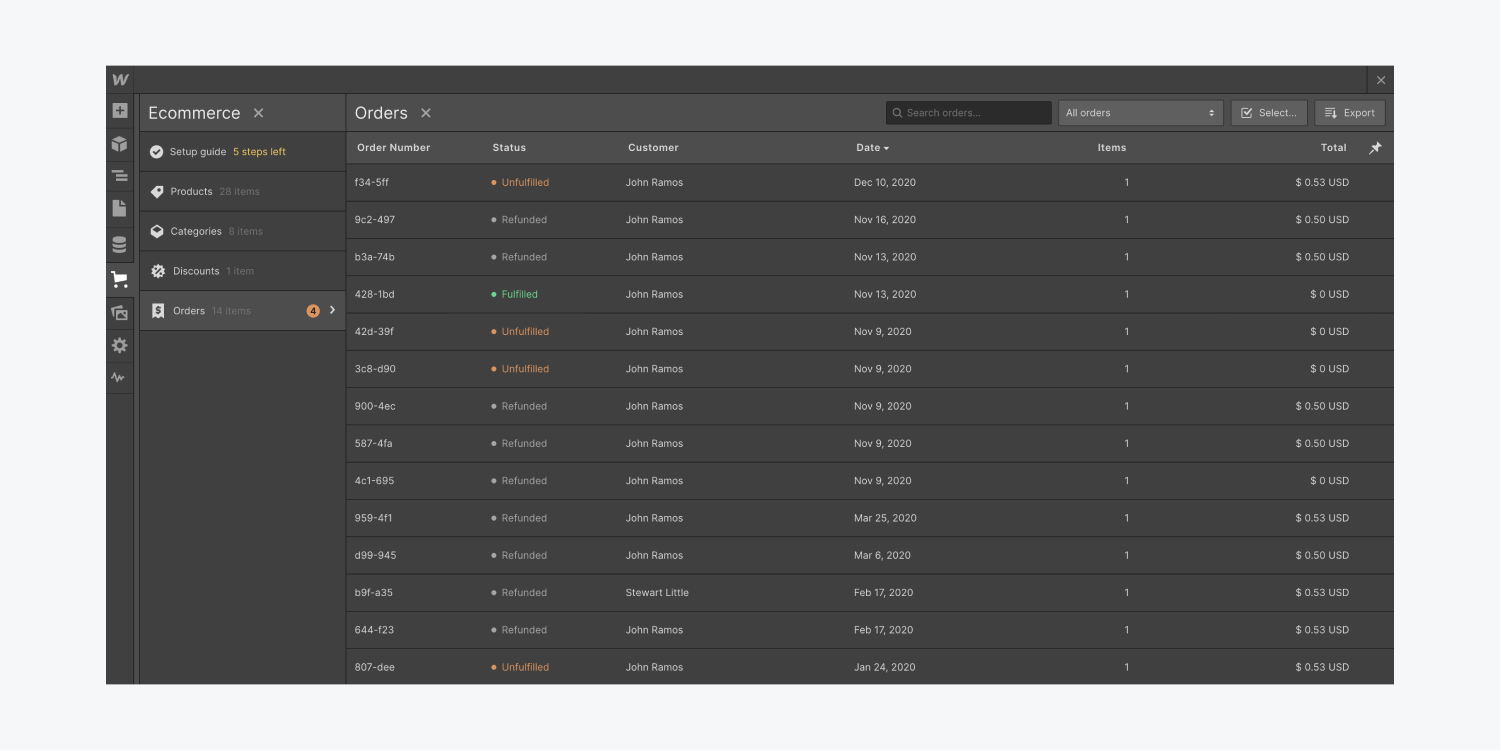
Searching for orders
If you’re looking for all orders by the same customer, you can type the customer name in the “search orders...” box and the orders list will get filtered to show you only the orders received from that customer.
You can also search for specific orders by searching for the order number.
Filtering the orders list
You can filter the list by status (all orders, fulfilled, unfulfilled, refunded, disputed) from the filter dropdown, which by default shows “all orders”.
Exporting your orders
The export option allows you to backup your orders as a CSV file.
Sorting the orders list
By default, orders are sorted by “Newest first.” You can reverse the sort order of this list by clicking the label for the “date ▾” column.
Bulk status update
To update the status of multiple orders, enable the select option, then select the orders you want to update. You can set the status of selected orders to any of the available options:
- Set as fulfilled or set as unfulfilled
- Set as refunded
When fulfilling orders in bulk, you’ll be able to add the shipping provider and tracking number to each order before confirming the operation.
Must know: You cannot update the status of refunded orders.
Learn more: Processing orders
Order details
You can access more details about an order by clicking the order in the list. Here, you’ll have access to:
- Purchase details: list of all products in the order with info about the variants, quantities, prices, and taxes
- Order history: a dated list showing order status changes
- Shipping details: name and addresses for shipping
- Billing details: customer’s billing information

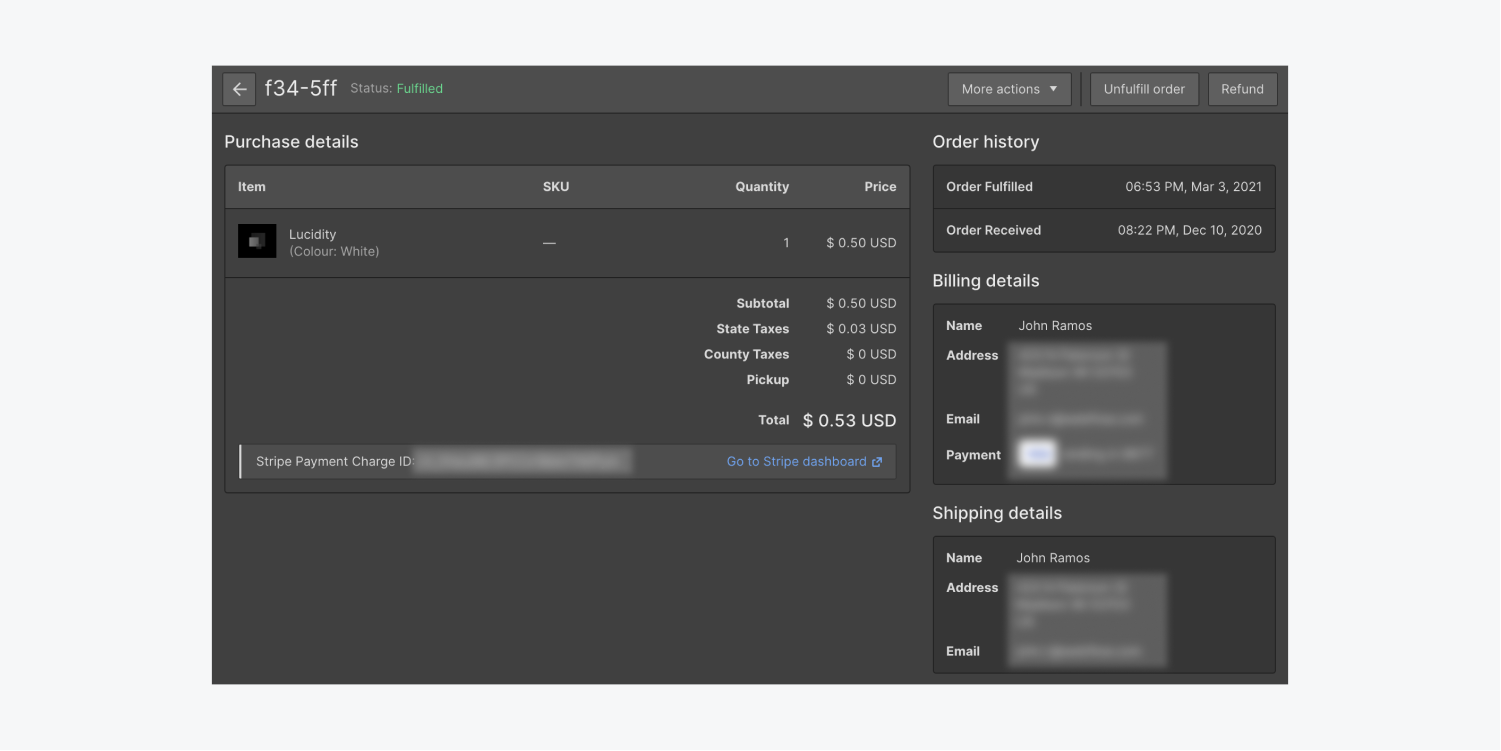
Here, you can update the status of an order: Fulfill order, unfulfill order, or refund it.
Learn more: Processing orders
Stripe payment charge ID
If you need a receipt of your customers payment or to manage disputes, visit the stripe payment page.
Learn more: Handling disputes and fraud
Resend order confirmation email
You can now quickly and easily resend an order’s confirmation email to ecommerce customers right from each order detail page in the order manager.
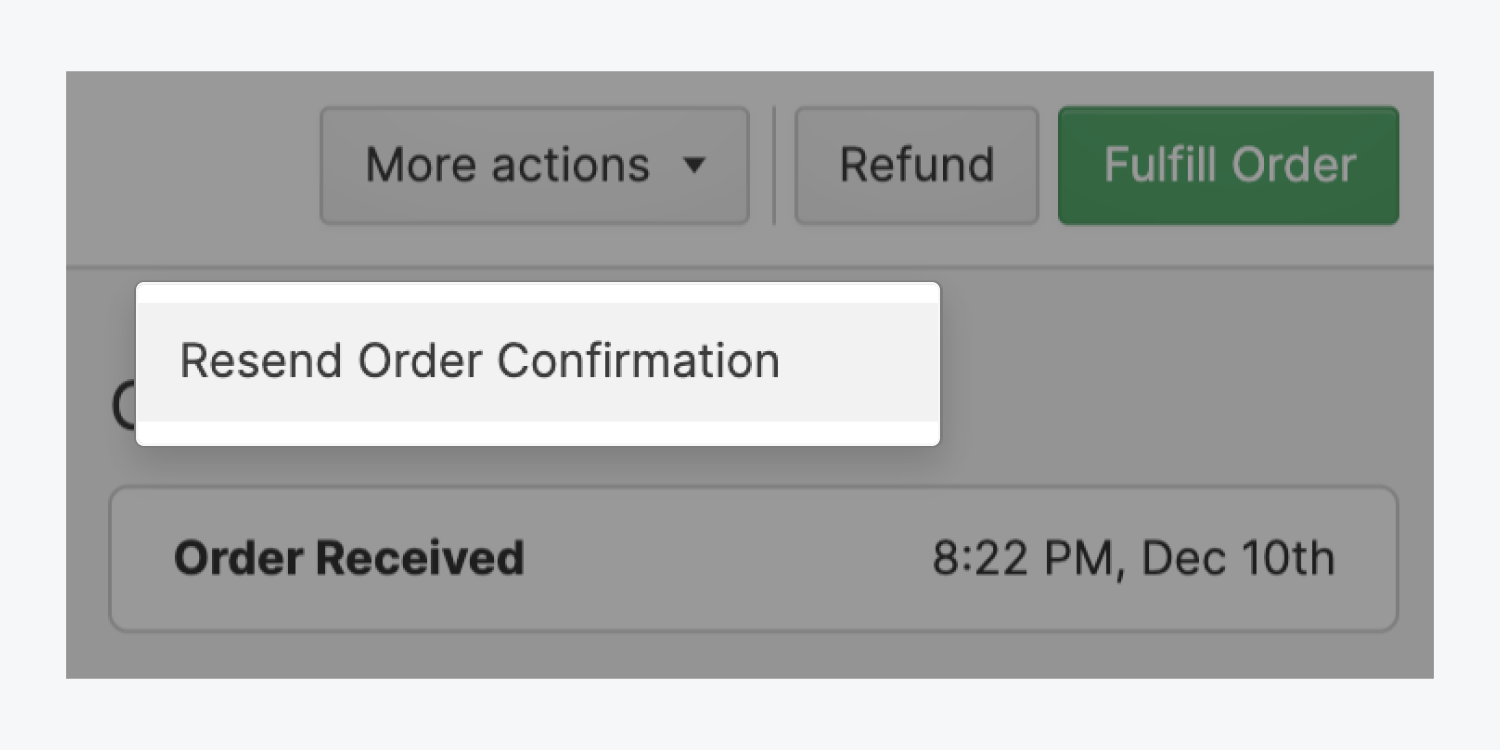
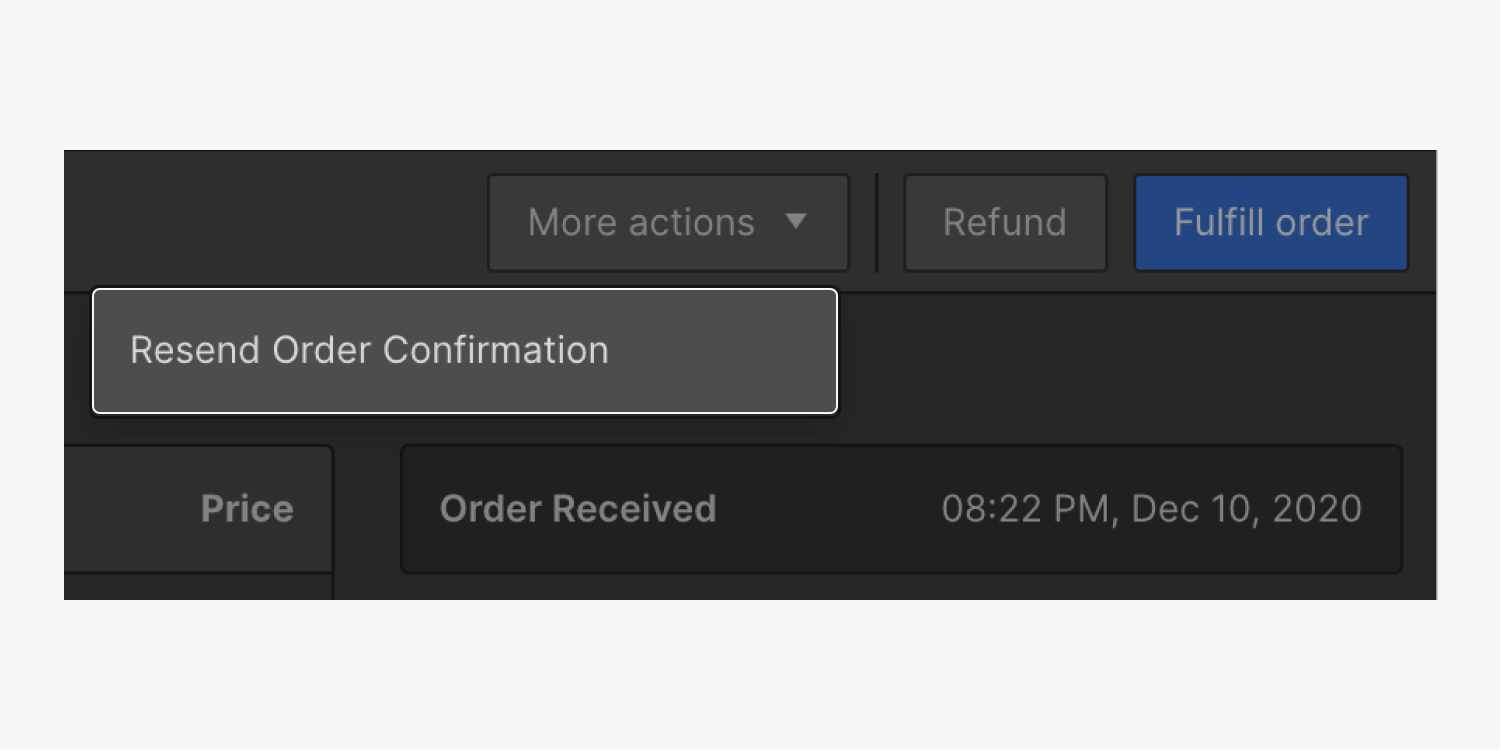
Select the Resend Order Confirmation option in the detail page of each order.





