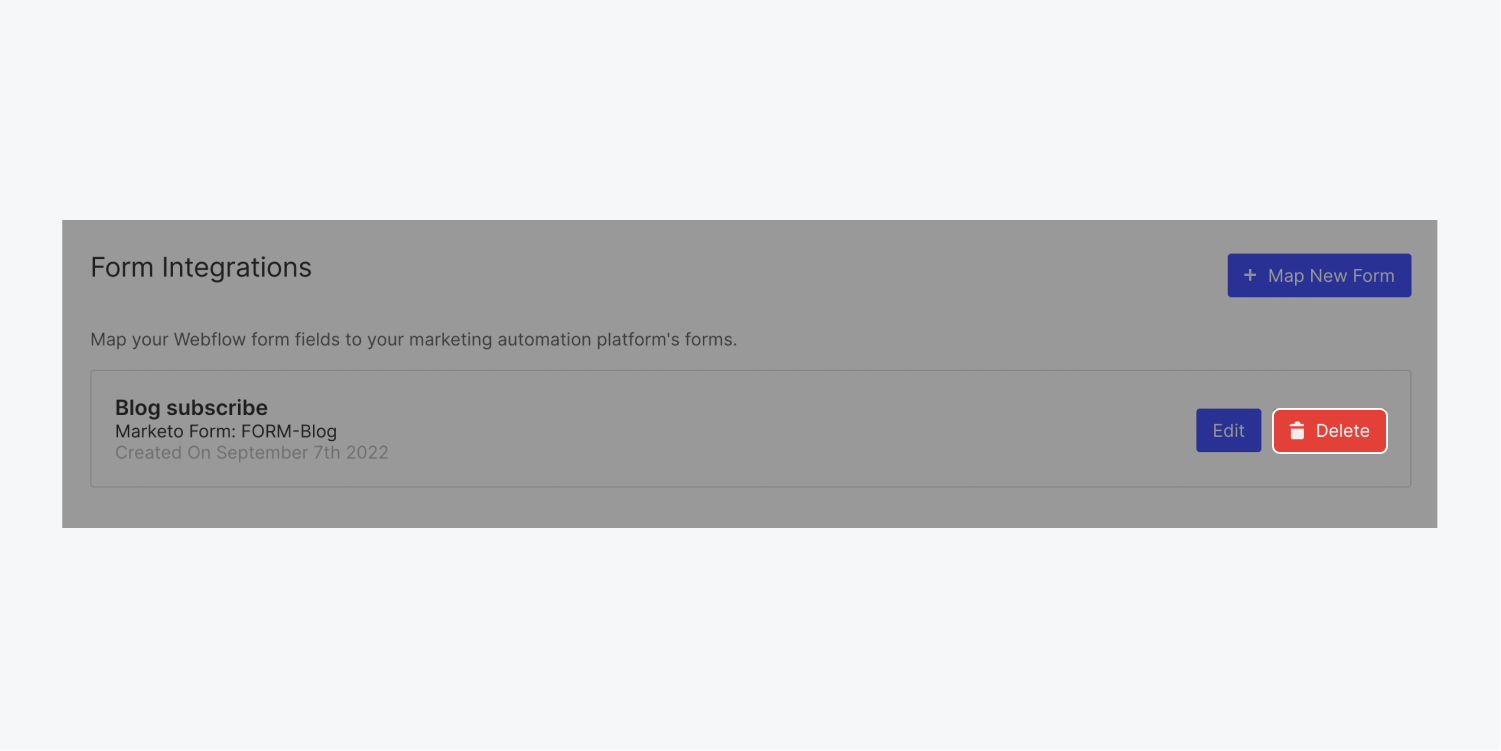Bypass third-party solutions to link Marketo to your Webflow forms, and instead take your forms to the next level with our Marketo integration. You can tightly integrate your site with your marketing automation platform to auto-populate Webflow form submissions in your CRM. This integration uses Marketo’s new Submit Form API, which mirrors an actual Marketo form submission, including anonymous lead association, web activity tracking, and the ability to use “Fills Out Form” triggers in smart campaigns.
Note: This feature is only available to Webflow Enterprise customers. If you or a client are interested in learning more, please contact our enterprise team.
In this lesson you’ll learn:
How to connect Marketo to Webflow
To connect Marketo to your Workspace, you need to:
- Create a new custom installed service in Marketo
- Copy your Marketo IDs
- Add the Marketo integration to your Workspace
Create a new custom installed service in Marketo
If you don’t already have a user set up with API access only, you’ll need to create one so you can reference it in your custom installed service:
- Log in to Marketo
- Click the Admin tab
- Select Users & Roles from the left hand panel under Security
- Press Invite New User and fill in the email, first and last names
- Press Next
- Choose Access API as the Role and check API Only
- Press Next and press Send to create the new user
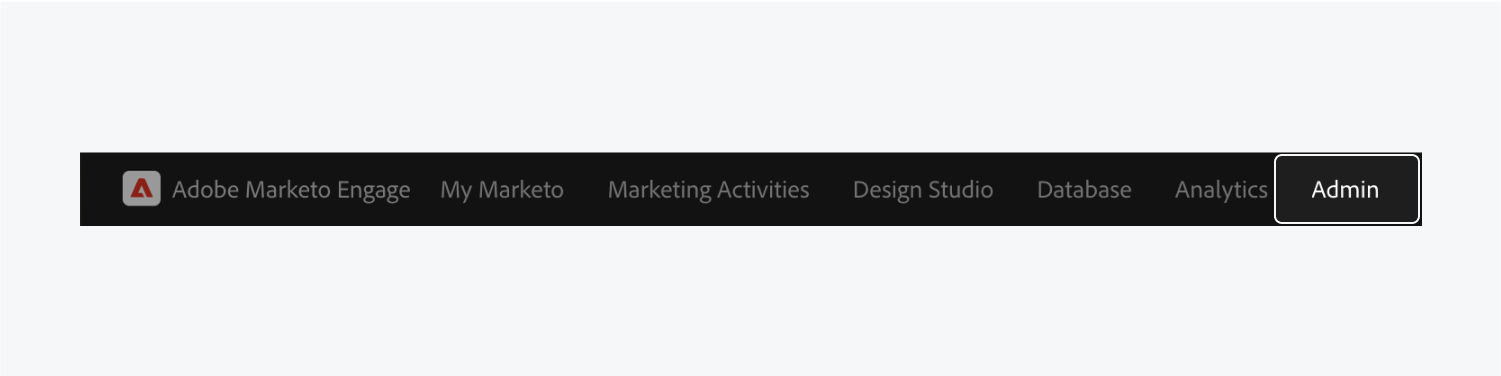
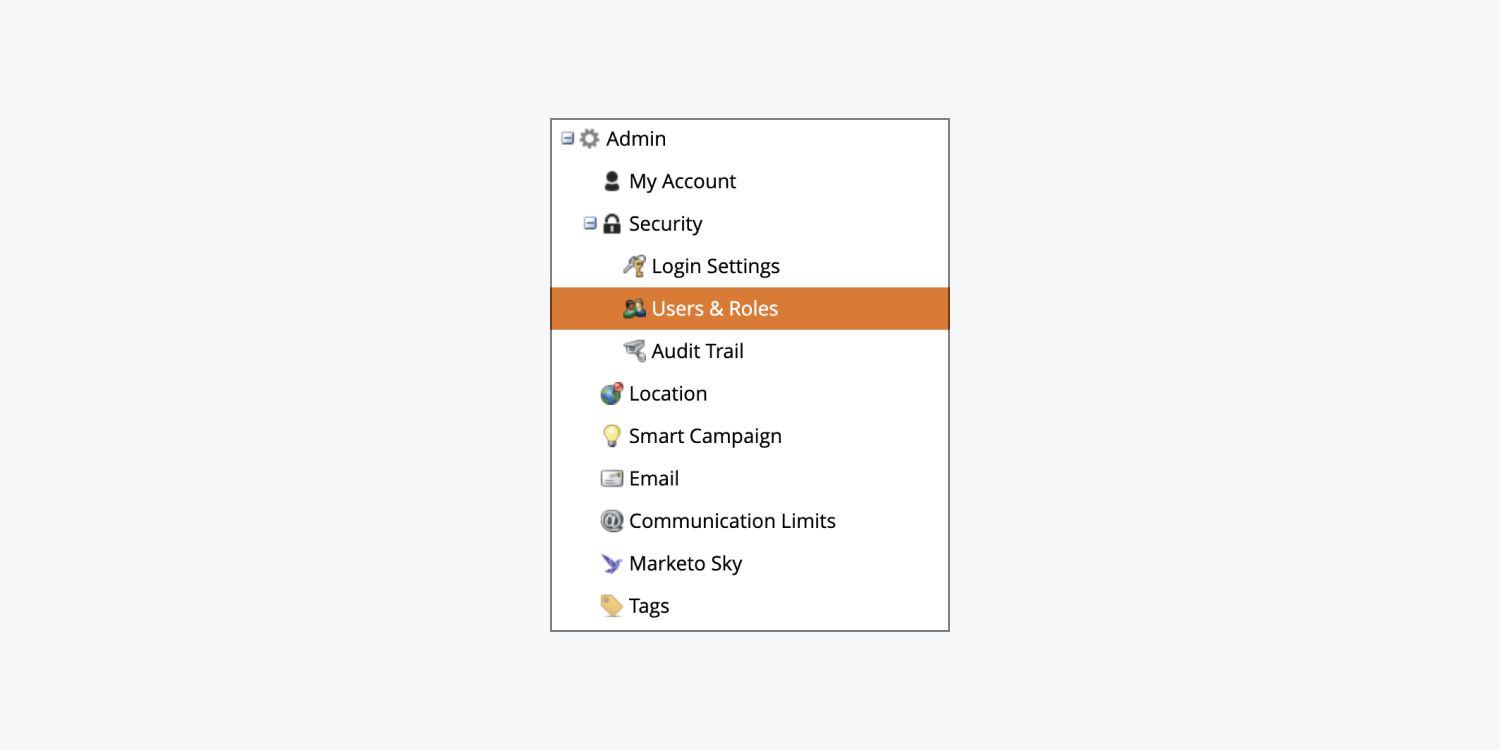
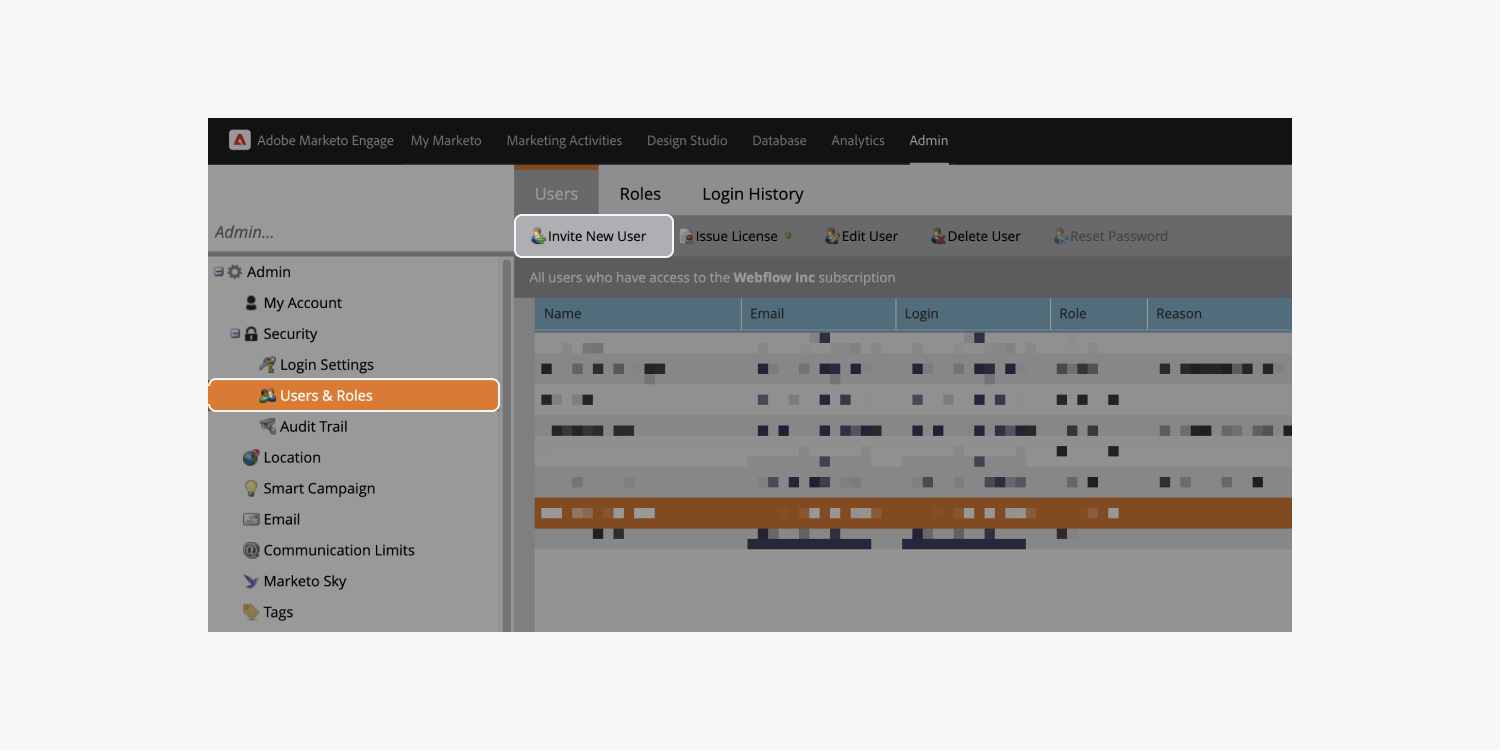
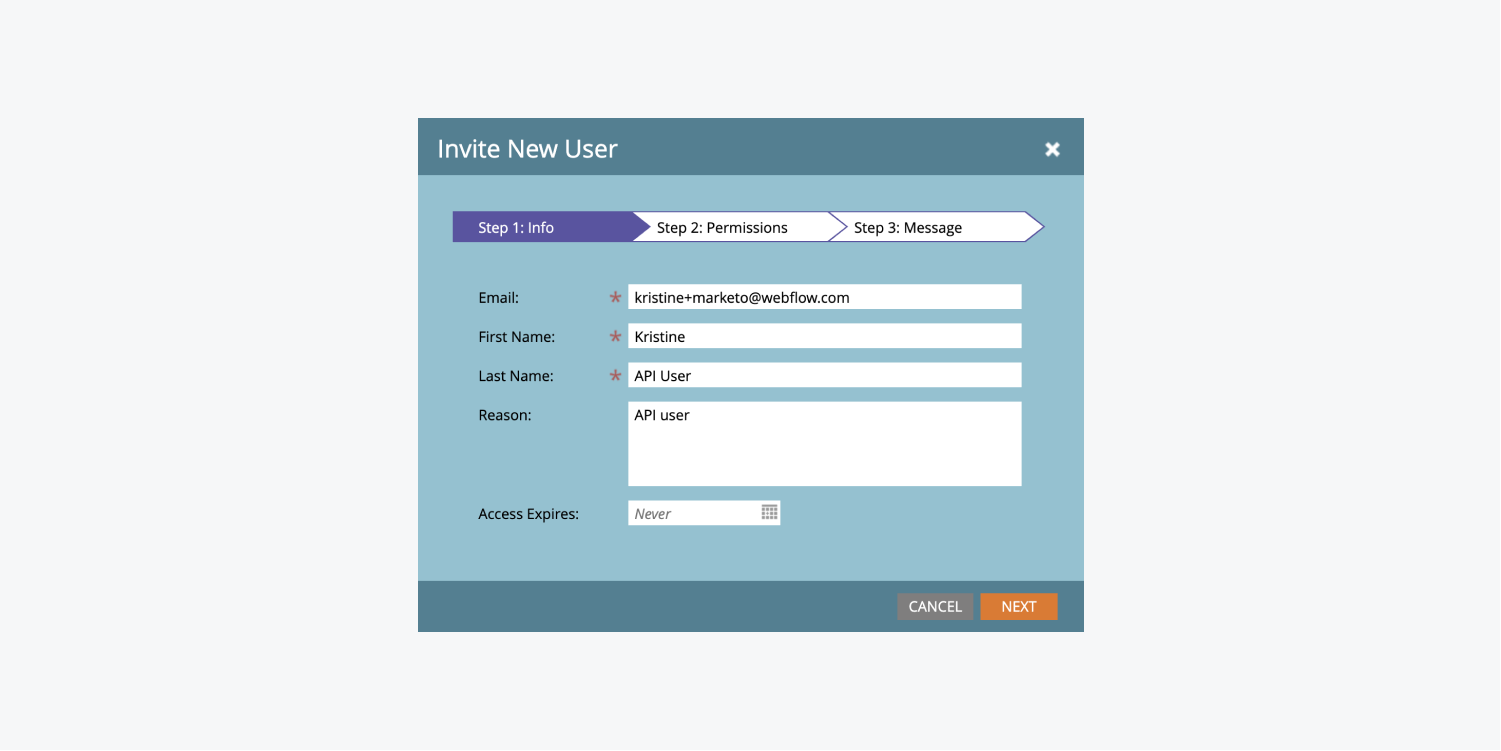
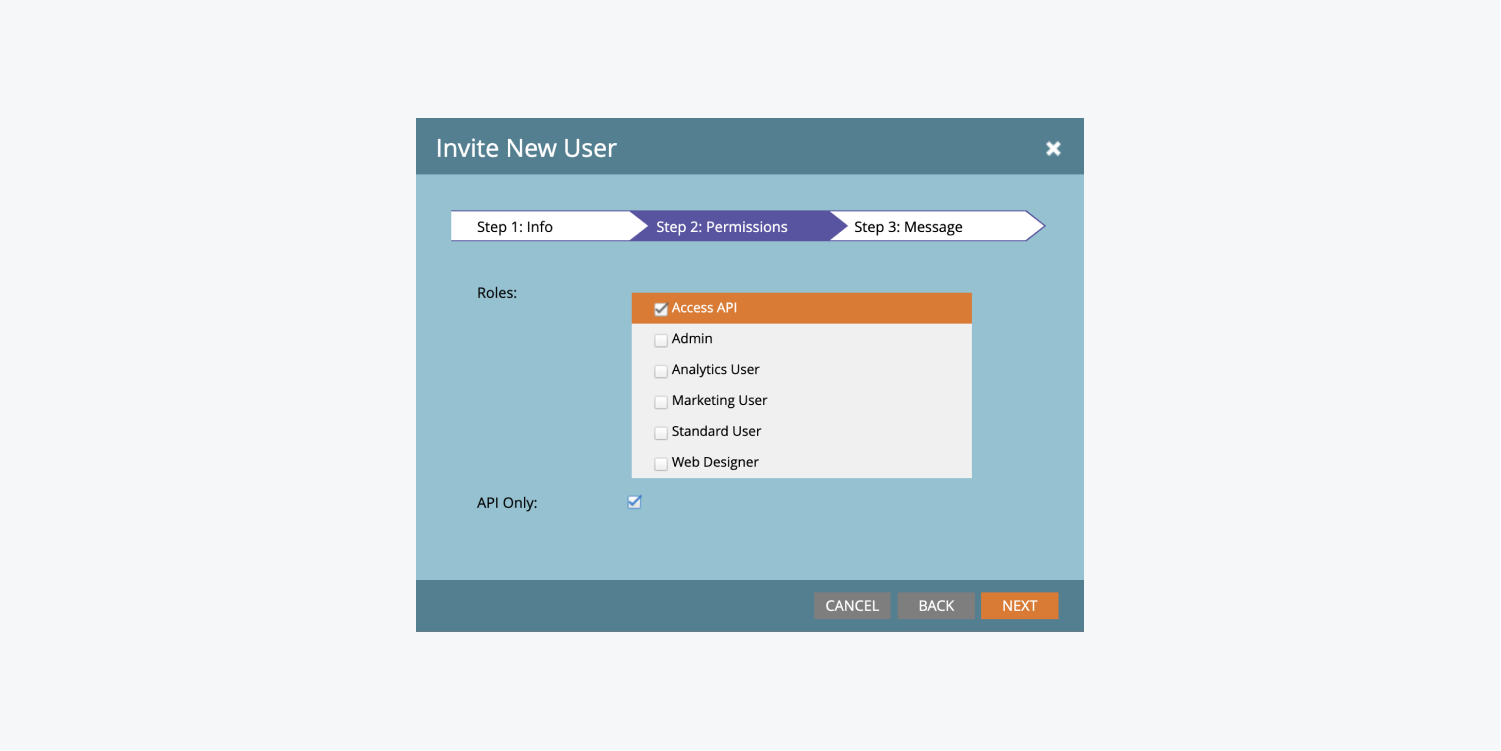
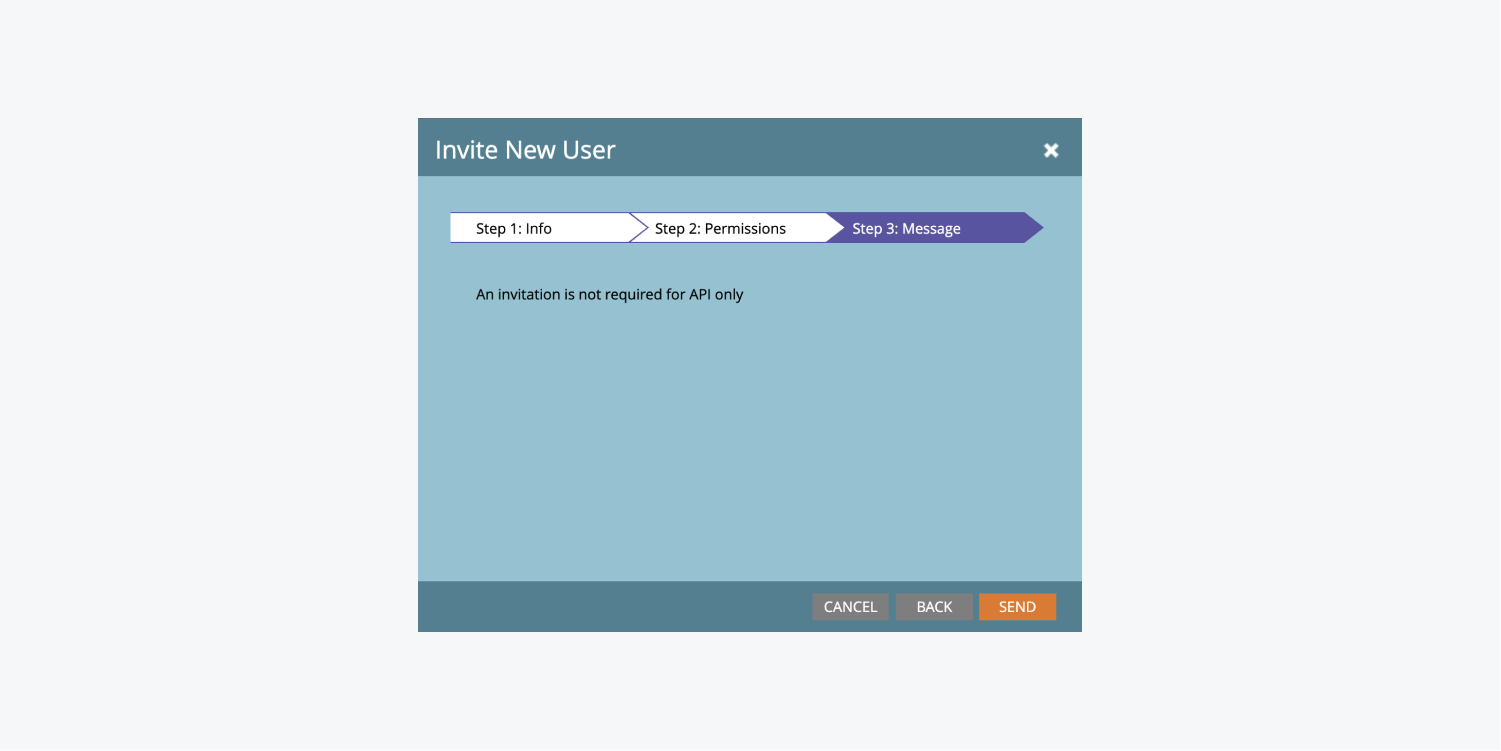
After your new user has been created, you can create a new custom installed service that references your new user:
- Log in to Marketo
- Click the Admin tab
- Select LaunchPoint from the left hand panel under Integration
- Click New under Installed Services and choose New Service
- Give it a Display Name (e.g., “Webflow form integration”) and choose Custom from the Service dropdown menu
- Give it a Description (e.g., “Webflow form integration”)
- Choose the new user you created previously under the API Only User dropdown menu
- Press Create
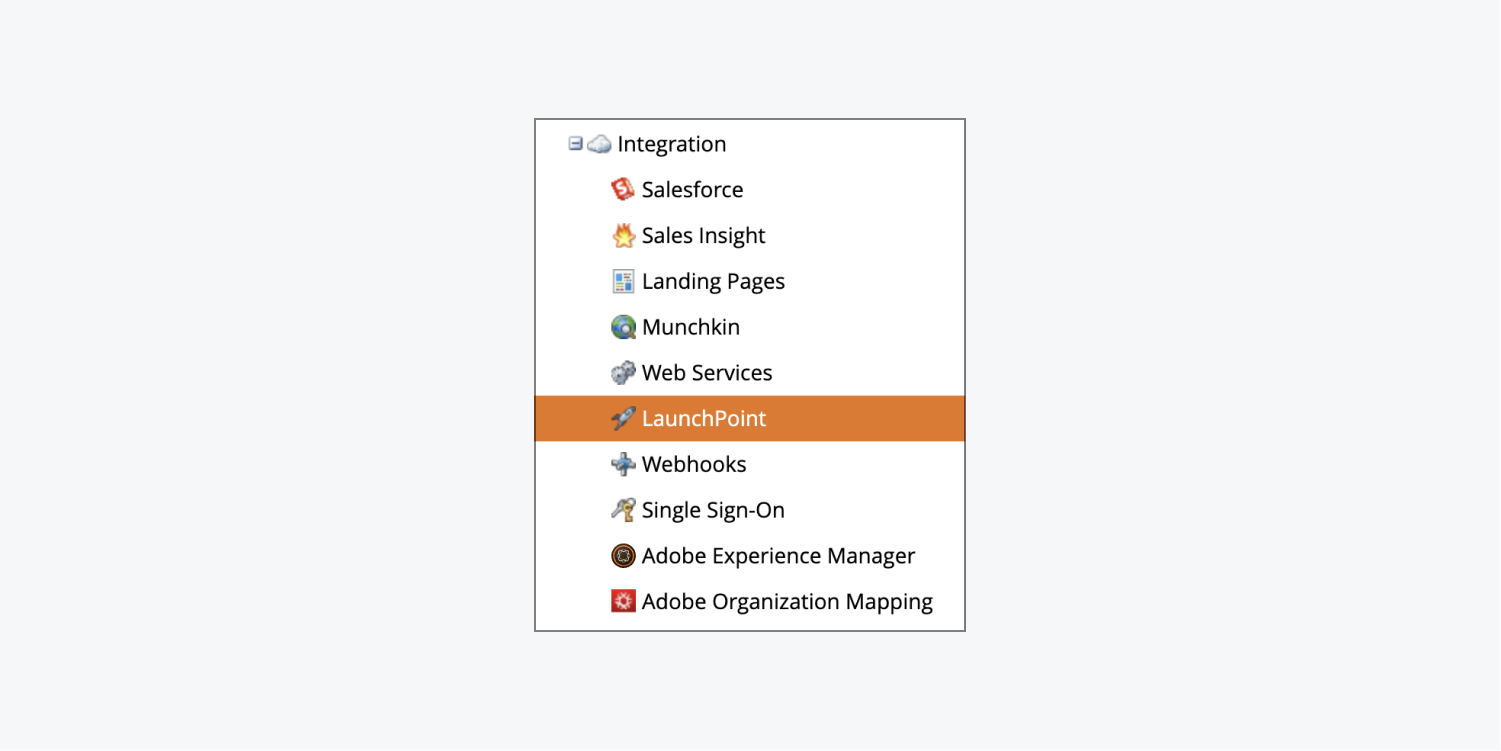

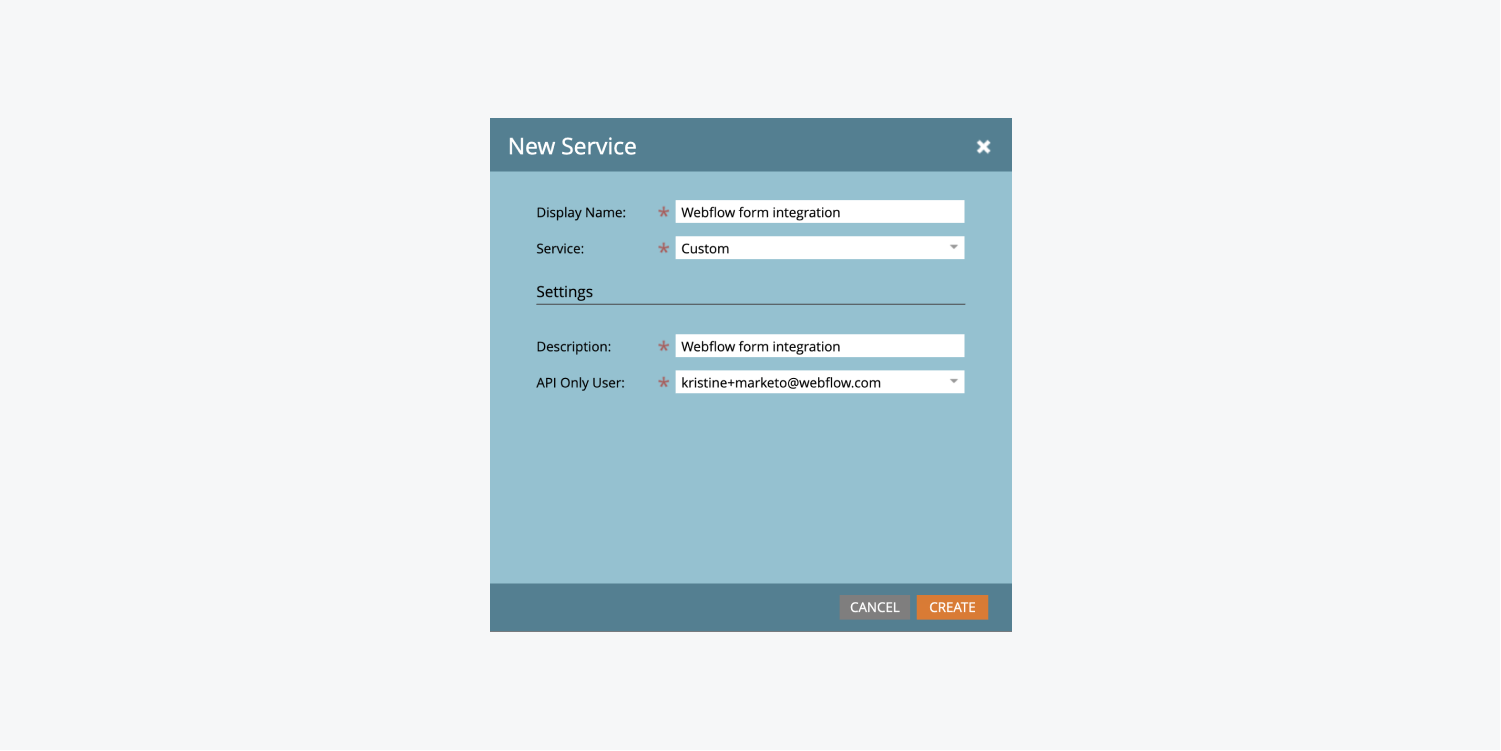
Copy your Marketo IDs
When connecting your Marketo integration, you’ll need to include the following 3 Marketo IDs in your setup:
Munchkin Account ID
To copy the Munchkin Account ID from Marketo:
- Log in to Marketo
- Click the Admin tab
- Select Munchkin from the left hand panel under Integration
- Copy the Munchkin Account ID from the Tracking Code section (e.g., “123-WFU-456”)

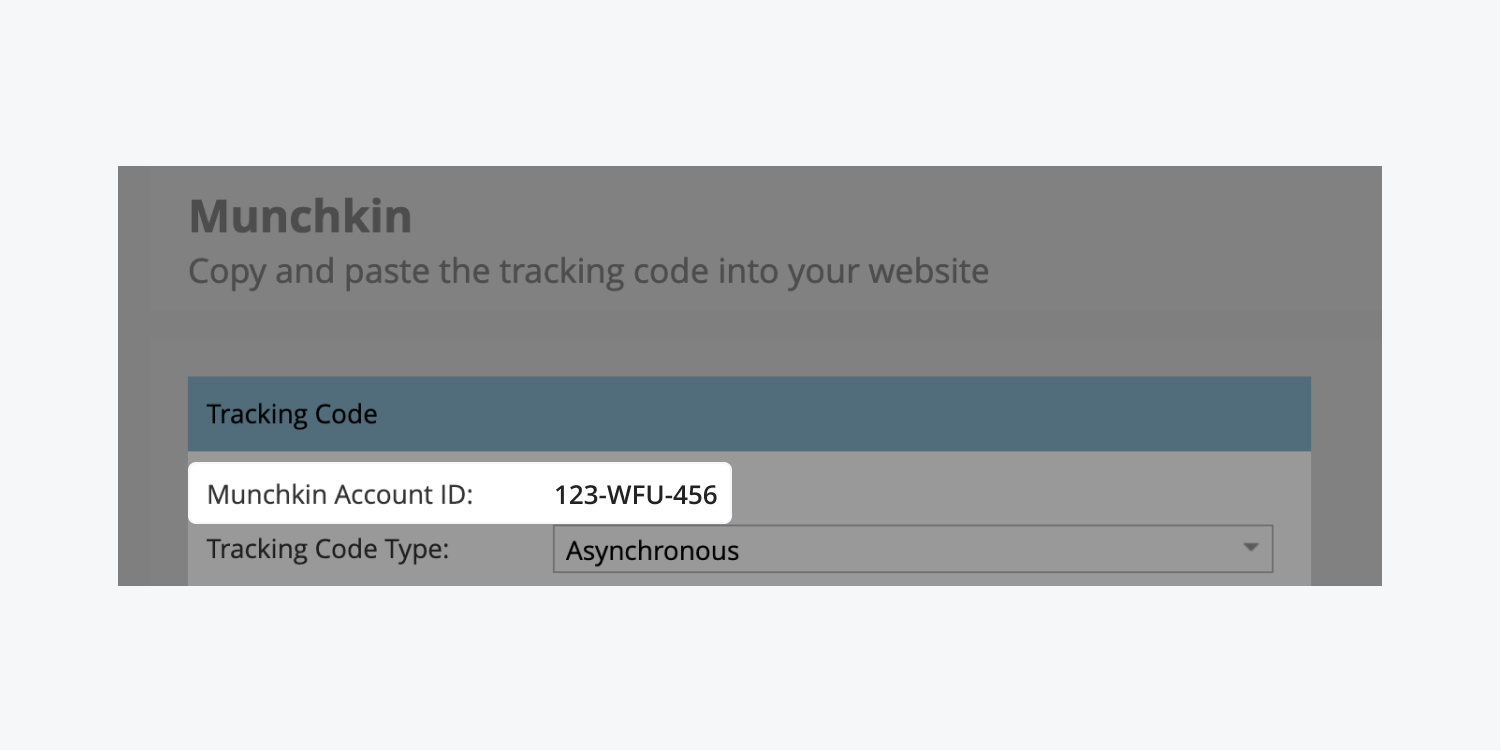
Client ID
To copy the Client ID from Marketo:
- Log in to Marketo
- Click the Admin tab
- Select LaunchPoint from the left hand panel under Integration
- Click View Details on your custom installed service
- Copy the Client ID (e.g., “1a2c3d4e-u196-21n5-p894-j89mn6x90775”)
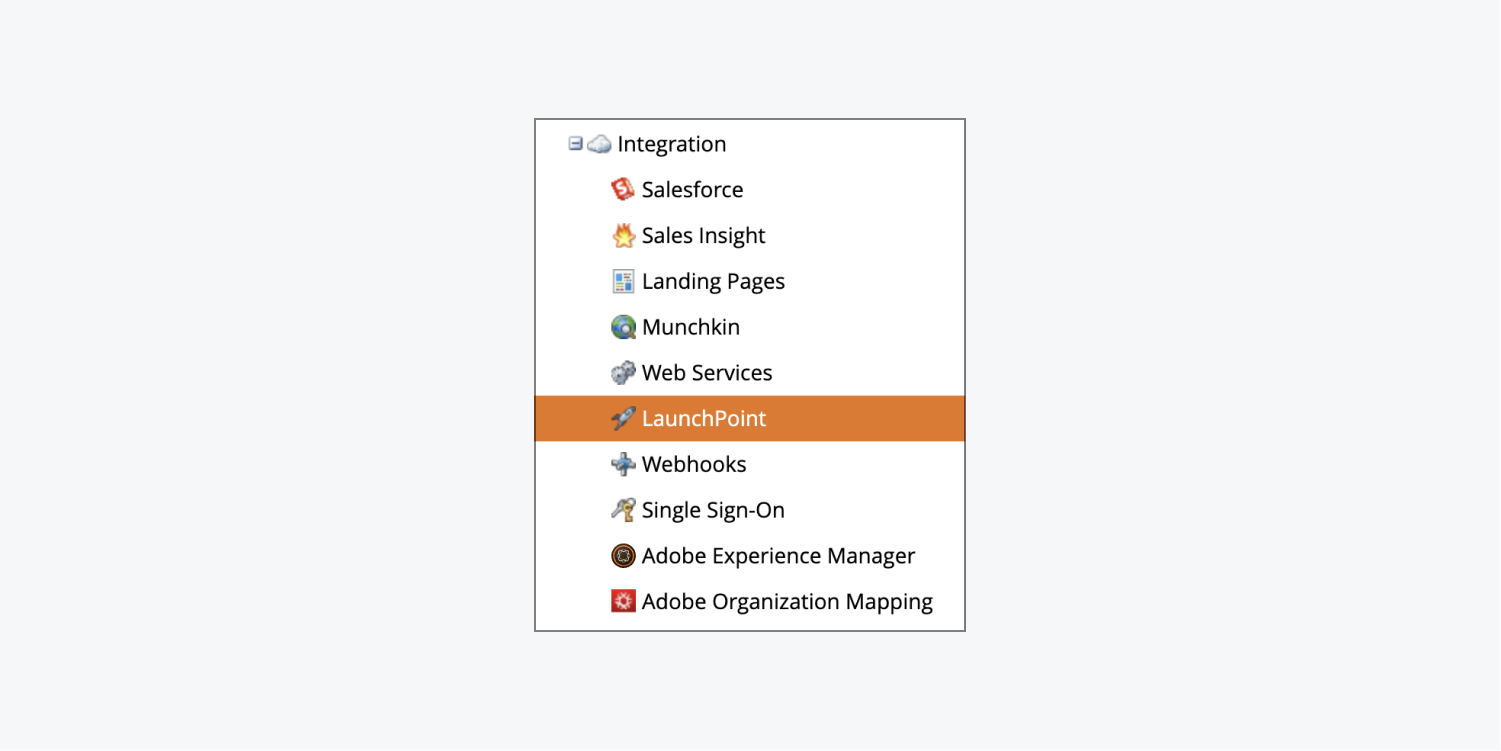
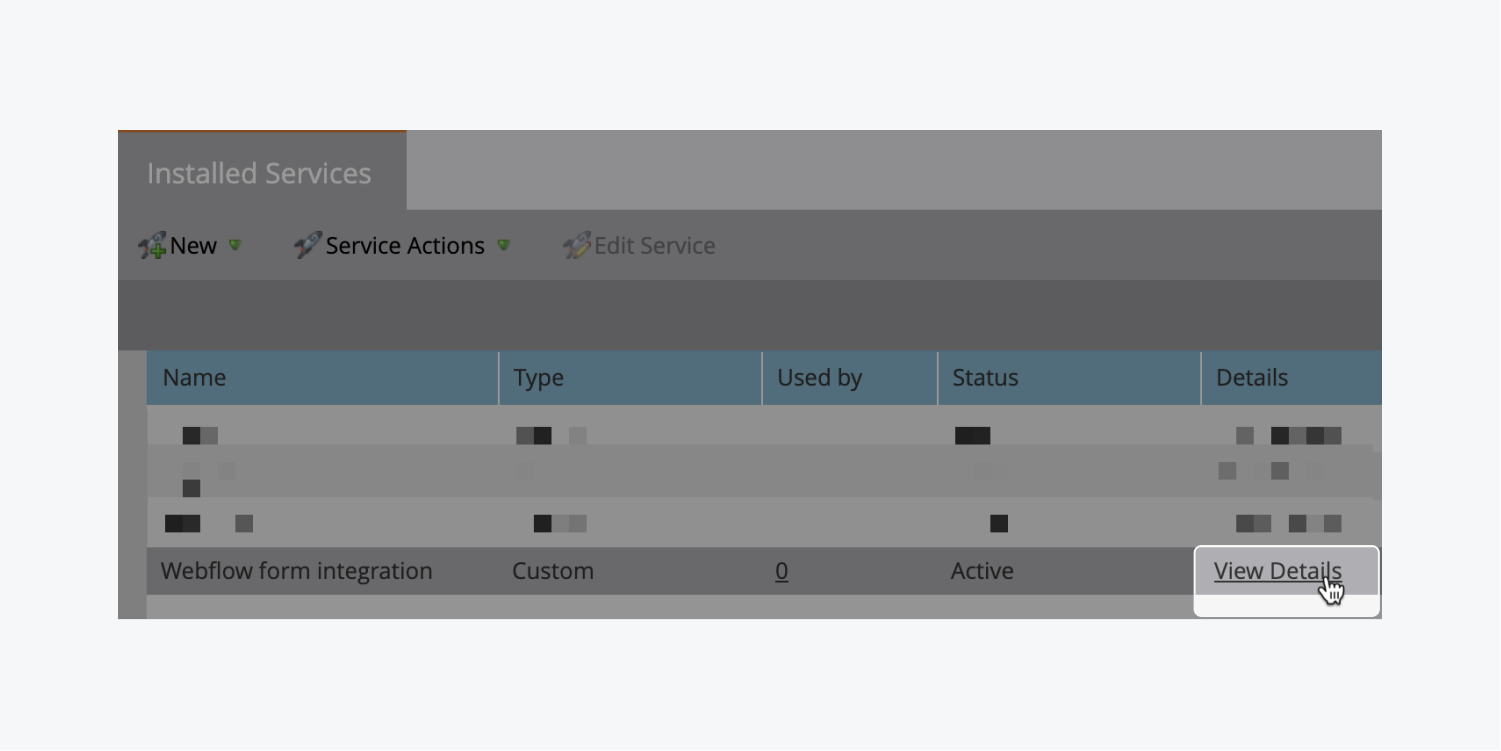
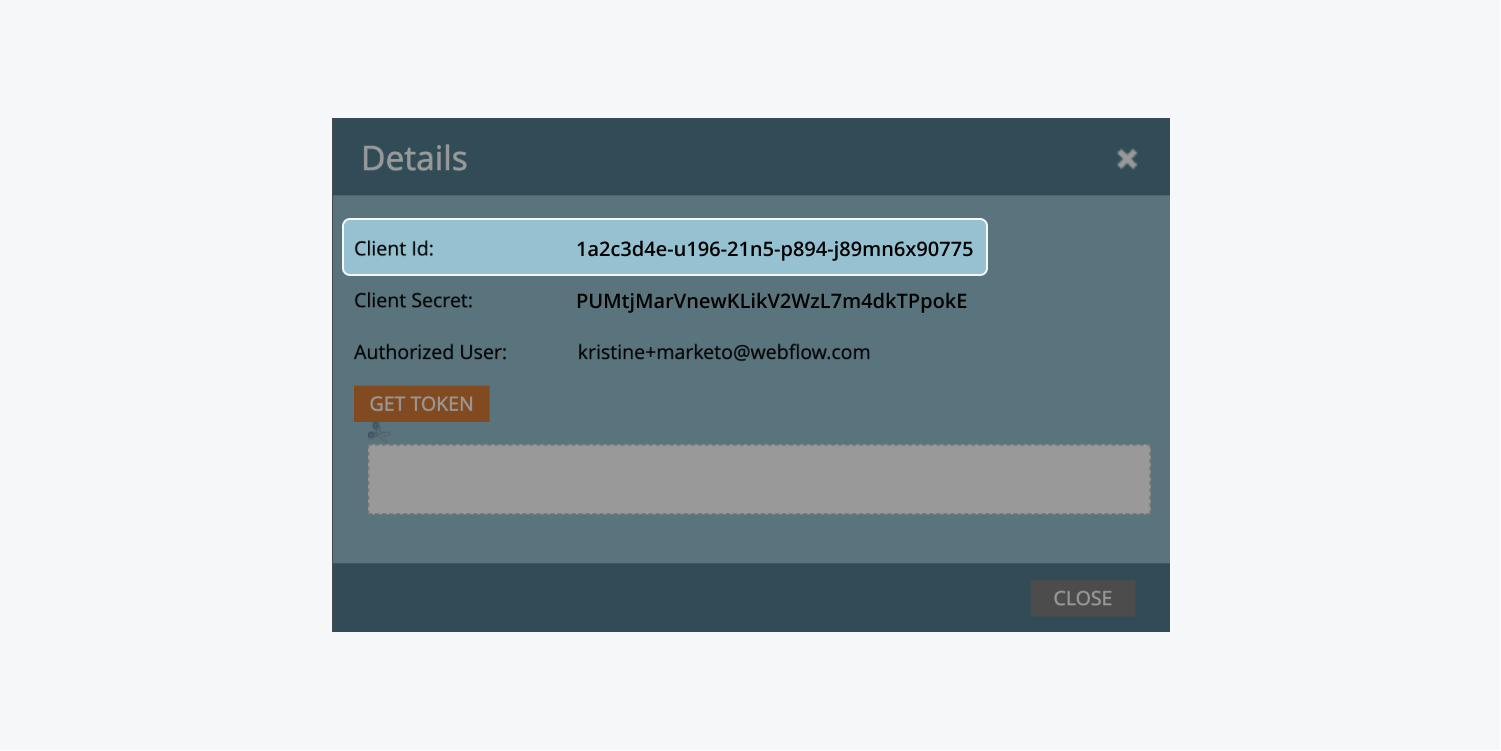
Client Secret
To copy the Client Secret from Marketo:
- Log in to Marketo
- Click the Admin tab
- Select LaunchPoint from the left hand panel under Integration
- Click View Details on your custom installed service
- Copy the Client Secret (e.g.,”PUMtjMarVnewKLikV2WzL7m4dkTPpokE”)
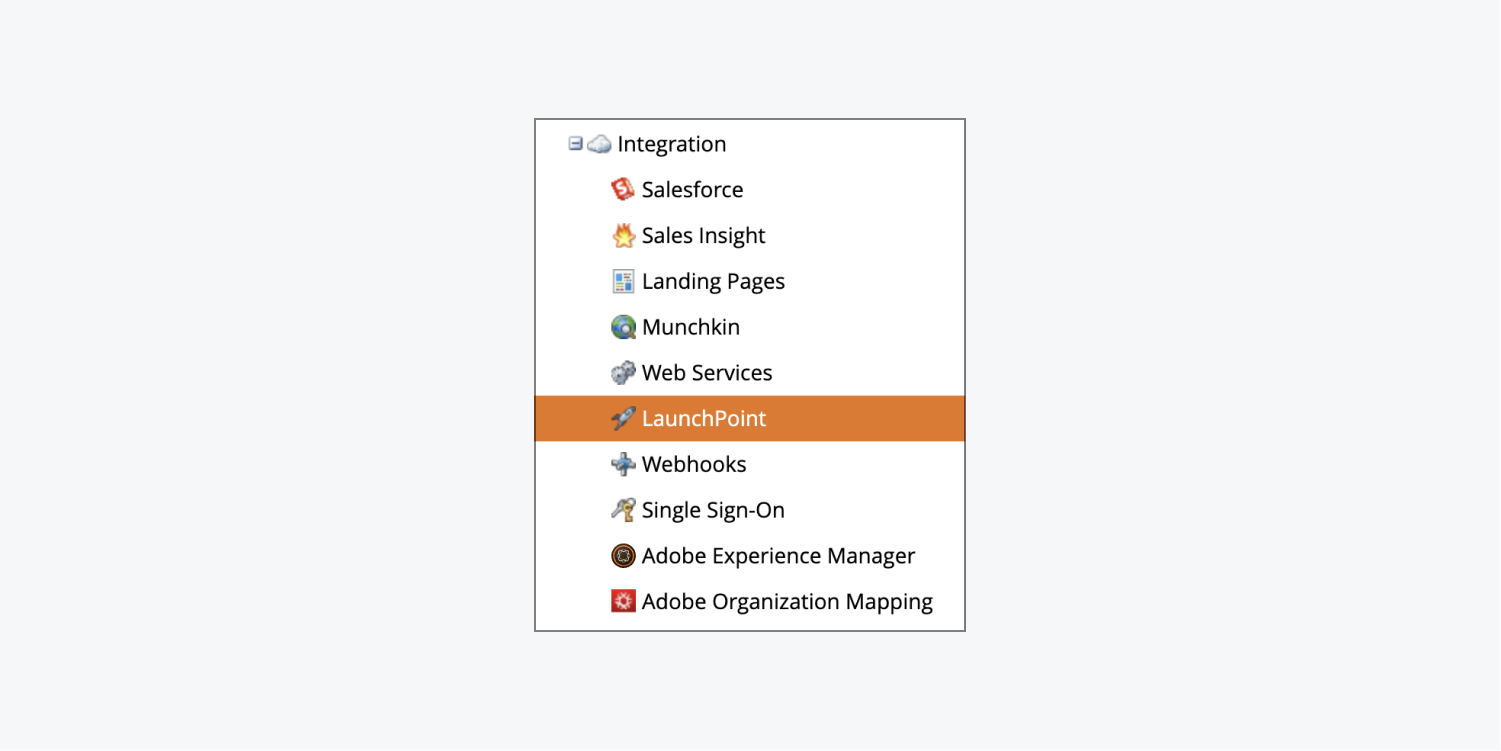
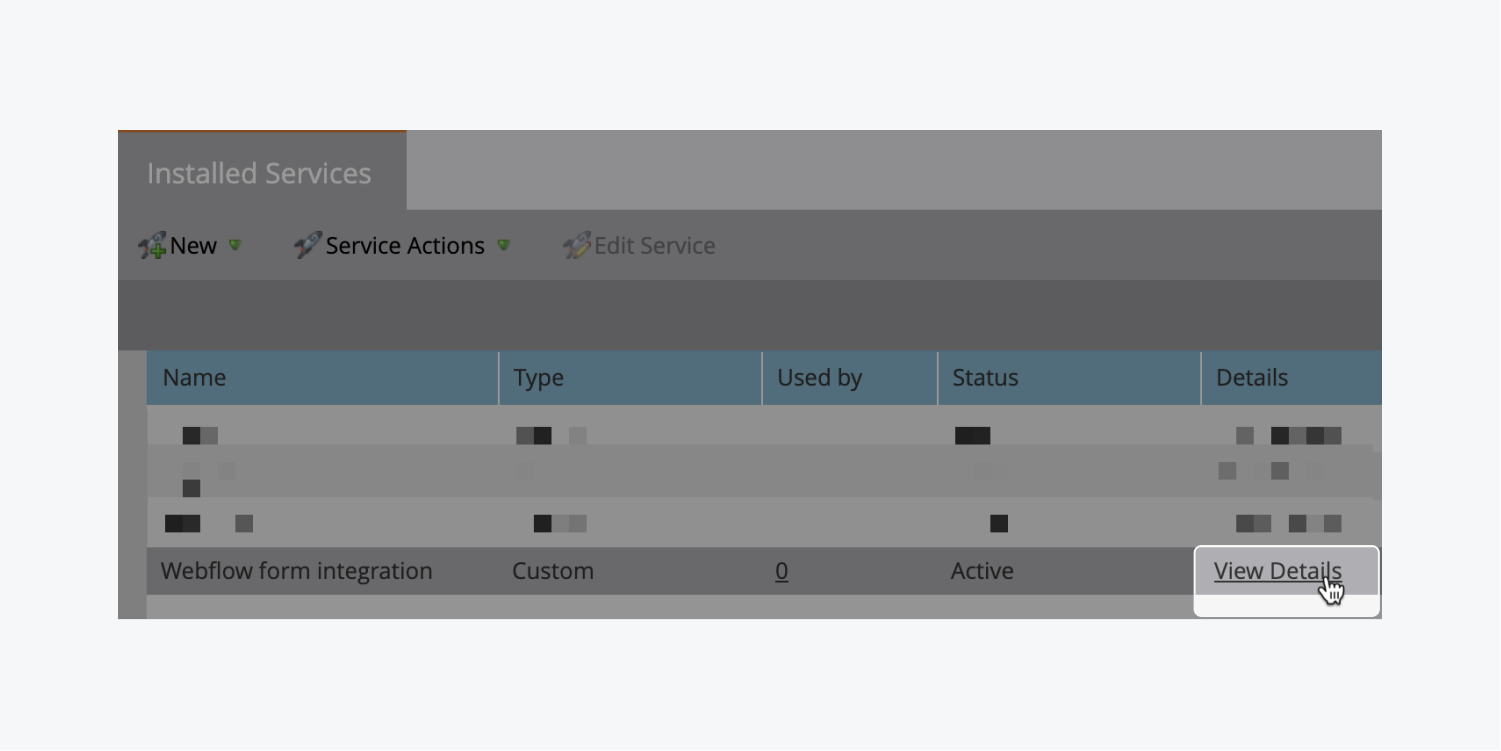
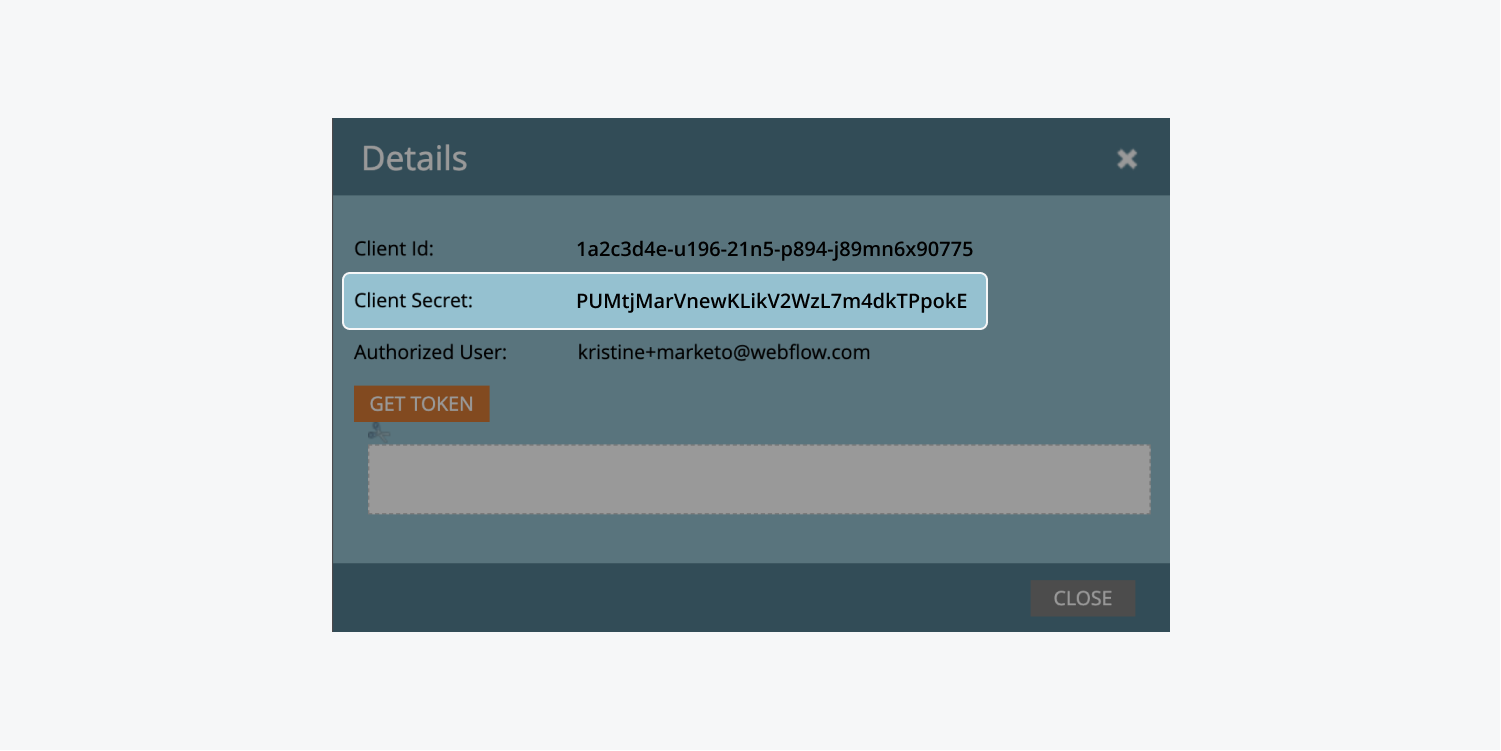
Add the Marketo integration to your Workspace
After you’ve copied your 3 Marketo IDs, you can add the Marketo integration to your Workspace.
Go to your Workspace:
- Open the Account dropdown in the navbar
- Select Workspaces
- Select the Workspace where you’d like to add the Marketo integration
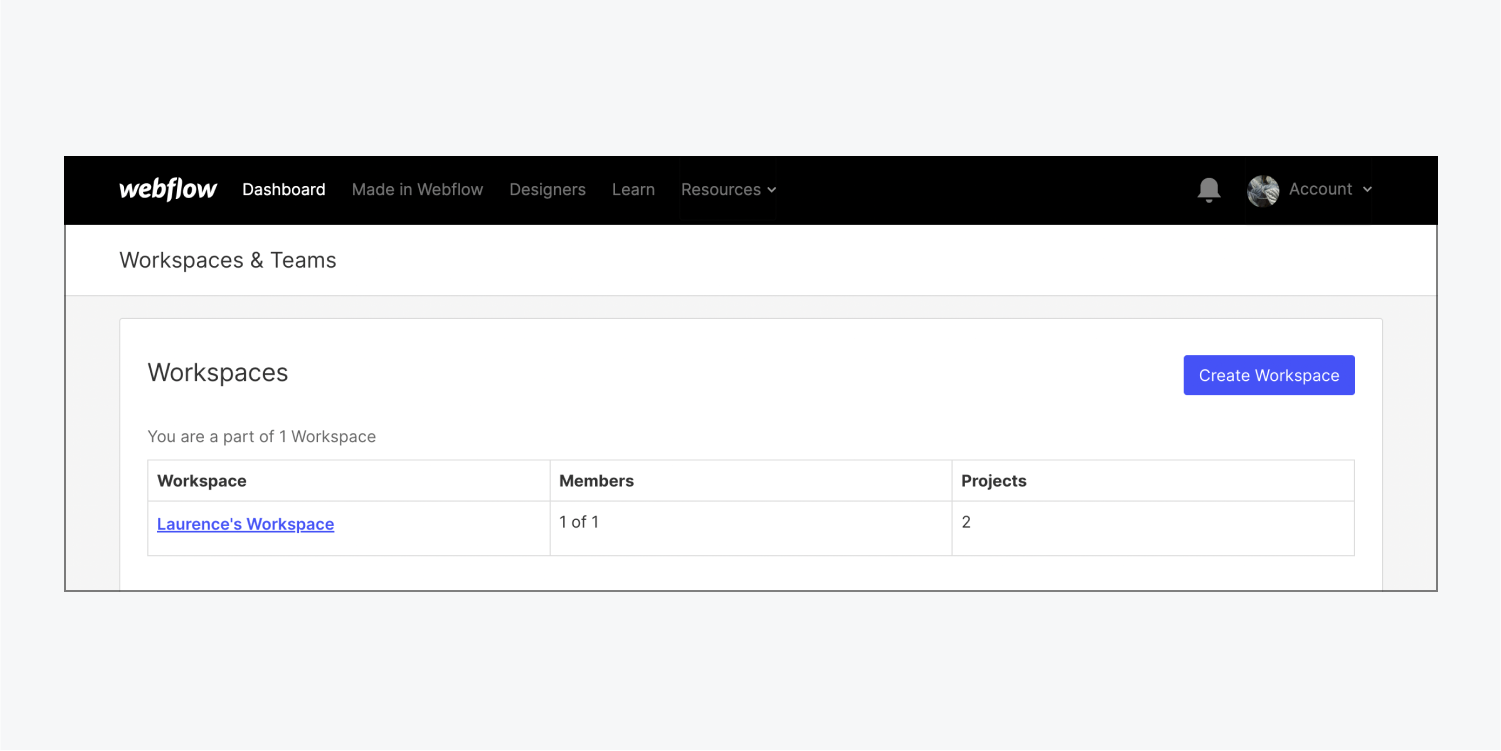
Add the Marketo integration:
- Go to Workspace settings > Integrations tab > Marketing automation integrations
- Click “Add marketing integration”
- Add your Client ID, Client Secret, and Munchkin Account ID keys to the corresponding fields in the integration modal
- Press Add Marketo integration to save your settings
Note: Currently, it’s not possible to edit the integration information once you have saved it, so be sure to document your settings prior to saving the integration. To update your integration, you will need to delete and replace it.
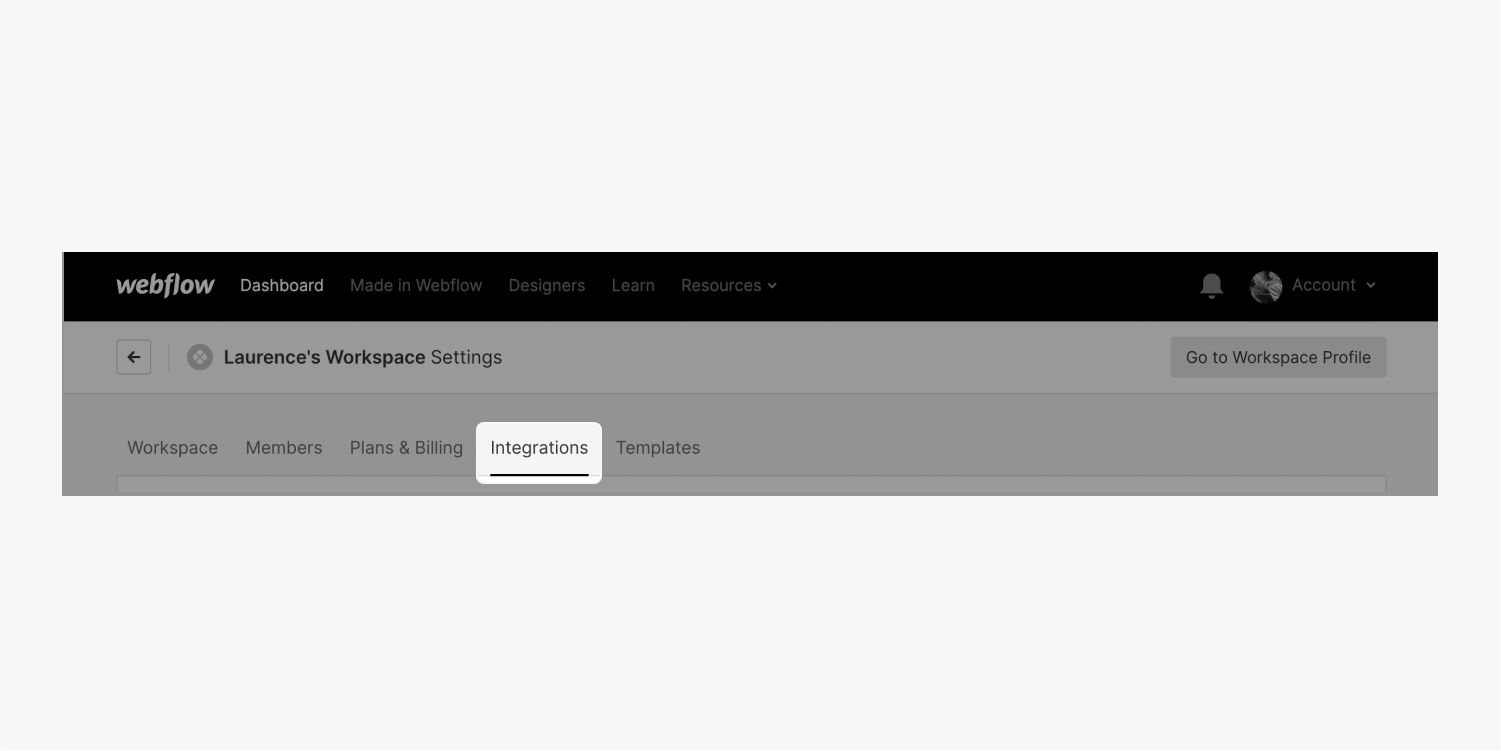
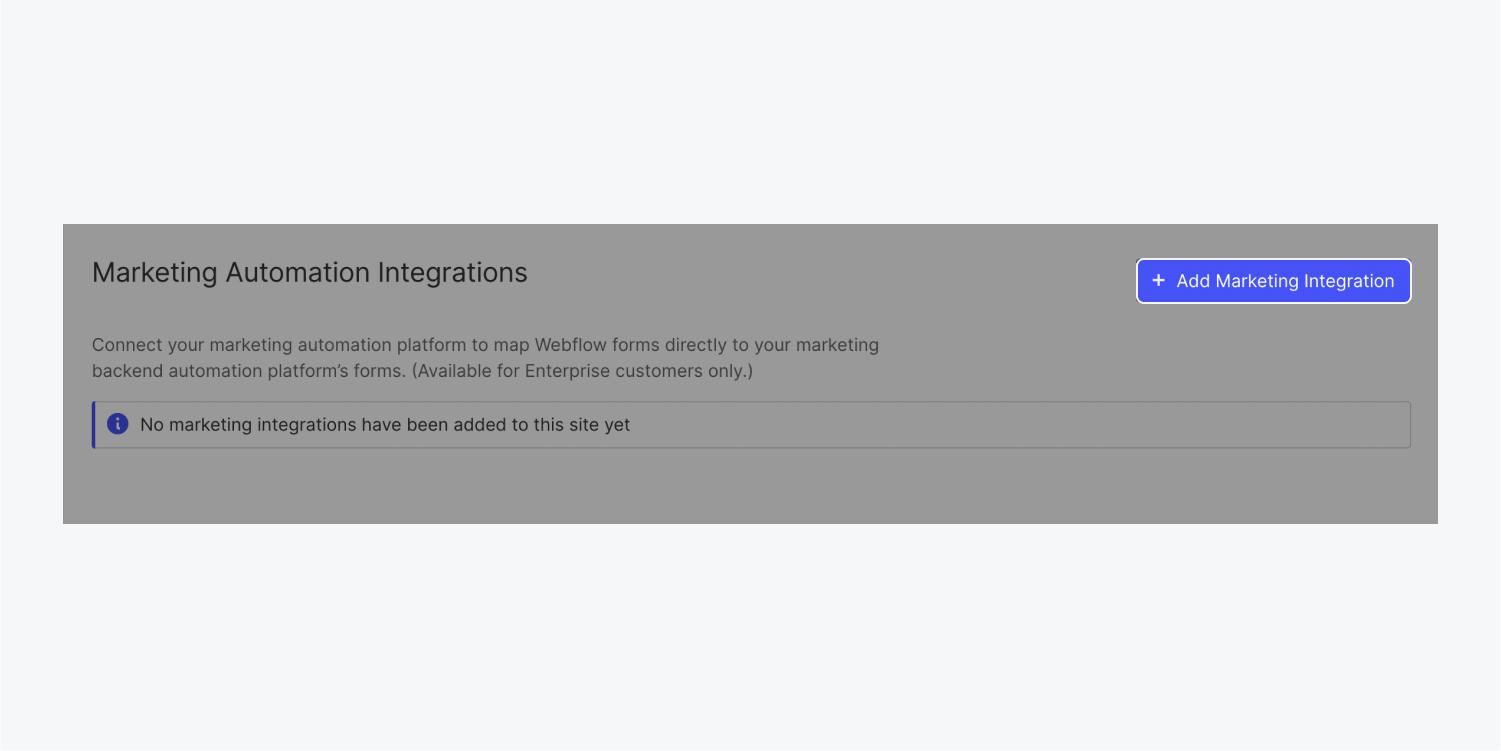
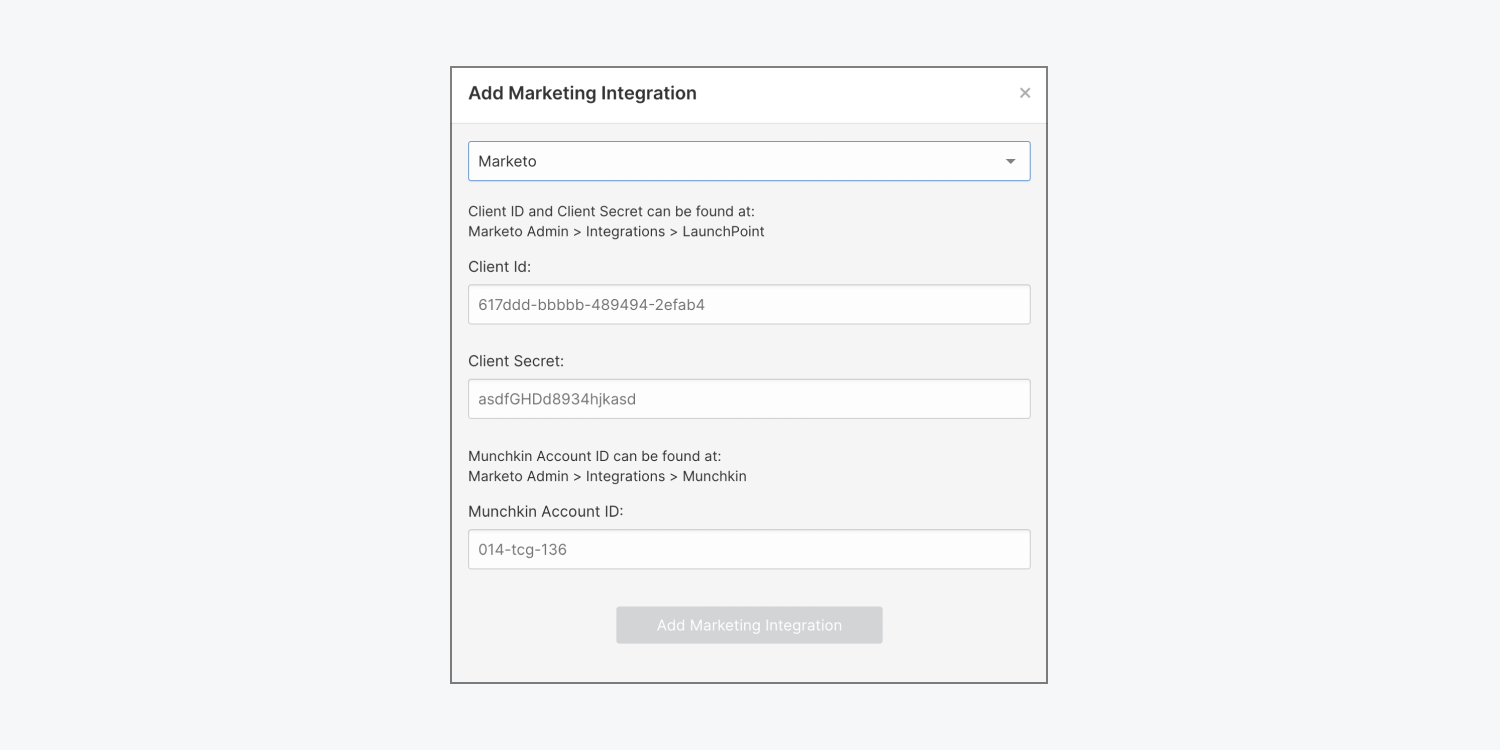
Delete your Marketo integration
To delete your Marketo integration, first go to your Workspace:
- Open the Account dropdown in the navbar
- Select Workspaces
- Select the Workspace you want to remove the Marketo integration from
Then, delete your Marketo integration:
- Go to Workspace settings > Integrations tab > Marketing automation integrations
- Click “Delete” next to the integration you want to remove
- Type “DELETE” to confirm and press the Delete button


How to map individual forms to Marketo
When somebody fills out the Webflow form on your site, each Webflow form field that you’ve mapped to a Marketo form field automatically pulls the submitted form data into your corresponding Marketo fields’ values. In other words, this integration shares mapped fields’ submitted data between your Webflow form and your Marketo form. You can map your form and manage it with the following steps:
- Publish your form and create a test submission
- Map your Webflow form to Marketo
- Test your mapped form
- Update your form integration settings
- Delete your form integration
Publish your form and create a test submission
Before you can map your dynamic Webflow forms to a global Marketo form, you need to:
- Make your form in Webflow if you don’t have one already
- Publish your site containing the form you want to connect to Marketo (or republish your site if you already have a form in use)
- Fully fill out and submit your form on your live site to create a test submission
Remember, each Form block in your site needs to have a unique Form name. If 2 or more forms use the same name, this can cause issues with Webflow's API and how it fetches mappable form fields. By default, our API fetches forms with the most recent submission, and if 2 forms use the same name, this can disconnect or break the expected mapping between Webflow and Marketo. Multiple forms with the same name can also cause other issues (e.g., multiple forms submitting to Marketo when you wanted only 1 to submit).
Important: Even if you have already published your form, you will need to republish it to have the integration function as intended.
Important: We don’t recommend using the select field in your Webflow form if you checked the “Allow Multiple Selections” option. If you require customers to check multiple selections in your form, we recommend using multiple checkbox fields and mapping those to separate boolean fields in Marketo.
Map your Webflow form to Marketo
After you have created a test submission from the form you want to connect to Marketo, and after you have added the Marketo integration to Webflow, you can map the form to Marketo.
The following Marketo form fields are supported by this integration:
Address, AnnualRevenue, AnonymousIP, BillingCity, BillingCountry, BillingPostalCode, BillingState, BillingStreet, City, Company, Country, DateofBirth, Department, DoNotCall, DoNotCallReason, Email, Fax, FirstName, Industry, InferredCompany, InferredCountry, LastName, LeadRole, LeadScore, LeadSource, LeadStatus, MainPhone, Marketo Jigsaw Contact Id, Marketo Jigsaw Contact Status, MarketoSocialFacebookDisplayName, MarketoSocialFacebookId, MarketoSocialFacebookPhotoURL, MarketoSocialFacebookProfileURL, MarketoSocialFacebookReach, MarketoSocialFacebookReferredEnrollments, MarketoSocialFacebookReferredVisits, MarketoSocialGender, MarketoSocialLastReferredEnrollment, MarketoSocialLastReferredVisit, MarketoSocialLinkedInDisplayName, MarketoSocialLinkedInId, MarketoSocialLinkedInPhotoURL, MarketoSocialLinkedInProfileURL, MarketoSocialLinkedInReach, MarketoSocialLinkedInReferredEnrollments, MarketoSocialLinkedInReferredVisits, MarketoSocialTotalReferredEnrollments, MarketoSocialTotalReferredVisits, MarketoSocialTwitterDisplayName, MarketoSocialTwitterId, MarketoSocialTwitterPhotoURL, MarketoSocialTwitterProfileURL, MarketoSocialTwitterReach, MarketoSocialTwitterReferredEnrollments, MarketoSocialTwitterReferredVisits, MiddleName, MobilePhone, NumberOfEmployees, Phone, PostalCode, Rating, Salutation, SICCode, Site, State, Title, Unsubscribed, UnsubscribedReason, Website
Important: Note that the Webflow Marketo forms integration only supports global forms. It does not support forms directly associated with a Program. If you require the use of a Program form, we recommend embedding the Program form in your site.
To map your Webflow form to Marketo:
- Go to the Site settings of the site that contains the form you want to connect to Marketo
- Go to Forms tab > Form integrations
- Click “Map New Form”
- Choose Marketo from the Marketing platform dropdown menu
- Select your form from the Marketing form name dropdown menu
- Choose your corresponding Webflow form from the Webflow form name dropdown menu
- Map your Webflow form fields to Marketo lead fields (e.g., a “FirstName” field in Webflow maps to a “firstName” field in Marketo — you don’t have to map all your fields if you don’t want to)
- Press Connect form to connect your Webflow form to Marketo
Good to know: When mapping form fields, you’ll need to make sure your Marketo form contains any Webflow form field as a corresponding field in the Marketo form itself. You can add these corresponding fields in your Marketo form by selecting your matching Marketo form, opening it up, editing it, and adding any necessary fields in the Field Details section of your Marketo form.
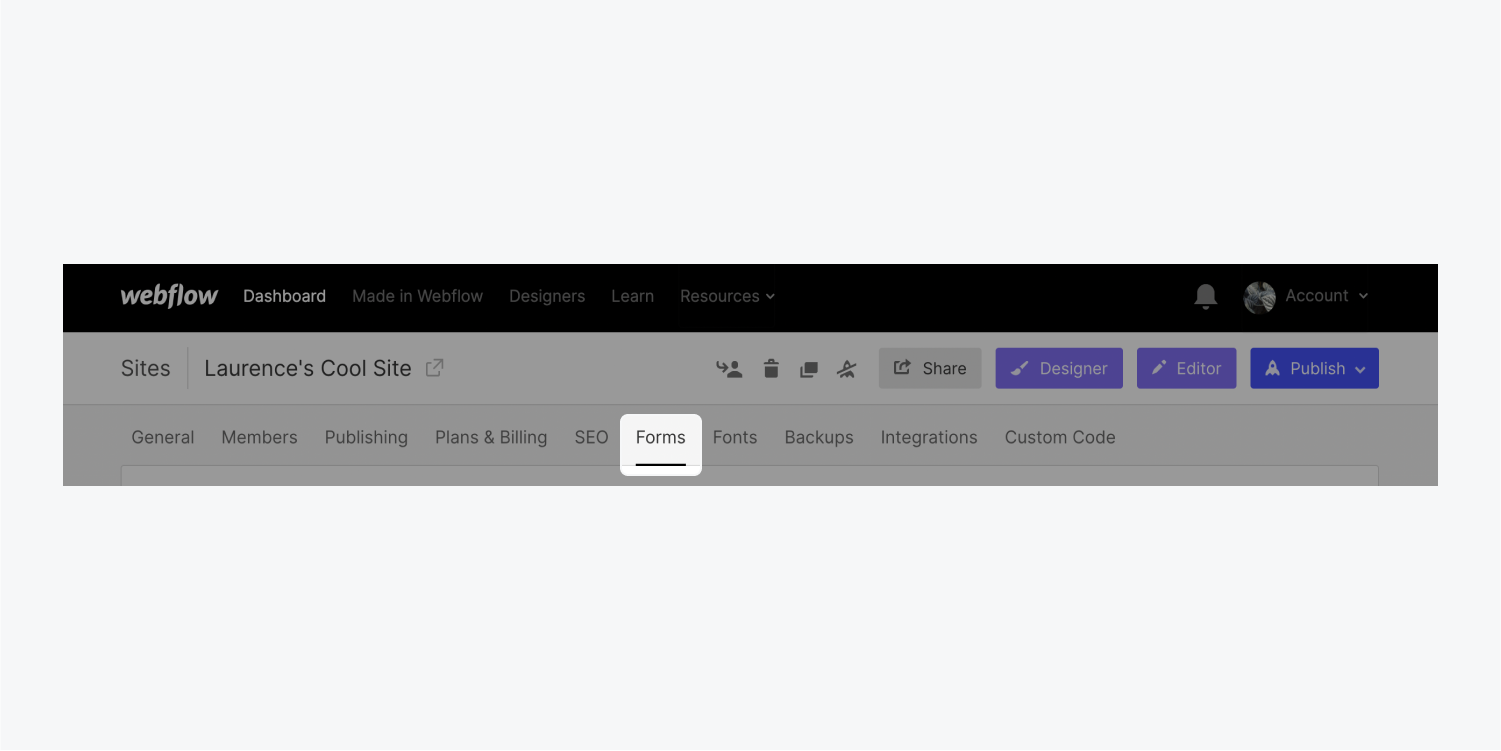
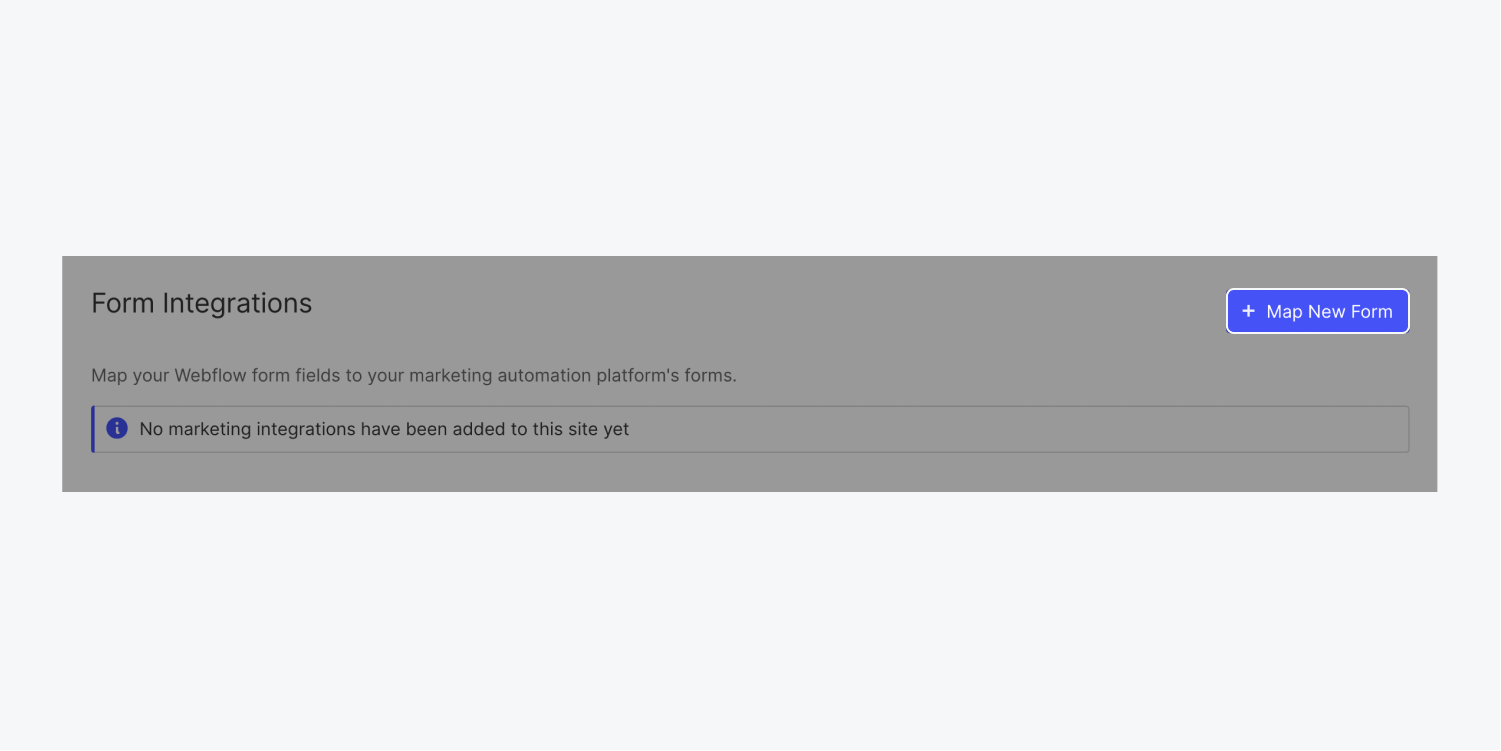

Test your mapped form
You can test your integration after you’ve mapped your Webflow form to your Marketo form to make sure it’s pulling data into Marketo as you’d like:
- Open your live site, fully fill out, and submit your form
- Log in to Marketo
- Click the Marketing Activities tab
- Locate your Marketo trigger that starts a Flow linked to the Marketo form submission
Update your form integration settings
If you want to update your form integration settings, you need to create a form test submission:
- Publish your site that contains the form you want to connect to Marketo
- Fill out your form
- Submit it
After you have created a test submission from the form you want to connect to Marketo, you can map the form to Marketo:
- Go to the Site settings of the site that contains the form integration you want to update
- Go to Forms tab > Form integrations
- Follow the steps in Delete your form integration
- Follow the steps in Map your Webflow form to Marketo

Delete your form integration
If you need to delete your form integration:
- Go to the Site settings of the site that contains the Marketo form integration you want to delete
- Go to Forms tab > Form integrations
- Press “Delete” next to the form integration you want to remove
- Type “DELETE” to confirm and press the Delete button