When your custom domain isn’t pointing to Webflow correctly, a connection error message will appear next to your domain name in Site settings > Publishing tab > Custom domain section.
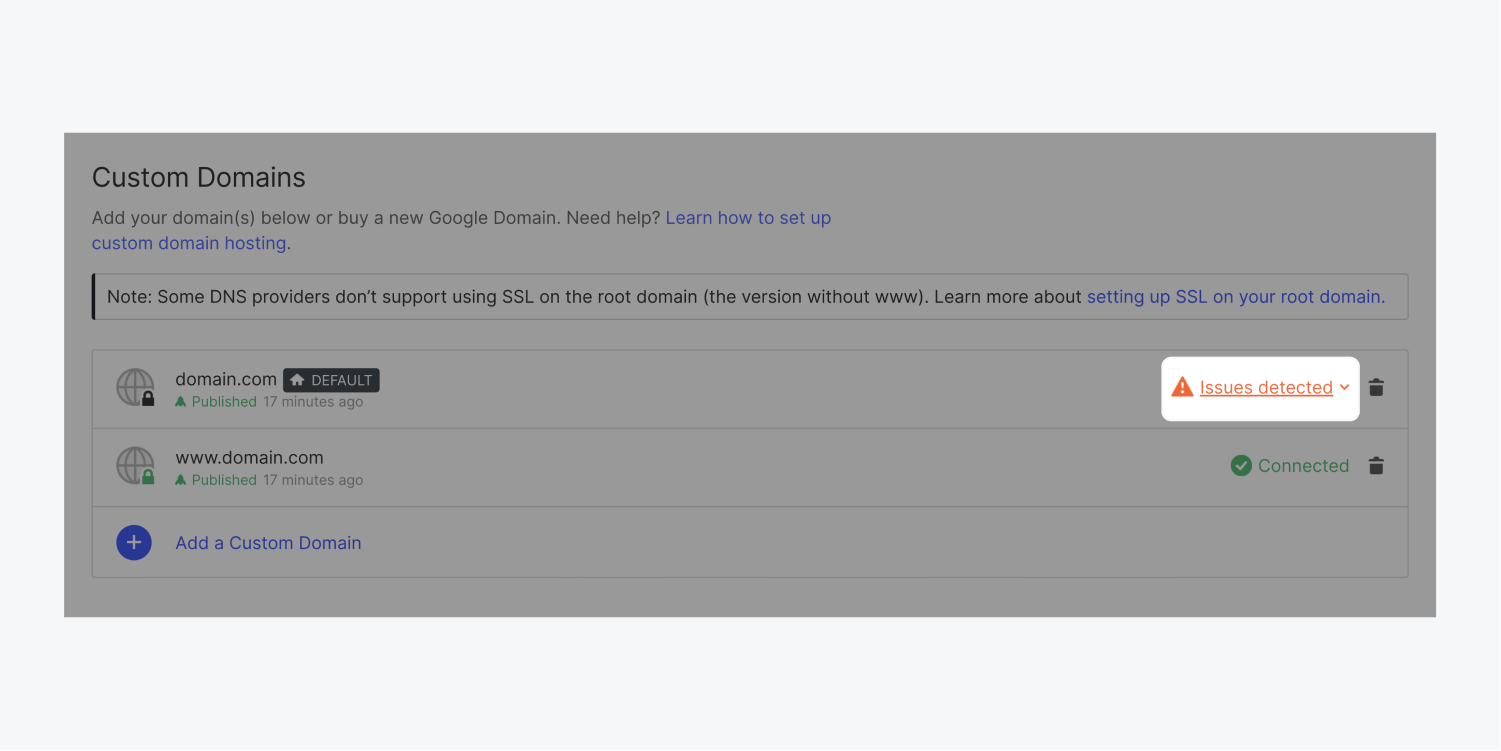
To verify that your DNS settings are correct and that your domain is correctly pointing to Webflow, click Check status under each of your domain names.

If the connection is re-established, publish your site again. If not, continue this troubleshooting tutorial.
In this lesson, you’ll learn the issues that may cause the “Issues detected” error message to appear and how to fix them:
- Incorrect nameservers
- DNS propagation issues
- Incorrect DNS records
- Additional DNS records
- Missing DNS records
- Fix your DNS settings
Incorrect nameservers
Webflow hosting doesn’t need custom nameservers (also called name servers or NS records), so make sure you’re using the default nameservers of your registrar or DNS host, or that you’re managing your DNS records with the host where your NS records are pointed.
For support, contact your registrar’s helpdesk or see their help documentation on nameservers.
DNS propagation issues
While most DNS providers try to update your DNS records as fast as possible, many factors impact how long it takes for your site to appear on your custom domain, including TTL (time to live) and internet service providers. DNS changes can take up to 48 hours to fully propagate in all geolocations, although this typically occurs within a few hours, so it may be a matter of waiting a bit longer for the site to “come online.”
You can double-check that your DNS records are correct and view the propagation status using a tool like whatsmydns. Only the Webflow DNS record values should appear as A and CNAME records for your root domain and subdomains.
If your domain isn’t working correctly after 48 hours, please troubleshoot your DNS settings or contact your domain provider’s help desk. If your DNS settings are correct, but you’re still experiencing issues with your published site, please contact Webflow’s customer support team.
Things that affect DNS propagation speed:
- TTL (Time to Live) is the period of time that servers cache the information for your DNS records. Shorter TTL settings increase propagation speed but slows down your server’s processing time. We recommend that you keep the default value.
- ISPs (Internet Service Providers) store your DNS settings locally rather than retrieving fresh data from your DNS server. This speeds up web browsing and reduces traffic, which slows your propagation time. Some ISPs ignore TTL settings and only update their cached records every two to three days.
- Some DNS hosts often protect their root nameservers from overuse by setting a high TTL of up to 48 hours and some ISPs cache the information anyway, which can result in a longer propagation time.
Incorrect DNS records
This error also shows if you haven’t updated your domain DNS settings to point to Webflow. To point your domain to Webflow, follow the Connecting a custom domain tutorial.
Also, make sure to update your DNS settings if you switch the SSL setting ON or OFF. Webflow has separate servers and DNS records values for SSL hosting. Learn more about DNS settings for SSL and non-SSL hosting.
Additional DNS records
Any additional A Records on the root domain will conflict with your Webflow A records. Make sure to keep only the 2 Webflow records.
The same goes for CNAME records that you want to point to Webflow. Make sure you have only one record for each subdomain and that it’s pointing to Webflow. Learn more about fixing your DNS settings.
Missing DNS records
If you’ve only added one A record, or if your DNS provider only allows adding one A-Record, this connection error will show in your dashboard.
While your site should still work with just one A record, we strongly recommend using both A records to help with load balancing and redundancy – that way, if the primary server (one of the IPs) goes down, there will be a backup server to serve your site and avoid any downtime or outages.
If your DNS provider doesn’t allow you to add more than one A record, we recommend pointing your domain nameservers (NS records) to a third-party DNS provider like Cloudflare so you can manage your DNS records there. Learn more about the Cloudflare integration.
Fix your DNS settings
To point your domain to Webflow:
- Make sure you’re using the default nameservers of your DNS host
- Make sure you only have the Webflow DNS records set on the root domain and/or the subdomain(s) hosted with Webflow
Check and fix the A records
If the error is showing for your root domain, check the following if SSL is enabled:
- You have only 2 A records for the root domain (with the hostname @)
- The A record values are: 75.2.70.75 and 99.83.190.102 (recommended)
- The A records 34.193.69.252 and 34.193.204.92, and 13.248.155.104 and 76.223.27.102 will work also, but we highly recommend you use the ones mentioned above.
If SSL is not enabled (not recommended), the A record values should be: 23.235.33.229 and 104.156.81.229.
If you've set the root domain as the default domain on SSL hosting, make sure:
- There are no A records on the root domain
- The ANAME or CNAME record on the root domain (with the hostname @) is proxy-ssl.webflow.com
Note: Some DNS providers prefer that you set the root domain (e.g., yourdomain.com) as the hostname instead of @. We recommend that you check your DNS provider’s documentation. Check out this list of DNS providers and links to their documentation on updating DNS settings.
Check and fix the CNAME record(s)
If the error is showing for your subdomain(s), check that you have only one CNAME record for each subdomain, and that it is pointing to Webflow’s servers.
- If SSL is enabled in your Webflow settings, the Webflow CNAME record value should be: proxy-ssl.webflow.com
- If SSL is not enabled in your Webflow settings, the Webflow CNAME record value should be: proxy.webflow.com
Note: Some DNS providers prefer that you set the www subdomain (e.g., www.yourdomain.com) as the hostname instead of www. We recommend that you check your DNS provider’s documentation. Check out this list of DNS providers and links to their documentation on updating DNS settings.
Still having issues?
If your DNS settings are correct, but you’re experiencing issues with your published site, contact us and we’ll help you resolve any issues.





