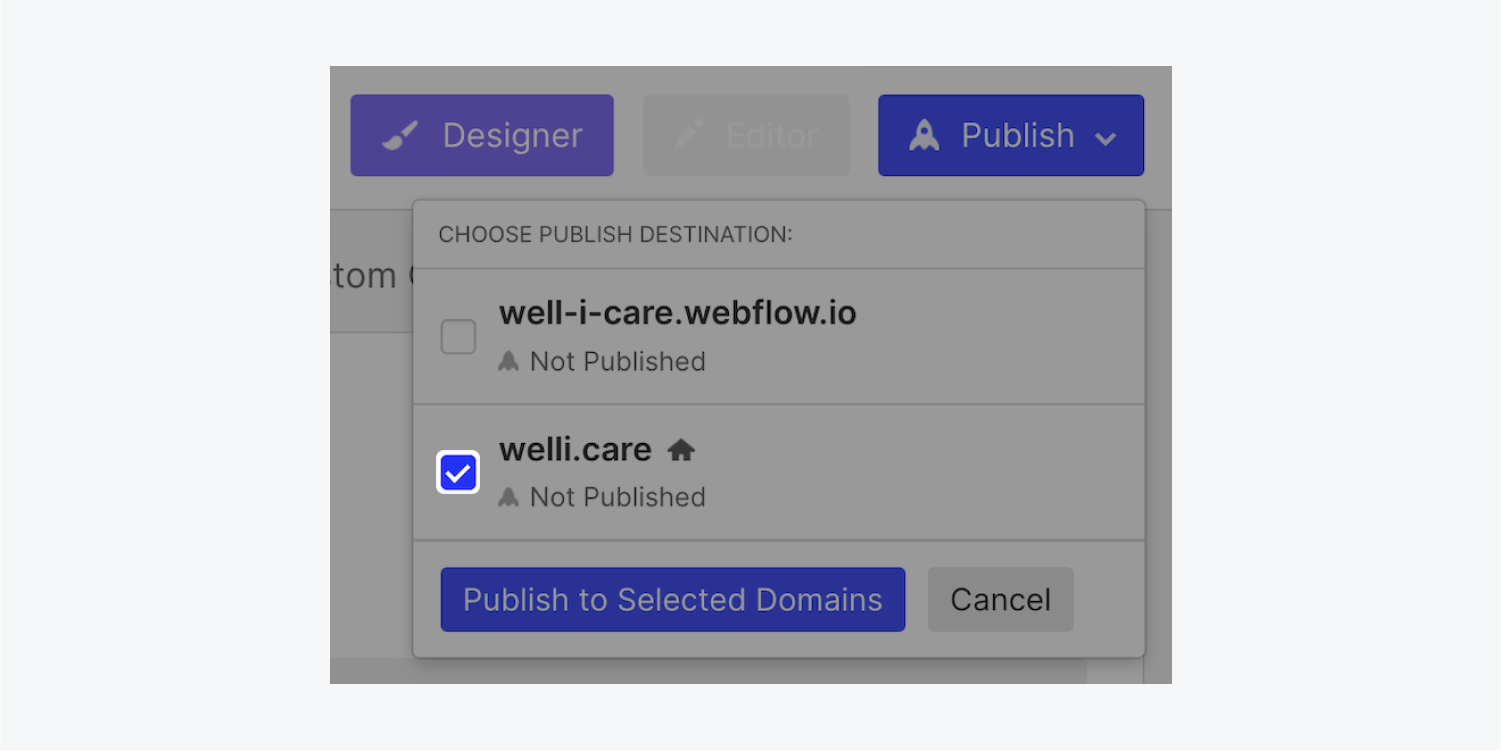Note: Using the root domain as the default (e.g. yoursite.com) requires CNAME flattening. This process is different from connecting your custom domain or using the subdomain as the default (e.g. www.yoursite.com, blog.yoursite.com). CNAME flattening does not use A records.
If your DNS provider offers CNAME flattening, ALIAS or ANAME records, you can choose to redirect all traffic to your site to your root domain (e.g., yourdomain.com) on SSL hosting.
The following DNS providers allow you to point root domains to a CNAME/ANAME /ALIAS record:
You can also contact your DNS host to find if they offer CNAME flattening.
Note: If your DNS provider doesn’t offer CNAME flattening, you can point your domain nameservers (NS records) to a third-party DNS provider like Cloudflare so you can manage your DNS records there. Learn more about the Cloudflare integration.
In this lesson, you’ll learn:
- How to update your DNS records
- How to set the default domain
- How to verify the domain is pointing to Webflow
- How to publish your site to your custom domain
How to update your DNS records
To update your DNS records, you’ll need to access your domain’s DNS settings in your domain registrar or DNS host’s dashboard.
Every DNS provider has their own process for updating DNS records. We recommend that you read the help documentation of your DNS provider, and contact their support for help with their interface and settings if needed. Check out this list of DNS providers and links to their documentation on updating DNS settings.
To configure your DNS records to use the root domain as the default:
- Open the DNS settings for your custom domain (in your domain registrar or DNS host’s dashboard)
- Remove any A records set on your root domain (i.e., A records with the hostname @ or yourdomain.com) if applicable
- Create a CNAME or ANAME record with the hostname @ and the value proxy-ssl.webflow.com
- Create a CNAME record with the hostname www and the value proxy-ssl.webflow.com
Note: Some DNS providers prefer that you set the root domain (e.g., yourdomain.com) as the hostname instead of @. Additionally, some DNS providers prefer that you set the www subdomain (e.g., www.yourdomain.com) as the hostname instead of www. We recommend that you check your DNS provider’s documentation. Check out this list of DNS providers and links to their documentation on updating DNS settings.
Important: If you’re setting up your DNS records with Cloudflare, be sure to set the proxy status of your DNS records to DNS Only. Webflow hosting is not compatible with the Cloudflare proxy, as the proxy may cause issues with SSL provisioning and renewal on your custom domain. Learn more about the Cloudflare integration.
Note: If you run into any issues setting a CNAME or ANAME record on your root domain, make sure you’ve removed any A records from your root domain (e.g., A records with the hostname @ or yourdomain.com). Many DNS providers will prevent you from adding CNAME or ANAME records on the root domain if A records have already been set.
How to set the default domain
To set the default domain to the root domain:
- Open Site settings > Publishing tab > Custom domains
- Hover over the root domain (e.g., yoursite.com) and click Make default
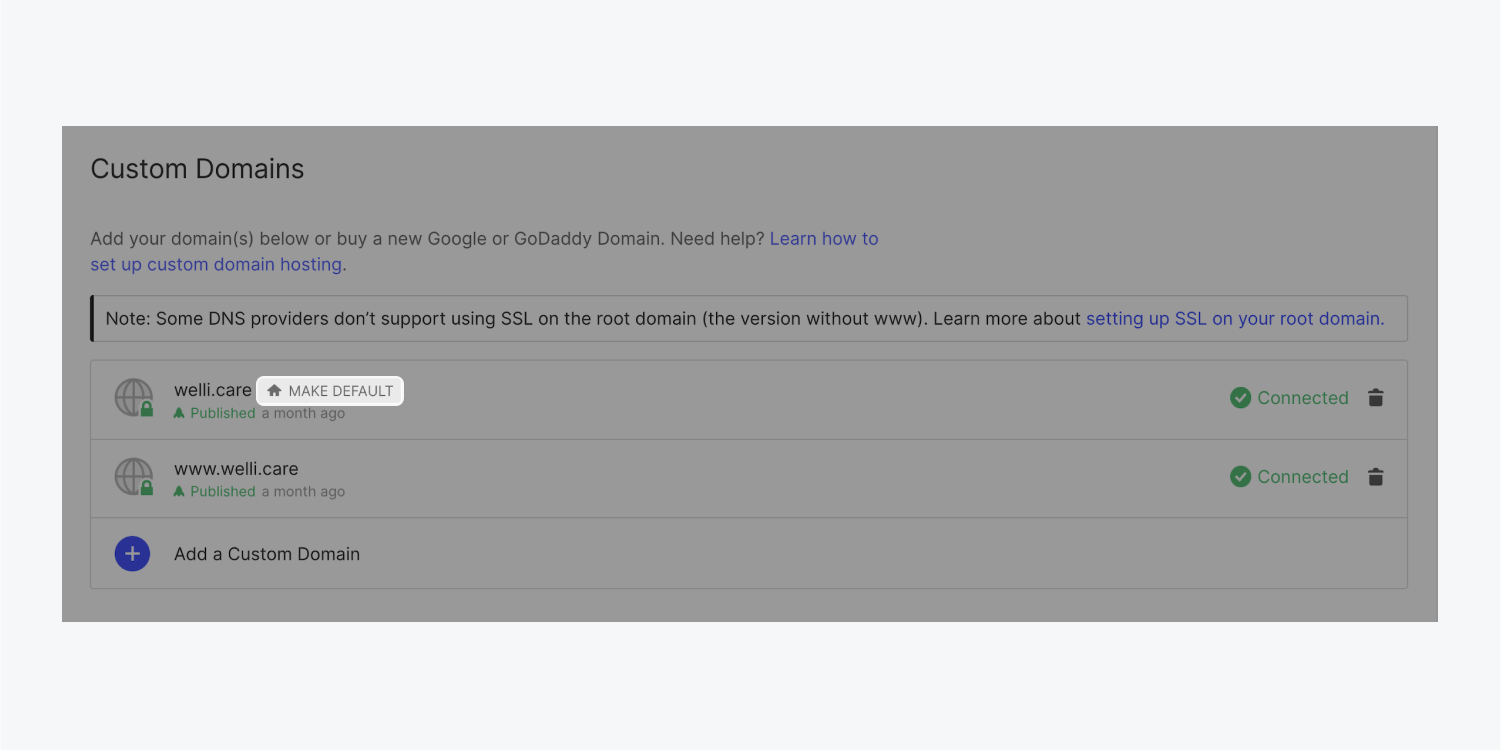
How to verify the domain is pointing to Webflow
To verify that your DNS settings are correct, and that your domain is correctly pointing to your Webflow site, click Check status under your domain name in Site settings > Publishing tab > Custom domains.
DNS changes can take up to 48 hours to fully propagate in all geolocations as the DNS cache expires, although this typically occurs within a few hours. If your site verification doesn’t work right away, you can come back later to check the status again.
If your DNS records are live and pointing to Webflow and you’re still experiencing issues with domain verification after 2 days, please contact Webflow’s customer support team.
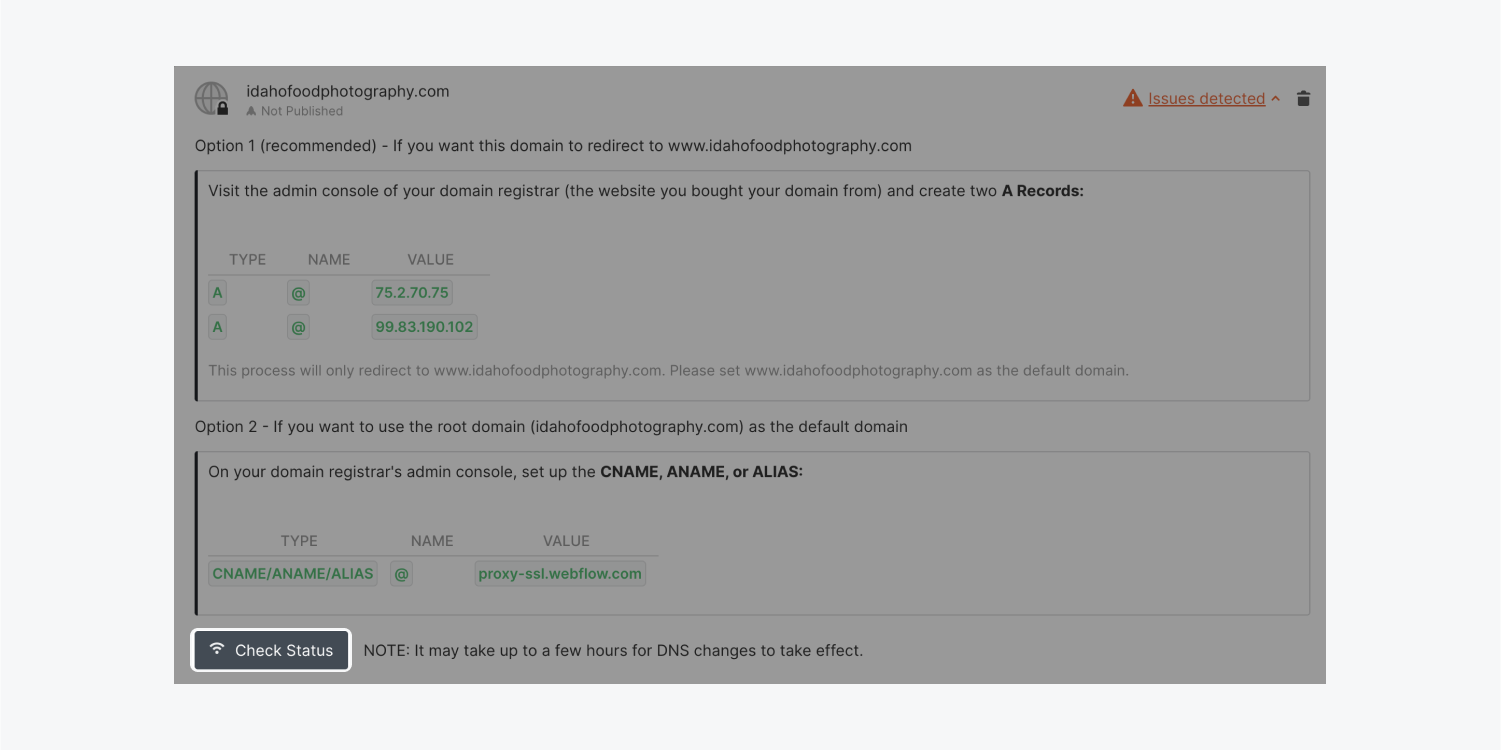
How to publish your site to your custom domain
The final step to getting your site live on your custom domain is publishing the site. Once you’ve added your custom domain(s) to your site, you should see them in the publish menu. Make sure to select your custom domain(s) before publishing. Learn more about publishing your Webflow site.